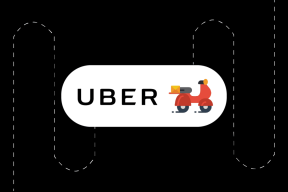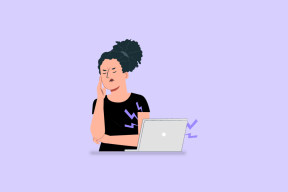Windows 11'de Güvenlik Duvarı Ayarlarını Sıfırlamanın En İyi 5 Yolu
Çeşitli / / April 02, 2023
Windows güvenlik duvarı ayarları, bilgisayarınızın güvenliğini yönetmenize yardımcı olur. Windows, bu ayarları uygun gördüğünüz şekilde görüntülemenizi ve değiştirmenizi sağlar. Ve güvenlik duvarı ayarlarını bozarsanız, bunları kolayca sıfırlayabilir ve baştan başlayabilirsiniz.
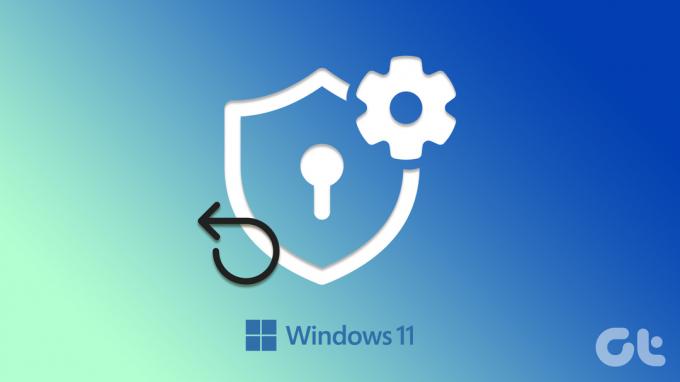
Yanlış yapılandırılmış güvenlik duvarı ayarları, uygulamaların ve hizmetlerin belirli özelliklere erişmesini engelleme ve çeşitli hatalara yol açar. Soruna neyin neden olduğunu bulamıyorsanız, güvenlik duvarı ayarlarını sıfırlamak yardımcı olabilir. Bu gönderide, size Windows 11'de güvenlik duvarı ayarlarını sıfırlamanın beş kolay yolunu göstereceğiz. Öyleyse, hiç vakit kaybetmeden, onlara bir göz atalım.
1. Güvenlik Duvarı Ayarlarını Windows Güvenlik Uygulaması ile Sıfırlayın
Windows Güvenliği (halk arasında Windows Defender olarak bilinir), Windows 11'deki varsayılan virüsten koruma programıdır. Uygulama, bilgisayarınızı kötü amaçlı yazılımlara karşı taramanıza, antivirüs tercihlerini yapılandırmanıza ve diğer güvenlik ayarlarını yönetmenize olanak tanır. Windows 11'de güvenlik duvarı ayarlarını sıfırlamak için bunu nasıl kullanabileceğiniz aşağıda açıklanmıştır.
Aşama 1: Arama menüsünü açmak için Görev Çubuğundaki arama simgesine tıklayın veya Windows tuşu + S tuşlarına basın. Tip pencere güvenliği kutuda ve görünen ilk sonucu seçin.

Adım 2: Solunuzdaki "Güvenlik duvarı ve ağ koruması" sekmesine geçin.

Aşama 3: En alttaki 'Güvenlik duvarlarını varsayılana geri yükle' bağlantısını tıklayın.

Adım 4: Kullanıcı Hesabı Denetimi (UAC) istemi göründüğünde Evet'i seçin.

Adım 5: Varsayılanları geri yükle düğmesine tıklayın.

Adım 6: Onay açılır penceresi göründüğünde Evet'i seçin.

2. Kontrol Panelini Kullanarak Güvenlik Duvarı Ayarlarını Sıfırlayın
Sistem düzeyinde değişiklikler yapmaya gelince, Kontrol Paneli birçok Windows kullanıcısı arasında popüler bir seçenektir. Windows 11'de güvenlik duvarı ayarlarını sıfırlamak için bunu nasıl kullanabileceğiniz aşağıda açıklanmıştır.
Aşama 1: Uzman Kullanıcı menüsünü açmak için Başlat simgesine sağ tıklayın veya Windows tuşu + X'e basın ve listeden Çalıştır'ı seçin.

Adım 2: Tip kontrol Aç alanında ve Enter tuşuna basın.

Aşama 3: Kontrol Paneli penceresinde, görünüm türünü Küçük veya Büyük simgeler olarak değiştirmek için sağ üst köşedeki açılır menüyü kullanın. Ardından, Windows Defender Güvenlik Duvarı'na tıklayın.

Adım 4: Sol bölmeden Varsayılanları geri yükle seçeneğini seçin.

Adım 5: Kullanıcı Hesabı Denetimi (UAC) istemi göründüğünde Evet'i seçin.

Adım 6: Varsayılanları geri yükle düğmesine tıklayın ve onay açılır penceresi göründüğünde Evet'i seçin.

3. Gelişmiş Güvenliği Kullanarak Güvenlik Duvarı Ayarlarını Sıfırlayın
Gelişmiş Güvenlik Özellikli Windows Güvenlik Duvarı, sisteminizde çeşitli gelen, giden ve bağlantı güvenlik kuralları oluşturmanıza izin veren bir yardımcı programdır. Bu kuralları şu şekilde ayarlamış olabilirsiniz: belirli uygulamaların veya programların internete erişmesini engelleme.
Uygulama size güvenlik duvarı ayarlarını varsayılan değerlerine sıfırlama seçeneği sunar. İşte ona nasıl erişeceğiniz.
Aşama 1: Çalıştır iletişim kutusunu açmak için Windows tuşu + R'ye basın.
Adım 2: Tip wf.msc kutuya girin ve Enter tuşuna basın. Bu, "Gelişmiş Güvenlik Özellikli Windows Defender Güvenlik Duvarı" penceresini açacaktır.
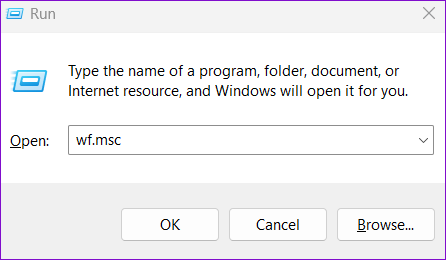
Aşama 3: Sol üst köşedeki "Yerel Bilgisayarda Gelişmiş Güvenlik Özellikli Windows Defender Güvenlik Duvarı" girişini sağ tıklayın ve "Varsayılan İlkeyi Geri Yükle" seçeneğini seçin.

Adım 4: Onaylamak için Evet'i seçin.

4. Komut İstemi ile Güvenlik Duvarı Ayarlarını Sıfırlayın
Muhtemelen Windows 11'de güvenlik duvarı ayarlarını sıfırlamanın en hızlı yolu, Komut istemi. Bunu, terminal penceresine tek bir komut çalıştırarak başarabilirsiniz.
Komut İstemi'ni kullanarak güvenlik duvarı ayarlarını sıfırlamak için şu adımları kullanın:
Aşama 1: Windows tuşu + X'e basın ve listeden Terminal (Yönetici) öğesini seçin.

Adım 2: Kullanıcı Hesabı Denetimi (UAC) istemi göründüğünde Evet'i seçin.

Aşama 3: Konsolda aşağıdaki komutu yapıştırın ve Enter tuşuna basın:
netsh advfirewall sıfırlama

Ve hepsi bu kadar. Yukarıdaki komutu çalıştırdığınızda, Windows güvenlik duvarı ayarlarını varsayılan değerlerine geri yükleyecektir.
5. Windows PowerShell ile Güvenlik Duvarı Ayarlarını Sıfırlayın
Komut İstemi yerine Windows PowerShell kullanmayı tercih ederseniz, bilgisayarınızdaki güvenlik duvarı ayarlarını sıfırlamak için aşağıdaki adımları kullanabilirsiniz.
Aşama 1: Windows arama menüsünü açın, yazın Windows PowerShell'i, ve Yönetici Olarak Çalıştır'a tıklayın.

Adım 2: Kullanıcı Hesabı Denetimi (UAC) istemi göründüğünde Evet'i seçin.

Aşama 3: Aşağıdaki komutu yapıştırın ve güvenlik duvarı ayarlarını sıfırlamak için Enter tuşuna basın.
(New-Object -ComObject HNetCfg. FwPolicy2).RestoreLocalFirewallDefaults()

Yukarıdaki komutu çalıştırdıktan sonra, Windows bilgisayarınızdaki tüm güvenlik duvarı ayarlarını geri yükleyecektir.
Yeni bir başlangıç
Bilgisayarınızın güvenlik duvarı, kötü amaçlı tehditlere ve gelen bağlantılara karşı ilk savunma hattınızdır. Bu güvenlik duvarı ayarlarını bozarsanız, bunları sıfırlamak kolaydır. Aşağıdaki yorumlarda Windows güvenlik duvarı ayarlarını sıfırlamak için hangi yöntemi kullanacağınızı bize bildirin.
En son 12 Ekim 2022'de güncellendi
Yukarıdaki makale, Guiding Tech'i desteklemeye yardımcı olan bağlı kuruluş bağlantıları içerebilir. Ancak, editoryal bütünlüğümüzü etkilemez. İçerik tarafsız ve özgün kalır.
Tarafından yazılmıştır
Pankil Şah
Pankil, yolculuğuna EOTO.tech'te yazar olarak başlayan bir İnşaat Mühendisidir. Kısa süre önce Guiding Tech'e Android, iOS, Windows ve Web için nasıl yapılır, açıklayıcılar, satın alma kılavuzları, ipuçları ve püf noktaları hakkında bilgi vermek üzere serbest yazar olarak katıldı.