Windows Bilgisayarın uyarı vermeden yeniden başlatılmasını düzeltin
Çeşitli / / November 28, 2021
Sistemlerinizin herhangi bir uyarı vermeden otomatik olarak kapandığı birkaç durum vardır. Sistem donanım sorunları, sistemin aşırı ısınması, durma hataları veya bozuk veya arızalı gibi herhangi bir uyarı vermeden bilgisayarınızın yeniden başlatılmasının birçok nedeni olabilir. Windows güncelleme. Ancak, önce bu hatanın ekranınızda görünmesine neden olan sorunu tanımlamanız gerekir.
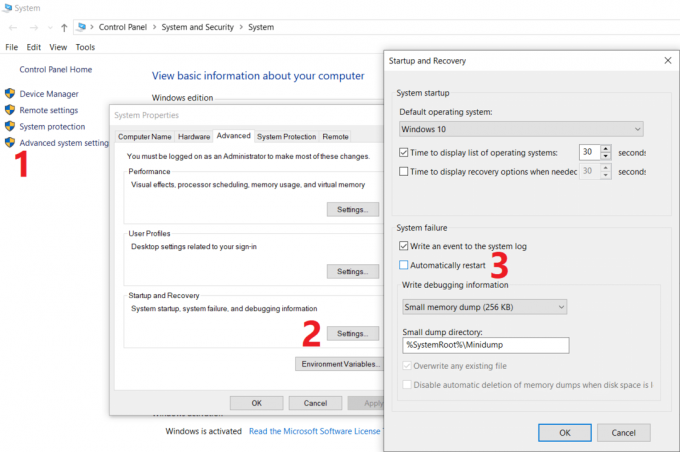
Sizin için hangi özel senaryoların geçerli olduğunu anlamalısınız, örneğin mavi ekran hatası, aşırı ısınma, Windows güncellemesi veya sürücü sorunu. Bu sorunun olası nedenini belirledikten sonra, çözümü uygulamak biraz daha kolay bir iş olacaktır. Bu sorun, özellikle bilgisayarınızı sık kullanıyorsanız, kısa sürede çözülmelidir. Bu yazıda, aşağıda listelenen sorun giderme kılavuzu yardımıyla Bilgisayarın herhangi bir uyarı sorunu olmadan rastgele yeniden başlatılmasını nasıl düzelteceğimizi tartışacağız.
İçindekiler
- Windows Bilgisayarın uyarı vermeden yeniden başlatılmasını düzeltin
- Yöntem 1 - Otomatik Yeniden Başlatma Özelliğini Devre Dışı Bırak
- Yöntem 2 – Gelişmiş Güç Ayarlarını Değiştir
- Yöntem 3 – Aşırı Isınma veya Donanım Arızası Nedeniyle Yeniden Başlatma
- Yöntem 4 - Sabit Sürücüde hata olup olmadığını kontrol edin
- Yöntem 5 – Kötü Amaçlı Yazılım Taraması
- Yöntem 6 - Ekran Sürücüsünü Güncelle
- Yöntem 7 – Güvenlik Duvarını ve Antivirüsü Geçici Olarak Devre Dışı Bırakın
- Yöntem 8 – Sistem Geri Yükleme
Windows Bilgisayarın uyarı vermeden yeniden başlatılmasını düzeltin
Emin ol bir geri yükleme noktası oluştur sadece bir şeyler ters giderse diye.
Yöntem 1 - Otomatik Yeniden Başlatma Özelliğini Devre Dışı Bırak
Bu yöntem, özellikle Yazılım veya Sürücü sorununun sistemin yeniden başlatılmasına neden olması durumunda, otomatik yeniden başlatma özelliğini devre dışı bırakmanıza yardımcı olacaktır.
1. Kontrol panelini açın ve sistem bölümü veya sağ tıklayın bu bilgisayar Masaüstü uygulaması ve seçin Özellikler.
Not: Denetim Masası altında şuraya gitmeniz gerekir: Sistem ve Güvenlik sonra tıklayın Sistem.

2.Buraya tıklamanız gerekiyor Gelişmiş sistem Ayarları.

3. Gelişmiş sekme ve ardından üzerine tıklayın Ayarlar altındaki düğme Başlatma ve Kurtarma.

3.Otomatik olarak yeniden başlat seçeneğinin işaretini kaldırın altında Sistem hatası sonra tıklayın TAMAM.

Şimdi, sisteminiz Durma Hatası veya Mavi Ekran nedeniyle çökerse, otomatik olarak yeniden başlamaz. Bu özellikle ilişkili çeşitli faydalar vardır. Sorun gidermede size yardımcı olacak ekranınızdaki hata mesajını kolayca not edebilirsiniz.
Yöntem 2 – Gelişmiş Güç Ayarlarını Değiştir
1.Tip Güç seçenekleri Windows arama kutusunda seçin ve Güç Planını Düzenle arama sonucundan seçenek.

2. tıklayın Gelişmiş güç ayarlarını değiştirin.
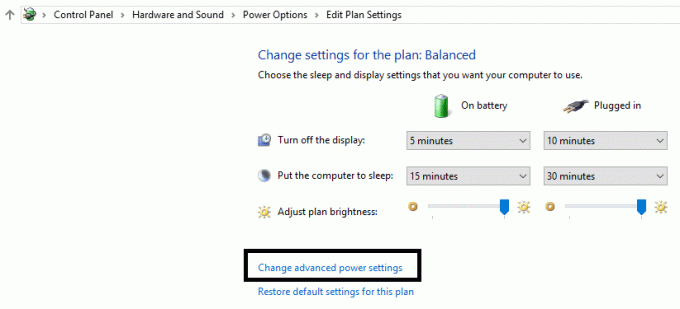
3. Aşağı kaydırın ve genişletin İşlemci güç yönetimi.
4. Şimdi tıklayın Minimum işlemci durumu ve düşük duruma ayarlayın, örneğin %5 hatta %0.
Not: Hem takılı hem de pil için yukarıdaki ayarı değiştirin.
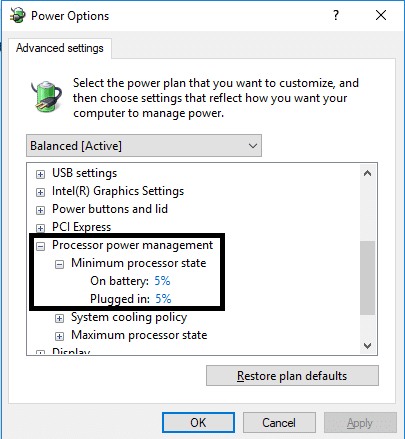
5. Uygula'yı ve ardından Tamam'ı tıklayın.
6. Değişiklikleri kaydetmek için bilgisayarınızı yeniden başlatın ve yapıp yapamayacağınızı görün. Düzeltme Windows Bilgisayar uyarı sorunu olmadan yeniden başlar.
Yöntem 3 – Aşırı Isınma veya Donanım Arızası Nedeniyle Yeniden Başlatma
Sisteminiz herhangi bir uyarı vermeden otomatik olarak yeniden başlıyorsa, sorun donanım sorunlarından kaynaklanıyor olabilir. Bu durumda, sorun özellikle RAM ile ilgilidir, bu nedenle burada durumun böyle olup olmadığını kontrol etmek için Windows Bellek Tanılama aracını çalıştırmanız gerekir. Rastgele Erişim Belleği (RAM), PC'nizin en önemli bileşenlerinden biridir, bu nedenle PC'nizde herhangi bir sorunla karşılaştığınızda, Bilgisayarınızın RAM'ini Windows'ta bozuk bellek açısından test edin.
1.Tip Windows bellek tanılama Windows Arama Çubuğunda ve ayarları açın.

Not: Bu aracı sadece “ tuşuna basarak da başlatabilirsiniz.Windows Tuşu + R” ve girin”mdsched.exeÇalıştır iletişim kutusunda ” ve enter tuşuna basın.

2.Bir sonraki Windows iletişim kutusunda, seçmeniz gerekir. Şimdi yeniden başlatın ve sorunları kontrol edin.

3. Tanılama aracını başlatmak için bilgisayarınızı yeniden başlatmanız gerekir. Program çalışırken, bilgisayarınızda çalışamazsınız.
4.Bilgisayarınız yeniden başlatıldıktan sonra aşağıdaki ekran açılacak ve Windows bellek tanılamaya başlayacaktır. RAM ile ilgili herhangi bir sorun bulunursa, sonuçlarda size gösterecektir, aksi takdirde “Herhangi bir sorun tespit edilmedi”.

Ayrıca koşabilirsin Sürücü Doğrulayıcı sırayla Düzeltme Windows Bilgisayar uyarı vermeden yeniden başlar. Bu, bu hatanın oluşabileceği herhangi bir çakışan sürücü sorununu ortadan kaldıracaktır.
Yöntem 4 - Sabit Sürücüde hata olup olmadığını kontrol edin
1. Komut istemi Yönetici erişimi ile. Windows arama çubuğuna cmd yazın ve ardından sağ tıklayın ve Yönetici Olarak Çalıştır'ı seçin.

2. Komut isteminde şunu yazmanız gerekir chkdsk /f /r.

3. İşlemi başlatmak için Y yazın.
4.Sonra, CHKDSK'yi buradan çalıştırın Check Disk Utility (CHKDSK) ile Dosya Sistemi Hatalarını Düzeltin.
5. Değişiklikleri kaydetmek için yukarıdaki işlemin tamamlanmasına izin verin ve bilgisayarınızı yeniden başlatın.
Yöntem 5 – Kötü Amaçlı Yazılım Taraması
Bazen, bazı virüslerin veya kötü amaçlı yazılımların bilgisayarınıza saldırması ve Windows dosyanızı bozması ve bu da Bilgisayarın herhangi bir uyarı sorunu olmadan yeniden başlatılmasına neden olması mümkündür. Böylece, tüm sisteminizde bir virüs veya kötü amaçlı yazılım taraması yaparak yeniden başlatma sorununa neden olan virüs hakkında bilgi edinirsiniz ve onu kolayca kaldırabilirsiniz. Bu nedenle, sisteminizi anti-virüs yazılımı ile taramalı ve istenmeyen kötü amaçlı yazılımlardan veya virüslerden hemen kurtulun. Herhangi bir üçüncü taraf Antivirüs yazılımınız yoksa endişelenmeyin, Windows 10'un yerleşik Windows Defender adlı kötü amaçlı yazılım tarama aracını kullanabilirsiniz. Windows Defender kullanıyorsanız, normal tarama yerine sisteminizde Tam tarama yapmanız önerilir.
1. Defender Güvenlik Duvarı Ayarlarını açın ve üzerine tıklayın. Windows Defender Güvenlik Merkezi'ni açın.

2. tıklayın Virüs ve Tehdit Bölümü.

3.Seçin Gelişmiş Bölüm ve Windows Defender Çevrimdışı taramasını vurgulayın.
4.Son olarak, üzerine tıklayın Şimdi Tara.

5.Tarama tamamlandıktan sonra, herhangi bir kötü amaçlı yazılım veya virüs bulunursa, Windows Defender bunları otomatik olarak kaldıracaktır. ‘
6.Son olarak, bilgisayarınızı yeniden başlatın ve yapıp yapamayacağınıza bakın. Düzeltme Windows Bilgisayar uyarı sorunu olmadan yeniden başlar.
Yöntem 6 - Ekran Sürücüsünü Güncelle
Bazen bozuk veya güncel olmayan ekran sürücüleri Windows Yeniden Başlatma sorununa neden olabilir. Ekran bölümünü bulabileceğiniz aygıt yöneticisine göz atabilir, ardından ekran bağdaştırıcısına sağ tıklayıp Sürücüyü güncelle seçenek. Ancak, üreticinin resmi web sitesinde ekran sürücülerini de kontrol edebilirsiniz. Sürücü güncellemesini tamamladığınızda, sorunun çözülüp çözülmediğini kontrol edin.
Aygıt Yöneticisini Kullanarak Grafik Sürücülerini El İle Güncelleyin
1.Windows Tuşu + R'ye basın ve ardından yazın devmgmt.msc ve açmak için enter'a basın Aygıt Yöneticisi.

2.Sonraki, genişlet Ekran adaptörleri ve Grafik Kartınıza sağ tıklayın ve Olanak vermek.

3.Bunu tekrar yaptıktan sonra grafik kartınıza sağ tıklayın ve “Sürücüyü güncelle“.

4. "Güncellenmiş sürücü yazılımını otomatik olarak arayın” ve işlemi bitirmesine izin verin.

5.Yukarıdaki adımlar sorunu çözmede yardımcı olduysa çok iyi, değilse devam edin.
6. Yine grafik kartınıza sağ tıklayın ve “Sürücüyü güncelle” ancak bu sefer bir sonraki ekranda “Sürücü yazılımı için bilgisayarıma göz atın.“

7. Şimdi “Bilgisayarımdaki mevcut sürücüler listesinden seçim yapmama izin ver.”

8.Son olarak, en son sürücüyü seç listeden ve tıklayın Sonraki.
9. Değişiklikleri kaydetmek için yukarıdaki işlemin bitmesine izin verin ve bilgisayarınızı yeniden başlatın.
Sürücülerini güncellemek için tümleşik grafik kartı (bu durumda Intel'dir) için aynı adımları izleyin. Yapabilecek misin bir bak Windows Bilgisayarın uyarı vermeden yeniden başlatılmasını düzeltin, değilse bir sonraki adımla devam edin.
Üretici Web Sitesinden Grafik Sürücülerini Otomatik Olarak Güncelleyin
1.Windows Tuşu + R'ye basın ve iletişim kutusuna "dxdiag” ve enter'a basın.

2.Bundan sonra ekran sekmesini arayın (biri entegre için iki ekran sekmesi olacaktır). grafik kartı ve diğeri Nvidia'nın olacak) Ekran sekmesine tıklayın ve grafik kartı.

3. Şimdi Nvidia sürücüsüne gidin web sitesini indir ve yeni öğrendiğimiz ürün detaylarını girin.
4.Bilgileri girdikten sonra sürücülerinizi arayın, Kabul Et'e tıklayın ve sürücüleri indirin.

5. Başarılı indirme işleminden sonra sürücüyü yükleyin ve Nvidia sürücülerinizi manuel olarak başarıyla güncellediniz.
Yöntem 7 – Güvenlik Duvarını Geçici Olarak Devre Dışı Bırak & antivirüs
Bazen üçüncü taraflarca yüklenen Antivirüs veya Güvenlik Duvarınız bu Windows yeniden başlatma sorununa neden olabilir. Soruna neden olmadığından emin olmak için kurulu Antivirüs'ü geçici olarak devre dışı bırakmanız ve Güvenlik duvarınızı kapatın. Şimdi sorunun çözülüp çözülmediğini kontrol edin. Birçok kullanıcı, sistemlerinde Antivirüs ve Güvenlik Duvarını devre dışı bırakmanın bu sorunu çözdüğünü bildirdi.

1. Sağ tıklayın Antivirüs Programı simgesi sistem tepsisinden seçin ve Devre dışı bırakmak.

2.Ardından, hangi zaman çerçevesini seçin Antivirüs devre dışı kalacaktır.

Not: Mümkün olan en küçük süreyi seçin, örneğin 15 dakika veya 30 dakika.
3. Bittiğinde, hatanın çözülüp çözülmediğini tekrar kontrol edin.
Yöntem 8 – Sistem Geri Yükleme
Hala Windows Bilgisayarın uyarı sorunu olmadan yeniden başlatılmasıyla karşı karşıyaysanız, son öneri PC'nizi daha önceki bir çalışma yapılandırmasına geri yüklemek olacaktır. Sistem Geri Yükleme'yi kullanarak, sistemdeki tüm mevcut yapılandırmanızı, sistemin doğru çalıştığı önceki bir zamana geri döndürebilirsiniz. Ancak, en az bir sistem geri yükleme noktanız olduğundan emin olmanız gerekir, aksi takdirde cihazınızı geri yükleyemezsiniz. Şimdi bir geri yükleme noktanız varsa, depolanan verilerinizi etkilemeden sisteminizi önceki çalışma durumuna getirecektir.
1.Tip kontrol Windows Arama'da ardından “Kontrol Paneli” arama sonucundan kısayol.

2.Görüntüleme ölçütü' modu 'Küçük ikonlar’.

3. ' üzerine tıklayınKurtarma’.
4. ' üzerine tıklayınAçık sistem onarımı' son sistem değişikliklerini geri almak için. Gerekli tüm adımları izleyin.

5. Şimdi Sistem dosyalarını ve ayarlarını geri yükleyin pencere tıklayın Sonraki.

6. geri yükleme noktası ve karşı karşıya gelmeden önce bu geri yükleme noktasının oluşturulduğundan emin olun. "Windows 10'a giriş yapılamıyor" sorunu.

7. Eski geri yükleme noktalarını bulamıyorsanız, o zaman onay işareti “Daha fazla geri yükleme noktası göster” ve ardından geri yükleme noktasını seçin.

8.Tıklayın Sonraki ve ardından yapılandırdığınız tüm ayarları gözden geçirin.
9.Son olarak, tıklayın Bitiş geri yükleme işlemini başlatmak için.

Şimdi, yukarıda listelenen tüm yöntemleri izleyerek, rastgele ve beklenmedik Windows Yeniden Başlatma sorununu çözmüş olmalısınız. Ancak, herhangi bir sorun giderme yapmadan önce bu sorunun nedenini kontrol etmeniz önerilir. Soruna bağlı olarak, en uygun çözümü benimseyebilirsiniz.
Tavsiye edilen:
- Windows 10'da Kaldırılmayan Programları Kaldırmaya Zorlayın
- Windows 10'dan Giriş Parolanızı Kolayca Kaldırın
- Windows Güvenlik Duvarı Üzerinden Uygulamalara İzin Ver veya Engelle
- Ağ Bağdaştırıcısı Sürücüsü Sorunları, Ne Yapmalı?
Umarım yukarıdaki adımlar yardımcı olmuştur ve şimdi kolayca yapabilirsiniz Windows Bilgisayarının uyarı vermeden yeniden başlatılmasını düzeltin, ancak bu eğitimle ilgili hala herhangi bir sorunuz varsa, bunları yorum bölümünde sormaktan çekinmeyin.



