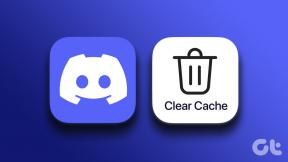Mac'te Grileşen Ses Simgesi için En İyi 7 Düzeltme
Çeşitli / / April 02, 2023
MacBook'lar ve iMac'ler, surround ses deneyimi sağlama yeteneğine sahiptir. Apple desteklediğini iddia ediyor Dolby Atmos ve Netflix, Apple TV ve Apple Music için Mekansal Ses. Ancak bazı kullanıcılar, ses simgesi grileştiği için ses düzeylerini Mac'lerinde istedikleri gibi ayarlayamazlar.

İster videoların keyfini çıkarmak ister aramalara katılmak isteyin, ses seviyesini ayarlayamamak sinir bozucu olabilir. Mac'i yeniden başlatmak yardımcı olmadıysa, Mac'te grileşen ses simgesini düzeltmek için bu en iyi çözümlere göz atın.
1. Çıkış Kaynağını Hoparlörlere Sıfırla
İnternet üzerinde oldukça popüler olan bir çözümle başlayalım. resmi iFixit forumu. Bazı kullanıcılar Mac'lerinin Çıkış Kaynağını sıfırlamayı denedi ve ses simgesinin grileşmesi sorunu çözüldü. İşte nasıl.
Aşama 1: Mac'inizin kulaklık jakını kullanarak kablolu kulaklığınızı bağlayın ve biraz ses çalmaya başlayın.
Adım 2: Mac'inizde, Spotlight Search'ü açmak için Command + Boşluk Çubuğu'na basın, yazın Sistem ayarları, ve Geri Dön'e basın.

Adım 2: Sol menüden Ses seçeneğine tıklayın.

Aşama 3: Aşağı kaydırın ve Çıktı Kaynağını arayın.

Çıkış Kaynağınız olarak Harici Kulaklıklar seçilmelidir.
Adım 4: Sesi çalmaya devam edin ve Kulaklıkları Mac'inizden çıkarın.
Bu işlem, Mac'inizin Çıkış Kaynağını sıfırlamalıdır ve ses simgesi artık grileşmeyecektir.
2. Kulaklık Jakını Temizleyin
Basit ama etkili bir çözüm, Mac'inizin kulaklık jakını temizlemek olabilir. Yoğun kullanım nedeniyle, kulaklık jakının içinde bir miktar tüy veya birikinti birikme olasılığı vardır. Bu nedenle, kulaklığınızı taktığınızda ses simgesi grileşir. Kulaklık jakına hafifçe üflemenizi veya temizlemek için pamuklu çubuk kullanmanızı öneririz.
Şu durumlarda en iyi düzeltmeler için gönderimize göz atın: kulaklık jakı Mac'inizde çalışmıyor.
3. Mac'inizi Yeniden Başlatın
Başka bir temel çözüm, Mac'inizi yeniden başlatmaktır. Bu sorun giderme yöntemi, aslında Mac'inizdeki birçok donanım ve yazılım sorununu çözmenize yardımcı olabilir. Bu, tüm işletim sistemini sıfırlayacaktır.
Aşama 1: Sol üst köşedeki Apple logosunu tıklayın.

Adım 2: Seçenekler listesinden Yeniden Başlat'ı seçin.

Mac'iniz yeniden başladıktan sonra sorunun çözülüp çözülmediğini kontrol edin.
4. Yeni Kullanıcı Hesabı Oluştur
Mac'inizdeki geçerli kullanıcı ayarları bozulmuş olabilir. Yeni bir kullanıcı hesabı oluşturmayı deneyebilir ve bunun sorunu çözüp çözmediğini kontrol edebilirsiniz.
Aşama 1: Spotlight Search'ü açmak için Command + Boşluk Çubuğuna basın, yazın Sistem ayarları, ve Geri Dön'e basın.

Adım 2: Sol menüden Kullanıcılar ve Gruplar'a tıklayın.

Aşama 3: Sağ taraftaki Hesap Ekle'ye tıklayın.

Adım 4: Devam etmek için Mac parolanızı girin.

Adım 5: Tüm alanları doldurun ve sağ alt taraftaki Kullanıcı Oluştur'a tıklayın.

Adım 6: Mac'inizi yeniden başlatın ve yeni Kullanıcı Hesabını kullanarak oturum açın.

Sorunun çözülüp çözülmediğini kontrol edin. Değilse, bir sonraki çözüme bakın.
5. CoreAudio'yu Sıfırla
CoreAudio, bir Mac'te sesle ilgili işlevlerle ilgilenen alt düzey yazılım bileşenidir. Ses oynatma da dahil olmak üzere uygulamaların çeşitli ses ihtiyaçlarını karşılaması amaçlanan düşük seviyeli bir API'dir (Uygulama Programlama Arayüzü). Bu nedenle, Mac'inizde ses simgesi hâlâ griyse, CoreAudio'yu sıfırlamayı deneyebilirsiniz.
Aşama 1: Spotlight Search'ü açmak için Command + Boşluk Çubuğuna basın, yazın Etkinlik Monitörü, ve Geri Dön'e basın.

Adım 2: Sol üst taraftaki CPU sekmesini seçin.

Aşama 3: Sağ üst köşedeki Arama Çubuğuna tıklayın ve yazın CoreAudio.

Adım 4: Sonucu seçin ve işlemi sonlandırmak için X simgesine tıklayın.
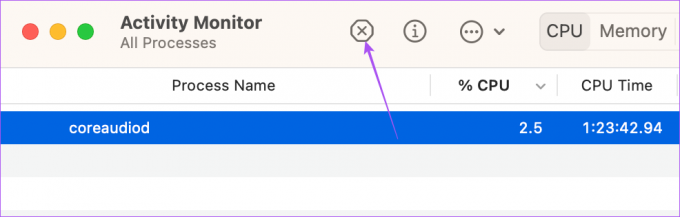
Adım 5: Onaylamak için Çıkmaya Zorla'ya tıklayın.

Adım 6: Activity Monitor penceresini kapatın ve Mac'inizi yeniden başlatın.

Mac'iniz yeniden başlatıldıktan sonra, sorunun çözülüp çözülmediğini kontrol edin.
6. Mac'inizi Güvenli Modda Önyükleyin
Mac'inizdeki Güvenli Mod, herhangi bir üçüncü taraf uygulama girişimini önler ve yalnızca Mac'inizle başlatmayı çalıştırmak için gereken sistem uygulamalarına, tercihlere, uzantılara ve yazı tiplerine izin verir. Ses simgesi hâlâ griyse, Mac'inizi Güvenli Modda başlatın.
7. macOS'i güncelleyin
Son olarak, çözümlerin hiçbiri şimdiye kadar size yardımcı olmadıysa, macOS sürümünü güncelleyebilirsiniz. Bu, mevcut sürümünüzdeki bu soruna neden olabilecek hataları ve aksaklıkları kaldıracaktır.
Aşama 1: Spotlight Search'ü açmak için Command + Boşluk Çubuğuna basın, yazın Yazılım Güncellemelerini Kontrol Edin, ve Geri Dön'e basın.

Adım 2: Bir güncelleme varsa, indirin ve kurun.
Bittiğinde, sorunun çözülüp çözülmediğini kontrol edin.
Ses Düzeylerini Değiştir
Bu çözümler, Mac'inizde grileşen ses simgesi sorununu çözmenize yardımcı olacaktır. Dilerseniz yazımızı da okuyabilirsiniz. Mac, Bluetooth kulaklıklardan ses çalmıyor.
Son güncelleme 23 Ocak 2023
Yukarıdaki makale, Guiding Tech'i desteklemeye yardımcı olan bağlı kuruluş bağlantıları içerebilir. Ancak, editoryal bütünlüğümüzü etkilemez. İçerik tarafsız ve özgün kalır.
Tarafından yazılmıştır
Paurush Chaudhary
Teknoloji dünyasının gizemini en basit şekilde açığa çıkarmak ve Akıllı Telefonlar, Dizüstü Bilgisayarlar, TV'ler ve İçerik Akış Platformları ile ilgili günlük sorunları çözmek.