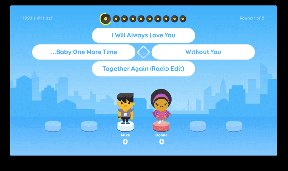YAVAŞ Bilgisayarınızı 5 Dakikada Hızlandırın!
Çeşitli / / November 28, 2021
Bugünlerde alışveriş, danışma, eş bulma, eğlence vb. her şey bilgisayarlarla yapılıyor. Ve bilgisayarlar hayatımızın ayrılmaz bir parçası haline geldi ve onlarsız hayatımızı hayal etmek zor. Ancak bilgisayarınız yavaşladığında ne olur? Benim için yavaş bir bilgisayardan daha sinir bozucu bir şey yok! Ama bunun neden olduğunu da merak ediyor musunuz, birkaç gün önce her şey mükemmel çalışıyordu, o zaman bilgisayarınız nasıl yavaşladı? Bilgisayarlar zamanla yavaşlama eğilimindedir, bu nedenle PC'niz 3-4 yaşındaysa, bilgisayarınızı hızlandırmak için yapacak çok sorun gidermeniz vardır.

Ancak yeni bir PC'niz varsa ve bir not defteri dosyası veya Word belgesi açmak gibi basit görevleri yapmak çok zaman alıyorsa, bilgisayarınızda ciddi bir sorun var demektir. Bu sorunla karşı karşıyaysanız, üretkenliğinizi kesinlikle etkileyecek ve işiniz çok engelleyecektir. Aceleniz olduğunda ve bazı dosya veya belgeleri kopyalamanız gerektiğinde ne olur? Bilgisayarınız çok yavaş olduğu için, dosyaları kopyalamak sonsuza kadar sürecek ve açıkçası sizi hayal kırıklığına uğratacak ve sinirlendirecektir.
İçindekiler
- Bilgisayarım Neden Yavaş?
- YAVAŞ Bilgisayarınızı Hızlandırmanın 11 Yolu
- Yöntem 1: Bilgisayarınızı Yeniden Başlatın
- Yöntem 2: Kullanılmayan Programları Kaldırın
- Yöntem 3: Geçici Dosyaları Sil
- Yöntem 4: Arka Plan Programlarını Kapatın
- Yöntem 5: Gereksiz Tarayıcı Uzantılarını Devre Dışı Bırakın
- Yöntem 6: Başlangıç Programlarını Devre Dışı Bırak
- Yöntem 7: Windows ve Aygıt Sürücülerini Güncelleyin
- Yöntem 8: Sistem Sanal Belleğini Artırın
- Yöntem 9: Virüs veya Kötü Amaçlı Yazılım olup olmadığını kontrol edin
- Yöntem 10: Disk Alanını Boşalt
- Yöntem 11: Windows'u Yenileyin veya Yeniden Yükleyin
Bilgisayarım Neden Yavaş?
Artık yavaş çalışan bir bilgisayarın birçok nedeni olabilir ve her birini buraya dahil etmek için elimizden gelenin en iyisini yapacağız:
- Sabit Sürücü arızalanıyor veya neredeyse dolu.
- Çok fazla başlangıç programı var.
- Aynı anda birçok tarayıcı sekmesi açıktır.
- Bilgisayarınızın arka planında birçok program çalışmaktadır.
- Virüs veya kötü amaçlı yazılım sorunu.
- Bilgisayarınız düşük güç modunda çalışıyor.
- Çok fazla işlem gücü gerektiren bazı ağır yazılımlar çalışıyor.
- CPU, Anakart, RAM vb. gibi donanımlarınız tozla kaplıdır.
- Sisteminizi çalıştırmak için daha az RAM'iniz olabilir.
- Windows güncel değil.
- Bilgisayarınız çok eski.
Şimdi bunlar, bilgisayarınızın belirli bir süre içinde yavaşlamasının nedenlerinden bazıları. Bu sorunla karşı karşıyaysanız ve belirli bir nedenle ilgiliyseniz endişelenmeyin, bu kılavuzda yavaş bilgisayar sorunlarını çözmek için çeşitli sorun giderme yöntemlerini tartışacağız.
YAVAŞ Bilgisayarınızı Hızlandırmanın 11 Yolu
Emin ol bir geri yükleme noktası oluştur sadece bir şeyler ters giderse diye.
Bildiğiniz gibi hiçbir şey yavaş bir bilgisayardan daha sinir bozucu olamaz. Bu nedenle, aşağıda, yavaş çalışan bir bilgisayarın düzeltilebileceği birkaç yöntem verilmiştir.
Yöntem 1: Bilgisayarınızı Yeniden Başlatın
Herhangi bir gelişmiş sorun giderme adımını denemeden önce, bilgisayarınızı yeniden başlatmayı denemeniz önerilir. Bu aslında sorunu çözmeyecek gibi görünse de, çoğu durumda bilgisayarı yeniden başlatmak aslında birçok kullanıcının sorunu gidermesine yardımcı oldu.
Bilgisayarı yeniden başlatmak için aşağıdaki adımları izleyin:
1. tıklayın Başlangıç menüsü ve ardından üzerine tıklayın Güç düğmesi sol alt köşede mevcuttur.

2. tıklayın Tekrar başlat ve bilgisayarınız kendini yeniden başlatacaktır.

Bilgisayar yeniden başladıktan sonra daha önce yavaş çalışan programları çalıştırın ve sorununuzun çözülüp çözülmediğini kontrol edin.
Yöntem 2: Kullanılmayan Programları Kaldırın
Yeni bir bilgisayar satın aldığınızda, bloatware adı verilen önceden yüklenmiş bazı yazılımlarla birlikte gelir. Bunlar, ihtiyacınız olmayan, ancak gereksiz yere disk alanını kaplayan ve sisteminizin daha fazla belleğini ve kaynağını kullanan türden yazılımlardır. Bu programlardan bazıları, bu tür yazılımlardan haberiniz bile olmadan arka planda çalışır ve sonuçta bilgisayarınızı yavaşlatır. Böylece, bu tür programları veya yazılımları kaldırarak bilgisayarınızın performansını artırabilirsiniz.
Kullanılmayan programları kaldırmak için aşağıdaki adımları izleyin:
1. kontrol Paneli Windows arama çubuğunu kullanarak arayarak.

2. Şimdi Denetim Masası altında tıklayın Programlar.

3. Programlar altında tıklayın Programlar ve Özellikler.

4.Programlar ve Özellikler penceresinin altında, bilgisayarınızda kurulu olan tüm programların bir listesini göreceksiniz.
5.Sağ tık tanımadığınız ve seçmediğiniz programlarda Kaldır bunları bilgisayarınızdan kaldırmak için

6.Bu programı kaldırmak istediğinizden emin olup olmadığınızı soran bir uyarı iletişim kutusu görünecektir. Tıklamak Evet.

7.Bu, belirli programın kaldırılmasını başlatacak ve bittiğinde, bilgisayarınızdan tamamen kaldırılacaktır.
8.Benzer şekilde, kullanılmayan diğer programları kaldırın.
Kullanılmayan tüm programlar kaldırıldıktan sonra, YAVAŞ Bilgisayarınızı hızlandırın.
Yöntem 3: Geçici Dosyaları Sil
NS Geçici dosyalar, uygulamaların bazı bilgileri geçici olarak tutmak için bilgisayarınızda depoladığı dosyalardır. Windows 10'da, işletim sistemini yükselttikten sonra kalan dosyalar, hata bildirimi vb. gibi başka geçici dosyalar da vardır. Bu dosyalara geçici dosyalar denir.
Bilgisayarınızda herhangi bir programı açtığınızda, bilgisayarınızda otomatik olarak geçici dosyalar oluşturulur ve bu dosyalar bilgisayarınızda yer kaplamaya devam eder ve bu nedenle bilgisayarınızı yavaşlatır. Yani, tarafından bu geçici dosyaları silmek sadece bilgisayarda yer kaplayan bilgisayarınızın performansını artırabilirsiniz.

Yöntem 4: Arka Plan Programlarını Kapatın
Windows İşletim Sistemi, siz uygulamaya hiç dokunmanıza gerek kalmadan bazı uygulamaların ve işlemlerin arka planda çalışmasına izin verir. Sizin İşletim sistemi bunu sistem performansını iyileştirmek için yapar. Bu tür birçok uygulama var ve bilginiz olmadan çalışıyorlar. Windows'unuzun bu özelliği çok faydalı olsa da, gerçekten ihtiyacınız olmayan bazı uygulamalar olabilir. Ve bu uygulamalar arka planda durur ve RAM, disk alanı vb. tüm cihaz kaynaklarınızı tüketir. Yani, bu tür arka plan uygulamalarını devre dışı bırakma YAVAŞ Bilgisayarınızı Hızlandırabilir. Ayrıca, arka plan uygulamalarını devre dışı bırakmak size çok fazla pil tasarrufu sağlayabilir ve sistem hızınızı artırabilir. Bu, arka plan uygulamalarını devre dışı bırakmak için yeterli neden sağlar.

Yöntem 5: Devre Dışı Bırak Gereksiz Tarayıcı Uzantıları
Uzantılar, Chrome'da işlevselliğini genişletmek için çok kullanışlı bir özelliktir, ancak bu uzantıların arka planda çalışırken sistem kaynaklarını aldığını bilmelisiniz. Kısacası, belirli bir uzantı kullanımda olmasa bile, sistem kaynaklarınızı kullanmaya devam edecektir. Bu yüzden iyi bir fikir tüm istenmeyen/önemsiz Chrome uzantılarını kaldırın daha önce yüklemiş olabilirsiniz. Ve kullanmadığınız Chrome uzantısını devre dışı bırakırsanız çalışır, büyük RAM belleğinden tasarruf edin, YAVAŞ Bilgisayarınızı Hızlandıracak.
Çok fazla gereksiz veya istenmeyen uzantınız varsa, tarayıcınızı tıkar. Kullanılmayan uzantıları kaldırarak veya devre dışı bırakarak yavaş bilgisayar sorununu çözebilirsiniz:
1.Uzantının simgesine sağ tıklayın istediğiniz kaldırmak.

2. “ üzerine tıklayınChrome'dan sil, Chrome'dan kaldırAçılan menüden "seçeneğini seçin.

Yukarıdaki adımları gerçekleştirdikten sonra, seçilen uzantı Chrome'dan kaldırılacaktır.
Kaldırmak istediğiniz uzantının simgesi Chrome adres çubuğunda yoksa, yüklü uzantılar listesinde uzantıyı aramanız gerekir:
1. tıklayın üç nokta simgesi Chrome'un sağ üst köşesinde bulunur.

2. tıklayın Diğer Araçlar Açılan menüden seçenek.

3. Diğer araçlar altında, öğesine tıklayın. Uzantılar.

4.Şimdi bir sayfa açacak şu anda yüklü olan tüm uzantılarınızı gösterin.

5.Şimdi tüm istenmeyen uzantıları şu şekilde devre dışı bırakın: geçiş kapatma her uzantıyla ilişkilendirilir.

6.Ardından, kullanılmayan uzantıları simgesine tıklayarak silin. Kaldır düğmesi.
7.Kaldırmak veya devre dışı bırakmak istediğiniz tüm uzantılar için aynı adımı uygulayın.
Bazı uzantıları kaldırdıktan veya devre dışı bıraktıktan sonra, umarım bazı uzantıları fark edebilirsiniz. bilgisayarınızın hızında iyileşme.
Yöntem 6: Başlangıç Programlarını Devre Dışı Bırak
Gereksiz başlangıç programları nedeniyle bilgisayarınız yavaş çalışıyor olabilir. Bu nedenle, sisteminiz çok sayıda program yüklüyorsa, başlatmanızın önyükleme süresini artırıyor. ve bu Başlangıç programları sisteminizi yavaşlatıyor ve tüm istenmeyen programların engelli. Yani, tarafından başlangıç uygulamalarını veya programlarını devre dışı bırakma sorununuzu çözebilirsiniz. Başlangıç programlarını devre dışı bıraktıktan sonra, YAVAŞ Bilgisayarınızı Hızlandırabilirsiniz.

Yöntem 7: Windows ve Aygıt Sürücülerini Güncelleyin
İşletim sisteminin güncel olmaması veya bazı sürücülerin güncel olmaması veya eksik olması nedeniyle bilgisayarınız çok yavaş çalışıyor olabilir. Windows kullanıcılarının karşılaştığı sorunların çoğunun önemli nedenlerinden biridir. Böylece, Windows işletim sistemini ve sürücüleri güncelleyerek kolayca YAVAŞ bilgisayarınızı hızlandırın.
Windows 10'u güncellemek için aşağıdaki adımları izleyin:
1.Ayarları açmak için Windows Tuşu + I tuşlarına basın ve ardından Güncelleme ve Güvenlik.

2.Sol taraftan menüye tıklayın Windows güncelleme.
3. Şimdi “Güncellemeleri kontrol et” düğmesine basarak mevcut güncellemeleri kontrol edin.

4. Bekleyen herhangi bir güncelleme varsa, üzerine tıklayın. Güncellemeleri indirin ve yükleyin.

Güncellemeler indirildikten sonra yükleyin ve Windows'unuz güncel olacaktır.
Bazen Windows'u güncellemek yeterli olmaz ve ayrıca aygıt sürücülerini güncelle Bilgisayarınızla ilgili sorunları gidermek için. Aygıt sürücüleri, sisteme bağlı donanım ile bilgisayarınızda kullandığınız işletim sistemi arasında bir iletişim oluşturmaya yardımcı olan temel sistem düzeyindeki yazılımlardır.

gereken durumlar var Windows 10'da aygıt sürücülerini güncelleyin düzgün çalışmak veya uyumluluğu korumak için. Ayrıca güncellemeler önemlidir, çünkü bunlar bilgisayarınızın yavaş çalışması sorununu çözebilecek yamalar ve hata düzeltmeleri içerir.
Yöntem 8: Sistem Sanal Belleğini Artırın
Bildiğiniz gibi çalıştırdığımız tüm programlar Veri deposu (Rasgele erişim belleği); ancak programınızın çalışması için RAM alanı sıkıntısı olduğu için, Windows şimdilik bunları hareket ettirir. genellikle RAM'de, sabit diskinizde Paging adı verilen belirli bir konuma depolanması amaçlanan programlar Dosya.
Artık sisteminizdeki RAM boyutu (örneğin 4 GB, 8 GB vb.) ne kadar fazlaysa, yüklenen programlar o kadar hızlı çalışacaktır. RAM alanı (birincil depolama) eksikliği nedeniyle, bilgisayarınız çalışan programları teknik olarak bellek yönetimi nedeniyle yavaş işler. Bu nedenle, işi telafi etmek için bir sanal bellek gerekir. Bilgisayarınız yavaş çalışıyorsa, sanal bellek boyutunuz yeterli olmayabilir ve bunu yapmanız gerekebilir. sanal belleği artır Bilgisayarınızın sorunsuz çalışması için.

Yöntem 9: Virüs veya Kötü Amaçlı Yazılım olup olmadığını kontrol edin
Virüs veya Kötü Amaçlı Yazılım, bilgisayarınızın yavaş çalışmasının nedeni de olabilir. Bu sorunu düzenli olarak yaşıyorsanız, güncellenmiş Kötü Amaçlı Yazılımdan Koruma veya Antivirüs yazılımını kullanarak sisteminizi taramanız gerekir. Microsoft Güvenlik Temel (Microsoft'un ücretsiz ve resmi bir Antivirüs programıdır). Aksi takdirde, üçüncü taraf Antivirüs veya Kötü Amaçlı Yazılım tarayıcılarınız varsa, bunları kötü amaçlı yazılım programlarını sisteminizden kaldırmak için de kullanabilirsiniz.

Bu nedenle, sisteminizi anti-virüs yazılımı ile taramalı ve istenmeyen kötü amaçlı yazılımlardan veya virüslerden hemen kurtulun. Herhangi bir üçüncü taraf Antivirüs yazılımınız yoksa endişelenmeyin, Windows 10'un yerleşik Windows Defender adlı kötü amaçlı yazılım tarama aracını kullanabilirsiniz.
1. Windows Defender'ı açın.
2. tıklayın Virüs ve Tehdit Bölümü.

3. Gelişmiş Bölüm ve Windows Defender Çevrimdışı taramasını vurgulayın.
4.Son olarak, üzerine tıklayın Şimdi Tara.

5.Tarama tamamlandıktan sonra, herhangi bir kötü amaçlı yazılım veya virüs bulunursa, Windows Defender bunları otomatik olarak kaldıracaktır. ‘
6.Son olarak, bilgisayarınızı yeniden başlatın ve yapıp yapamayacağınıza bakın. YAVAŞ Bilgisayarınızı hızlandırın.
Bazı Windows verilerinin veya dosyalarının bazı kötü amaçlı programlar veya virüsler tarafından bozulması mümkündür. Bu nedenle, çeşitli sistem hatalarını çözmek için kullanılan SFC taramasına da tavsiye edilir:
1.Aç Komut istemi arama çubuğunu kullanarak arayarak.

2. Aramanızın en üst sonucuna sağ tıklayın ve Yönetici olarak çalıştır. Yönetici komut isteminiz açılacaktır.

3. Aşağıdaki komutu cmd'ye girin ve Enter'a basın:
sfc/scannow

4. İşlem tamamlanana kadar bekleyin.
Not: SFC taraması biraz zaman alabilir.
5.İşlem tamamlandıktan sonra bilgisayarınızı yeniden başlatın.
Yöntem 10: Disk Alanını Boşalt
Bilgisayarınızın sabit diski neredeyse veya tamamen doluysa, programları ve uygulamayı düzgün bir şekilde çalıştırmak için yeterli alana sahip olmayacağından bilgisayarınız yavaş çalışabilir. Bu nedenle, sürücünüzde yer açmanız gerekiyorsa, burada bir sabit diskinizi temizlemek için kullanabileceğiniz birkaç yol ve alan kullanımınızı optimize etmek için YAVAŞ Bilgisayarınızı hızlandırın.

Sabit diskinizin bütünlüğünü doğrulayın
Arada bir koşarken Disk Hata denetimi sürücünüzde, bozuk sektörler, hatalı kapatmalar, bozuk veya hasarlı sabit disk vb.'den kaynaklanan performans sorunları veya sürücü hataları olmamasını sağlar. Disk hatası kontrolü başka bir şey değil Diski Kontrol Et (Chkdsk) sabit sürücüdeki herhangi bir hatayı kontrol eder.

Yöntem 11: Windows'u Yenileyin veya Yeniden Yükleyin
Not: Bilgisayarınıza erişemiyorsanız, başlayana kadar bilgisayarınızı birkaç kez yeniden başlatın. Otomatik tamir veya erişmek için bu kılavuzu kullanın Gelişmiş Başlangıç seçenekleri. Daha sonra şuraya gidin: Sorun Gider > Bu bilgisayarı sıfırla > Her şeyi kaldır.
1.Ayarları açmak için Windows Tuşu + I tuşlarına basın ve ardından Güncelleme ve Güvenlik simgesi.

2.Sol taraftaki menüden Kurtarma.
3.Altında Bu bilgisayarı sıfırla tıkla "Başlamak" buton.

4. Seçeneği seçin dosyalarımı sakla.

5.Bir sonraki adım için Windows 10 yükleme medyasını yerleştirmeniz istenebilir, bu nedenle hazır olduğundan emin olun.
6.Şimdi, Windows sürümünüzü seçin ve yalnızca Windows'un yüklü olduğu sürücüde > Sadece dosyalarımı kaldır.

5. tıklayın Yeniden başlatma tuşu.
6.Sıfırlamayı tamamlamak için ekrandaki talimatları izleyin.
Yeni Bir Bilgisayar Satın Almak mı?
Yani, her şeyi denediniz ve bilgisayarınız hala Delhi'nin yoğun trafiğinden daha yavaş mı çalışıyor? O zaman yeni bir bilgisayara yükseltme zamanı gelebilir. Bilgisayarınız çok eskiyse ve eski bir işlemciye sahipse, kesinlikle yeni bir bilgisayar satın almalı ve kendinizi bir yığın zahmetten kurtarmalısınız. Ayrıca, günümüzde artan rekabet ve alandaki düzenli yenilikler sayesinde bilgisayar satın almak yıllar öncesine göre çok daha uygun fiyatlı.
Tavsiye edilen:
- Windows 10'dan Giriş Parolanızı Kolayca Kaldırın
- Windows Güvenlik Duvarı Üzerinden Uygulamalara İzin Ver veya Engelle
- Windows Bilgisayarın uyarı vermeden yeniden başlatılmasını düzeltin
- Google Chrome'da ERR_CACHE_MISS Hatasını Düzeltin
Umarım yukarıdaki adımların yardımıyla yapabilmişsinizdir YAVAŞ Bilgisayarınızı 5 Dakikada Hızlandırın! Bu kılavuzla ilgili hala herhangi bir sorunuz varsa, yorumlar bölümünde onlara sormaktan çekinmeyin.