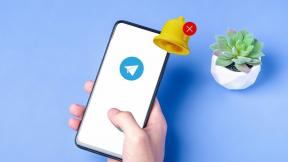Windows'ta Çalışmayan Discord Aramasını Düzeltmenin En İyi 7 Yolu
Çeşitli / / April 02, 2023
Belirli kanalları, sunucuları, kullanıcıları ve diğer içerikleri bulmak istediğinizde Discord araması inanılmaz derecede faydalıdır. Herhangi bir sonucu görüntüleyemediği durumlar olabilir. Bu size sık sık oluyorsa, Windows 10 ve Windows 11'de Discord'da temel sorunu çözmek en iyisidir.
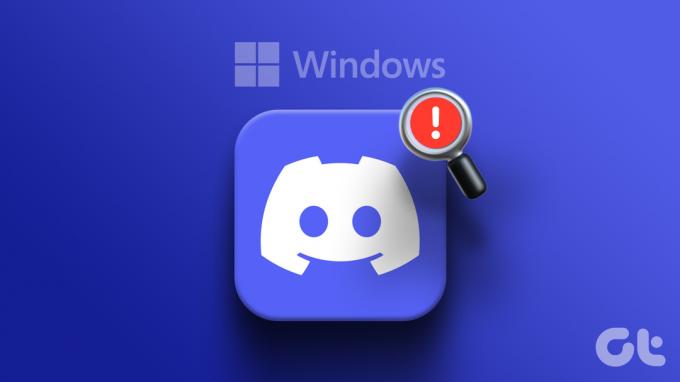
Sebep herhangi bir şey olabilirken zayıf internet bağlantısı sunucu tarafındaki bir aksaklığa, Discord aramasını düzeltmek kolaydır. Aşağıda, Discord aramasının Windows 10 ve Windows 11'de tekrar çalışmasını sağlamak için bazı faydalı ipuçlarını paylaşıyoruz. Haydi başlayalım.
1. İnternetinizin Çalıştığından Emin Olun
İlk adımınız, bilgisayarınızın internet erişimine sahip olduğundan emin olmaktır. Eğer Windows aralıklı olarak internet bağlantısını kesiyor, Discord'un arama işlevi amaçlandığı gibi çalışmayabilir. İnternet bağlantınızı kontrol etmenin hızlı bir yolu, tarayıcınızı açıp birkaç web sitesi yüklemektir.
İnternetiniz yavaş veya kararsızsa, en iyisi başka bir ağ bağlantısına geçmektir. Sen de yapabilirsin İnternet hız testleri çalıştırın Bağlantının güvenilirliğini değerlendirmek için.
2. Discord İşlemlerini Sonlandırın ve Uygulamayı Yeniden Başlatın
Windows'taki Discord uygulama işlemlerinden birinin sorunlarla karşılaşması mümkündür, bu nedenle arama çalışmıyor. Önemli bir şey değilse, basitçe Discord uygulamasını yeniden başlatma işlemler sorunu çözebilir. Bunu nasıl yapacağınız aşağıda açıklanmıştır.
Aşama 1: Yetkili Kullanıcı menüsünü açmak için Görev çubuğundaki Yıldız simgesine sağ tıklayın ve Görev Yöneticisi'ni seçin.

Adım 2: İşlemler sekmesinde, Uygulamalar bölümünde Discord'a sağ tıklayın ve işlemlerini sonlandırmak için Görevi sonlandır seçeneğini seçin.

Windows'un tüm işlemleri durdurması için birkaç saniye verin. Bir süre sonra Discord uygulamasını tekrar açın ve aramayı kullanın.
3. Yayıncı Modunu Devre Dışı Bırak
Yayıncı modu, ekranınızı yayınladığınızda veya kaydettiğinizde kişisel bilgileri ve bildirimleri otomatik olarak gizleyen Discord'daki şık bir özelliktir. Ancak, bu özellik ara sıra Discord aramasına müdahale ederek sonuçların görüntülenmesini engelleyebilir. Bunu nasıl kapatacağınız aşağıda açıklanmıştır.
Aşama 1: Discord uygulamasında, Kullanıcı Ayarları menüsünü açmak için sol alt köşedeki dişli şeklindeki simgeye dokunun.

Adım 2: Sol bölmeden Yayıncı Modu'nu seçin. Ardından, Yayıncı Modunu Etkinleştir'in yanındaki anahtarı kapatın.

4. Doğru Sistem Tarihi ve Saati
Cihazınız yanlış bir tarih veya saate ayarlanmışsa, Windows'taki uygulamalar ve hizmetler arızalanabilir. Windows bilgisayarınızı ağ tarafından sağlanan tarih ve saati kullanacak şekilde ayarlamak, sorunun çözülmesine yardımcı olabilir.
Aşama 1: Başlat menüsünü açmak için Görev Çubuğundaki Başlat simgesine tıklayın ve Ayarlar uygulamasını başlatmak için dişli şeklindeki simgeye tıklayın.

Adım 2: Sol kenar çubuğundaki Zaman ve dil sekmesine tıklayın. Ardından, sağ bölmedeki Tarih ve saat'e tıklayın.

Aşama 3: "Saati otomatik ayarla"nın yanındaki düğmeyi etkinleştirin.

5. Discord Uygulama Önbelleğini Temizle
Önbelleği temizlemek, uygulamayla ilgili sorunların çoğu için başvurulacak bir çözümdür. Bu, Discord uygulamasını temel geçici dosyaları sıfırdan yeniden oluşturmaya ve aramanın yeniden çalışmasını sağlamaya zorlar.
için şu adımları izleyin Discord uygulama önbelleğini temizle Windows'ta.
Aşama 1: Başlat simgesine sağ tıklayın ve Yetkili Kullanıcı menüsünden Çalıştır'ı seçin.

Adım 2: Tip %appdata%/uyumsuzluk kutuya girin ve Enter tuşuna basın.
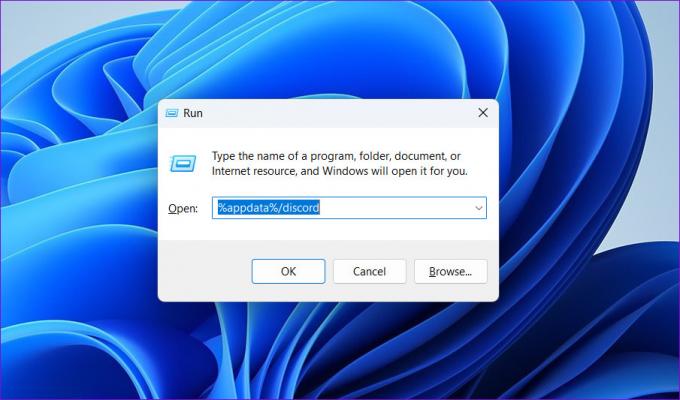
Aşama 3: Görünen Dosya Gezgini penceresinde Önbellek, Kod Önbelleği ve GPUCache klasörlerini seçin. Ardından, bunları silmek için üstteki çöp kutusu simgesini tıklayın.

6. Discord Sunucu Durumunu Kontrol Edin
Discord arama işlevi, sunucuları kullanılamıyorsa Windows'ta çalışmayabilir. Discord, sunucu tarafında bir sorun olup olmadığını belirlemenize yardımcı olabilecek bir sunucu durumu sayfası tutar.
Discord Sunucu Durumunu Kontrol Edin

Yaygın bir sorunsa, en üstte aynı sorunu belirten bir mesaj görürsünüz. Discord'un bu tür sorunları çözmesi genellikle uzun sürmez. Sorunun devam edip etmediğini birkaç saat sonra kontrol edebilirsiniz.
7. Discord Uygulamasını Güncelle
Discord uygulamasının eski bir sürümünü kullanmak, onu bu tür sorunlara karşı savunmasız hale getirebilir. Bu nedenle, Discord uygulamasının en son sürümünü kullanmak her zaman iyi bir fikirdir.
Sistem tepsisindeki Discord simgesine sağ tıklayın ve Güncellemeleri Kontrol Et'i seçin. Uygulamanın bekleyen güncellemeleri aramasına ve yüklemesine izin verin. Bundan sonra, arama işlevi çalışacaktır.

İhtiyacınız Olanı Bulun
Diğer tüm uygulamalar gibi, Discord da bazen aksaklıklara ve hatalara açık olabilir. Bununla birlikte, yukarıdaki düzeltmeleri uygularsanız Discord aramasıyla ilgili sorunları çözmek uzun sürmez. Yukarıdaki çözümlerin hiçbiri işe yaramazsa, düşünün Discord uygulamasını kaldırma Windows 10 veya Windows 11 bilgisayarınızdan ve son çare olarak yeniden yüklemek.
Son güncelleme 02 Mart 2023
Yukarıdaki makale, Guiding Tech'i desteklemeye yardımcı olan bağlı kuruluş bağlantıları içerebilir. Ancak, editoryal bütünlüğümüzü etkilemez. İçerik tarafsız ve özgün kalır.
Tarafından yazılmıştır
Pankil Şah
Pankil, yolculuğuna EOTO.tech'te yazar olarak başlayan bir İnşaat Mühendisidir. Kısa süre önce Guiding Tech'e Android, iOS, Windows ve Web için nasıl yapılır, açıklayıcılar, satın alma kılavuzları, ipuçları ve püf noktaları hakkında bilgi vermek üzere serbest yazar olarak katıldı.