IPhone, iPad ve Mac'te Pages Belgesine Parola Nasıl Eklenir?
Çeşitli / / April 02, 2023
Mac'inizde Pages uygulaması, belgeler oluşturmanıza ve bunları tercihinize göre daha da özelleştirmenize olanak tanır. Örneğin, şunları yapabilirsiniz: Pages belgenize arka plan rengi ekleyin daha çekici görünmesi için. Ancak, sözleşmeler, anlaşmalar ve diğer dosyalar gibi gizli belgeler oluştururken veri koruması çok önemlidir.

Hassas bilgileri korumak için, Sayfalar uygulaması onlara bir şifre eklemenizi sağlar. Bu yazıda, iPhone, iPad ve Mac'te bir Pages belgesine nasıl şifre ekleneceğini göstereceğiz.
Mac'te bir Pages Belgesine Parola Ekleme
Birçoğu Sayfalar uygulamasındaki belgeler üzerinde çalıştığını kullandığından, Mac'lerle başlayalım. Pages uygulamasının en son güncellemesini Mac'inize yüklemenizi öneririz.
Mac için Sayfaları Güncelle
Mac'inizin en son Pages uygulaması sürümünü çalıştırdığından emin olduktan sonra, parolayı şu şekilde ekleyebilirsiniz.
Aşama 1: Spotlight Search'ü açmak için Command + Boşluk Çubuğuna basın, yazın sayfalar, ve Geri Dön'e basın.

Adım 2: Parolayla korumak istediğiniz belgeyi açın.
Aşama 3: Belge ekranınızda açıldığında, sol üst köşedeki Dosya'ya tıklayın.

Adım 4: Seçenekler listesinden Parola Belirle'yi seçin.

Adım 5: Doğrulamak için parolanızı iki kez ekleyin.

Ayrıca bir Parola İpucu eklemeyi ve Mac'inizdeki belgenin kilidini açmak için Touch ID'yi kullanmayı seçebilirsiniz.

Adım 6: Seçiminizi onaylamak için Parola Belirle'ye tıklayın.

Adım 7: Değişiklikleri kaydetmek için Command + S tuşlarına basın.
Artık Mac'inizdeki Pages belge simgesinde parola korumalı olduğunu belirtmek için bir Kilit simgesi göreceksiniz.
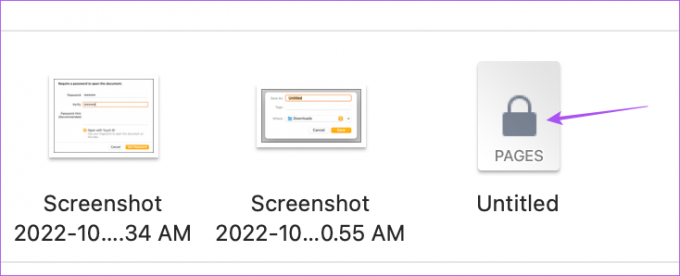
Parolayı girmek için belgeyi her açtığınızda veya kilidini açmak için Touch ID'yi kullandığınızda istem alırsınız.

Bonus İpucu – Mac'teki Pages Belgesinden Parola Nasıl Kaldırılır
Pages belge şifrenizi kaldırmak veya değiştirmek isterseniz, bunu nasıl yapacağınız aşağıda açıklanmıştır.
Aşama 1: Spotlight Search'ü açmak için Command + Boşluk Çubuğuna basın, yazın sayfalar, ve Geri Dön'e basın.

Adım 2: Parola korumalı belgenizi açın.
Aşama 3: Belge ekranınızda açıldığında, sol üst köşedeki Dosya'ya tıklayın.

Adım 4: Seçenekler listesinden Parolayı Değiştir'e tıklayın.

Adım 5: Doğrulamak için önceki şifrenizi ekleyin. Ardından onaylamak için yeni şifrenizi iki kez ekleyin.

Adım 6: Parolayı Değiştir'e tıklayın.

Parolayı kaldırmak için Parolayı Kaldır'a tıklayın.

Adım 7: Değişiklikleri kaydetmek için Command + S tuşlarına basın.
iPhone ve iPad'de Pages Belgesine Parola Ekleme
Aynı Apple Kimliği ile giriş yapmışlarsa, Pages belgeleriniz Mac'inizden iPhone ve iPad'inize senkronize edilir. Hareket halindeyken iPhone veya iPad'inizden Pages belgenize bir parola eklemeyi seçebilirsiniz. Pages uygulamasının en son sürümünü iPhone ve iPad'inize yüklemenizi öneririz.
iPhone için Sayfaları Güncelle
iPad için Sayfaları Güncelle
İşte iPhone ve iPad kullanıcıları için aynı kalan bir parola ekleme adımları.
Aşama 1: iPhone veya iPad'inizde Sayfalar uygulamasını açın.

Adım 2: Parola ile korumak istediğiniz belgeyi açın.
Aşama 3: Sağ üst köşedeki üç noktaya dokunun.

Adım 4: Belge Seçenekleri'ni seçin.

Adım 5: Parolayı Ayarla üzerine dokunun.
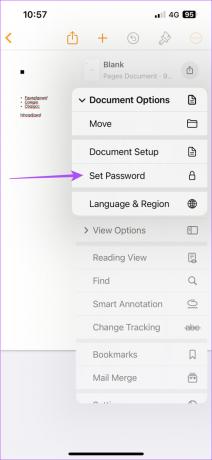
Adım 6: Onaylamak ve doğrulamak için Parolanızı iki kez ekleyin.

Face ID'yi kullanarak belgenizin kilidini açmayı da seçebilirsiniz.
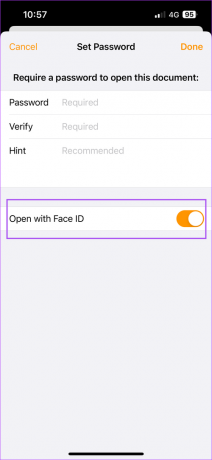
Adım 7: Değişiklikleri kaydetmek için sağ üst köşedeki Bitti'ye dokunun.

Ana pencereye döndükten sonra, belge simgenizde Kilit simgesini göreceksiniz.

Böyle bir belgeye dokunduğunuzda, iOS veya iPadOS sizden şifreyi girmenizi veya kilidini açmak için Face ID'yi kullanmanızı isteyecektir.

Bonus İpucu – iPhone ve iPad'de Pages Belgesinden Parola Nasıl Kaldırılır
iPhone ve iPad'de Pages belgenizdeki parolaları nasıl değiştirebileceğiniz veya kaldırabileceğiniz aşağıda açıklanmıştır. Adımlar her iki platform için de aynıdır.
Aşama 1: iPhone veya iPad'inizde Sayfalar uygulamasını açın.

Adım 2: Parola korumalı belgenizi açın.
Aşama 3: Sağ üst köşedeki üç noktaya dokunun.

Adım 4: Belge Seçenekleri'ni seçin.

Adım 5: Parolayı Değiştir'e dokunun.
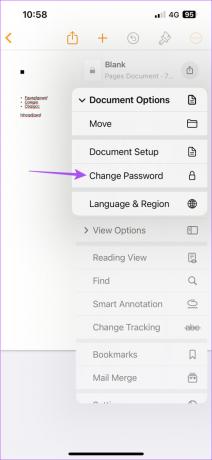
Adım 6: Eski şifrenizi girin. Ardından, doğrulamak ve onaylamak için yeni şifreyi iki kez girin.

Adım 5: Yeni şifrenizi kaydetmek için sağ üst köşedeki Bitti'ye dokunun.

Parola korumasını kaldırmak için Parola İste'nin yanındaki düğmeye dokunabilirsiniz. Bu adımı tamamlamak için eski şifrenizi girmeniz gerekeceğini unutmayın.


Sayfa Belgenizi Koruyun
Sayfa belgelerinize bir parola eklemek, onları yetkisiz erişime karşı korur. Şirketinizin veya kuruluşunuzun herhangi bir resmi belgesi için ayrıca filigran ekle ve bir şifre oluşturun.
Son güncelleme 07 Kasım 2022
Yukarıdaki makale, Guiding Tech'i desteklemeye yardımcı olan bağlı kuruluş bağlantıları içerebilir. Ancak, editoryal bütünlüğümüzü etkilemez. İçerik tarafsız ve özgün kalır.
Tarafından yazılmıştır
Paurush Chaudhary
Teknoloji dünyasının gizemini en basit şekilde açığa çıkarmak ve Akıllı Telefonlar, Dizüstü Bilgisayarlar, TV'ler ve İçerik Akış Platformları ile ilgili günlük sorunları çözmek.



