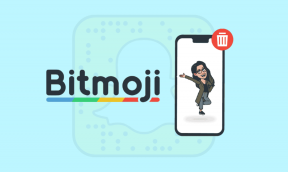IPhone'dan Samsung TV'ye Ekran Aynalamanın En İyi 4 Yolu
Çeşitli / / April 02, 2023
"Yapabilir misin iPhone'dan ekran yansıtma Samsung akıllı TV'ye mi? Sizi bu sayfaya getiren soru bu mu? Doğru yere geldiniz. Cevap, iPhone'dan Samsung akıllı TV'ye yansıtmayı dört farklı şekilde ekranlayabilirsiniz. Bu makalede onları kontrol edelim.

Tüm yöntemler, iPhone'unuzu Samsung TV'ye ücretsiz olarak ve Apple TV kullanmadan yansıtmanıza olanak tanır. İlk yöntemde, iPhone'unuzun tüm ekranı TV'de görünürken, ikinci yöntemde yalnızca bir video veya fotoğraf TV'ye yayınlanır. Üçüncü yöntem, üçüncü taraf bir uygulama kullanır. İlk üç yöntem kablosuz olarak çalışırken, dört yöntem iPhone'unuzu bir kablo kullanarak TV'ye yansıtmanıza olanak tanır. Hadi başlayalım.
Yöntem 1: iPhone'da Ekran Yansıtmayı Kullanma
Yerel yöntemi kullanarak iPhone'unuzu Samsung akıllı TV'ye bağlayabilirsiniz. iOS'ta AirPlay özelliği cihazlar. Tek dezavantajı, yalnızca Samsung TV'nin son modellerinin Airplay'i desteklemesidir. Yani, 2018 ve üzerinde üretilmiş bir Samsung TV'niz varsa, herhangi bir üçüncü taraf uygulaması olmadan iPhone'u Samsung TV'ye aktarabilmeniz gerekir.
Ancak iPhone'u TV'ye yansıtmak için önce Samsung TV'nizde AirPlay'i etkinleştirmeniz gerekir. Bu nedenle, adımları iki bölüme ayırdık - TV'de AirPlay'i etkinleştirin ve iPhone'u TV'ye ekran yansıtın.
1. Samsung Smart TV'de AirPlay Nasıl Etkinleştirilir
Aşama 1: Samsung akıllı TV'nizde Ayarlar'ı açın. TV üzerindeki Ayarlar düğmesine basabilir veya TV'nizin ana ekranından Ayarlar seçeneğini belirleyebilirsiniz.

Adım 2: Genel'e ve ardından Apple AirPlay Ayarları'na gidin.
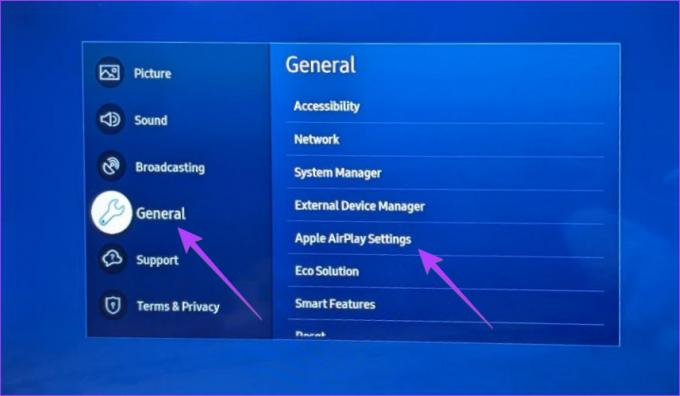
Aşama 3: AirPlay'i seçin ve Açık'ı seçin. Zaten açıksa sonraki bölüme atlayın.

Uç: Nasıl yapılacağını öğrenin AirPlay'in iPhone'da çalışmamasını düzeltin.
2. Ekranı iPhone'dan Samsung TV'ye Yansıtma
TV'de AirPlay'i etkinleştirdikten sonra, iPhone'u Samsung TV'ye yansıtmak için şu adımları izleyin:
Not: Ekran yansıtmanın çalışması için iPhone ve Samsung TV'nizin aynı Wi-Fi ağına bağlı olduğundan emin olun.
Aşama 1: iPhone veya iPad'inizde Denetim Merkezi'ni açın.
Adım 2: Yönlendirme ve Parlaklık kartları arasında bulunan Ekran Ayna kartına (iki dikdörtgen kutu) dokunun.
Aşama 3: Kullanılabilir cihazlar listesinden Samsung akıllı TV'nizi seçin.


Adım 4: İkisini bağlamak için TV'nizde gösterilen kodu iPhone'unuza girin.
Uç: Kodu her seferinde girmek istemiyorsanız, Samsung TV Ayarları > Genel > AirPlay > Kod iste'ye gidin. Yalnızca ilk kez'i seçin.
Bu kadar. iPhone'dan Samsung TV'ye ekran yansıtmayı başarıyla başlattınız. Tüm iPhone ekranınızı TV'de göreceksiniz. iPhone'unuzda yaptığınız her şey TV'de görünecektir.
Uç: Nasıl yapılacağını öğrenin Samsung TV'deki önbelleği temizle.
Yöntem 2: AirPlay'i Bireysel Uygulamalarda Kullanma
Tüm ekranı yansıtmadan yalnızca iPhone'unuzdaki bir videoyu oynatmak veya fotoğrafları Samsung TV'de göstermek istiyorsanız, desteklenen uygulamalarda AirPlay özelliğini kullanabilirsiniz.
iPhone'dan Samsung TV'ye yayın yapmak veya AirPlay yapmak için şu adımları izleyin:
Aşama 1: Yayınlamayı destekleyen bir uygulama açın. Örneğin, YouTube, Google Fotoğraflar, Apple Fotoğraflar vb. Bu eğitimde YouTube örneğini ele alacağız.
Adım 2: Samsung TV'ye yayınlamak istediğiniz videoyu açın.
Aşama 3: Videonun üst kısmındaki Yayınla simgesine dokunun ve listeden Samsung TV'nizi seçin. Video anında TV'nizde oynamaya başlayacaktır. Videoyu hem TV uzaktan kumandasını hem de iPhone'unuzu kullanarak kontrol edebilirsiniz.


Adım 4: Apple Photos uygulaması gibi bazı uygulamalar için, Paylaş simgesinin içinde gizlenmiş AirPlay seçeneğini bulacaksınız. Bu nedenle, uygulamadaki Paylaş simgesine dokunun ve Paylaşım Sayfasından AirPlay'i seçin. Samsung TV'nizi seçin.
Uç: Nasıl yapılacağını öğrenin YouTube'un Samsung akıllı TV'de çalışmamasını düzeltin.
Yöntem 3: Üçüncü Taraf Uygulamayı Kullanarak iPhone'u Samsung TV'ye Ekran Yansıtma
Yukarıdaki yöntemler işe yaramazsa, iPhone'u Samsung TV'ye yansıtmak için DLNA'yı (Digital Living Network Alliance) destekleyen üçüncü taraf uygulamaları kullanabilirsiniz. Aynı için şu adımları izleyin:
Aşama 1: Web Video Cast uygulamasını iPhone ve Samsung TV'nize yükleyin.
iPhone'da Web Video Cast Uygulamasını İndirin
Adım 2: iPhone'unuzdaki uygulamayı açın. İstenirse herhangi bir izin verin ve Samsung TV'nizin ve iPhone'unuzun aynı Wi-Fi ağına bağlı olduğundan emin olun.
Aşama 3: Sol üst köşedeki üç çubuk simgesine dokunun ve Telefon dosyaları'nı seçin.


Adım 4: Üstteki Klasör simgesine dokunun ve TV'de göstermek istediğiniz dosyayı seçin.
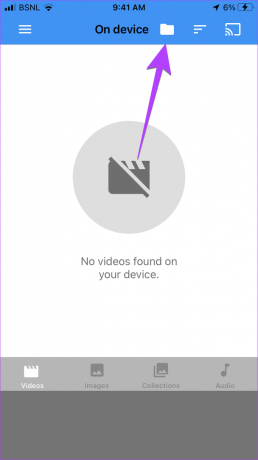

Adım 5: Bağlan üzerine dokunun ve listeden Samsung TV'nizi seçin. Dosyanız hemen TV'nizde gösterilecektir.

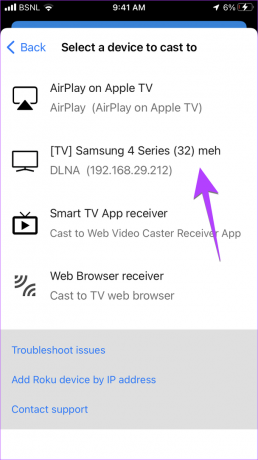
Uç: Bağlantıyı kesmek için üst kısımdaki Yayınla simgesine dokunun ve Bağlantıyı Kes'i seçin.
Yöntem 4: iPhone'u Dijital AV Adaptörüyle Samsung TV'ye Yansıtın
Samsung akıllı TV'niz AirPlay'i desteklemiyorsa, resmi Lightning Dijital AV Adaptörü iPhone'unuzu TV'nize yansıtmak için Apple'dan. Lütfen bu cihazı Apple'dan ayrı olarak satın almanız gerekeceğini unutmayın. Ayrıca bir HDMI kablosuna da ihtiyacınız olacak.
Lightning Digital AV Adaptörünü kullanarak iPhone'u Samsung TV'ye yansıtmak için şu adımları izleyin:
Aşama 1: Lightning Digital AV Adaptör kablosunu iPhone'unuzun şarj bağlantı noktasına takın.
Adım 2: HDMI kablosunun bir ucunu Lightning Digital AV Adaptör kablosuna, diğer ucunu da Samsung TV'nizin HDMI bağlantı noktasına takın.

Aşama 3: TV'nizin Kaynağını, 2. adımda HDMI kablosunu taktığınız HDMI bağlantı noktasına değiştirin. Bu kadar. iPhone'unuzun ekranı hemen TV'de görünecektir. Telefonunuzda yaptığınız her şey TV'ye yansır.
Uç: Lightning adaptöründeki HDMI bağlantı noktasının yanındaki bağlantı noktası, iPhone'unuzu şarj etmenizi sağlar.
iPhone'u Samsung TV'ye Ekran Yansıtma Hakkında SSS
Kontrol Merkezini açın ve Ekran Yansıtma kartına dokunun. Ardından, iPhone'unuzun tüm ekranını TV'de göstermeyi durdurmak için Yansıtmayı Durdur'a dokunun.
TV'ye akış yaptığınız uygulamayı açın. Üst kısımdaki AirPlay veya Yayınla simgesine dokunun ve mevcut seçeneğe göre Bağlantıyı Kes veya AirPlay'i Kapat'ı seçin. Diğerlerine göz atın iPhone'da AirPlay'i kapatmanın yolları.
Eğer sen iPhone'unuzu yansıtamıyor TV'nize hem telefonunuzu hem de TV'nizi yeniden başlatarak başlayın. Ardından, aynı Wi-Fi ağına ve Wi-Fi bandına (2,5 veya 5 GHz) bağlı olduklarından emin olun. Ayrıca TV'nizin AirPlay'i destekleyip desteklemediğini kontrol edin.
Yapabilirsiniz ekran, iPhone'unuzu bir Fire TV Çubuğuna yansıtır yukarıda belirtilen aynı iki yöntemi kullanarak. Ancak, Fire TV Ayarları > Görüntü ve Ses'e giderek Fire TV'de Ekran Yansıtmayı etkinleştirmeniz gerekir. Ekran Yansıtmayı Etkinleştir'i açın.
iPhone'u TV'ye yansıtma
Herhangi bir ek ekipman olmadan iPhone'u Samsung TV'ye bu şekilde aktarabilirsiniz. Ek olarak, iPhone'u Samsung TV'ye aktarabildiğiniz gibi, Samsung telefonunu Samsung TV'ye yansıtın. Ayrıca, ne olduğunu bilmek Samsung'da Akıllı Görünüm ve TV'ye yayınlamak için nasıl kullanılacağı.
Son güncelleme 15 Mart 2023
Yukarıdaki makale, Guiding Tech'i desteklemeye yardımcı olan bağlı kuruluş bağlantıları içerebilir. Ancak, editoryal bütünlüğümüzü etkilemez. İçerik tarafsız ve özgün kalır.
Tarafından yazılmıştır
Mehviş
Mehvish, derece olarak bir bilgisayar mühendisidir. Android'e ve gadget'lara olan sevgisi, Keşmir için ilk Android uygulamasını geliştirmesine neden oldu. Dial Kashmir olarak bilinen Hindistan Cumhurbaşkanı'nın prestijli Nari Shakti ödülünü aynı şekilde kazandı. Uzun yıllardır teknoloji hakkında yazıyor ve en sevdiği sektörler arasında nasıl yapılır kılavuzları, açıklayıcılar, Android, iOS/ıpados, Windows ve web uygulamaları için ipuçları ve püf noktaları yer alıyor.