Dizin adı geçersiz hata [ÇÖZÜLDÜ]
Çeşitli / / November 28, 2021
Fix Dizin adı geçersiz hatası: Kullanıcılar, temiz bir Windows 10 yüklemesinden veya hatta yükseltmeden sonra, CD/DVD sürücüsüne bir disk taktığınızda “Dizin adı geçersiz” şeklinde garip bir hata mesajına neden olduğunu bildiriyor. Şimdi CD/DVD sürücüsü düzgün çalışmıyor gibi görünüyor, ancak aygıt yöneticisine giderseniz şunu göreceksiniz. MATSHITA DVD+-RW UJ8D1 cihazınızın kurulu olduğunu ve cihaz yöneticisinin cihazın çalıştığını bildirdiğini uygun şekilde. Aygıtınız için en son sürücüleri otomatik olarak yüklemek bile, aygıt sürücüsünün zaten kurulu olduğunu söyleyeceğinden pek yardımcı olmaz.
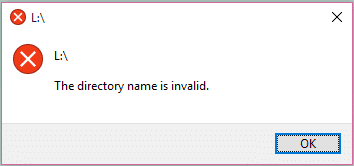
Bu hatayı gidermek için diski CD/DVD ROM'dan çıkarın ve ardından "Lütfen F sürücüsüne bir disk yerleştirin" mesajını veren Sürücüye tıklamayı deneyin. Şimdi eğer dosyaları yeni bir Diske yazar ve sonra kullanmayı denerseniz diskiniz Windows tarafından hemen tanınır, ancak başka herhangi bir disk için “Dizin adı geçersiz."
Bu hatanın ana nedeni bozuk, güncel olmayan veya uyumsuz aygıt sürücüleri gibi görünmektedir ancak bunun nedeni SATA bağlantı noktasının hasarlı veya hatalı olması da olabilir. O halde zaman kaybetmeden, aşağıda listelenen sorun giderme kılavuzuyla Dizin adı geçersiz hatasının nasıl düzeltileceğini görelim.
İçindekiler
- Dizin adı geçersiz hata [ÇÖZÜLDÜ]
- Yöntem 1: BIOS'u Güncelleyin
- Yöntem 2: SATA Bağlantı Noktasını Değiştir
- Yöntem 3: DVD sürücüsünü devre dışı bırakın ve ardından yeniden etkinleştirin
- Yöntem 4: Tüm Taşınabilir Aygıtları Sil
- Yöntem 5: DVD sürücü sürücülerini kaldırın
- Yöntem 6: CD/DVD Sürücüsünün sürücü harfini değiştirin
Dizin adı geçersiz hata [ÇÖZÜLDÜ]
Emin ol bir geri yükleme noktası oluştur sadece bir şeyler ters giderse diye.
Yöntem 1: BIOS'u Güncelleyin
BIOS güncellemesi yapmak kritik bir iştir ve bir şeyler ters giderse sisteminize ciddi şekilde zarar verebilir, bu nedenle bir uzman gözetimi önerilir.
1.İlk adım, BIOS sürümünüzü belirlemektir, bunu yapmak için Windows Tuşu + R sonra "yazınmsinfo32” (tırnak işaretleri olmadan) ve Sistem Bilgilerini açmak için enter tuşuna basın.

2. Bir kez Sistem bilgisi pencere açılır, BIOS Sürümünü/Tarihini bulun, ardından üreticiyi ve BIOS sürümünü not edin.

3.Sonra, üreticinizin web sitesine gidin, örneğin benim durumumda Dell'dir, ben de Dell web sitesi ve sonra bilgisayarımın seri numarasını gireceğim veya otomatik algılama seçeneğine tıklayacağım.
4.Şimdi gösterilen sürücü listesinden BIOS'a tıklayacağım ve önerilen güncellemeyi indireceğim.
Not: BIOS'u güncellerken bilgisayarınızı kapatmayın veya güç kaynağınızla bağlantısını kesmeyin, aksi takdirde bilgisayarınıza zarar verebilirsiniz. Güncelleme sırasında bilgisayarınız yeniden başlayacak ve kısa bir süre siyah bir ekran göreceksiniz.
5.Dosya indirildikten sonra, çalıştırmak için Exe dosyasına çift tıklayın.
6.Son olarak, BIOS'unuzu güncellediniz ve bu aynı zamanda Düzeltme Dizin adı geçersiz hatası.
Yöntem 2: SATA Bağlantı Noktasını Değiştir
Hala “Dizin adı geçersiz” hatasıyla karşılaşıyorsanız, SATA bağlantı noktasının arızalı veya hasarlı olması olasıdır. Her durumda, CD/DVD sürücünüzün takılı olduğu SATA bağlantı noktasını değiştirmek, çoğu durumda bu hatayı çözüyor gibi görünüyor. Bunu yapmak için PC/Dizüstü Kasanızı açmanız gerekecek, bu açmazsanız oldukça tehlikeli olabilir. ne yaptığınızı biliyorsanız, sisteminizi bozabilirsiniz, bu nedenle profesyonel bir denetim önerilir.
Yöntem 3: DVD sürücüsünü devre dışı bırakın ve ardından yeniden etkinleştirin
1.Windows Tuşu + R'ye basın ve ardından yazın devmgmt.msc ve Aygıt Yöneticisi'ni açmak için Enter'a basın.

2. Genişlet DVD/CD-ROM sürücüler, ardından DVD sürücünüze sağ tıklayın ve Devre dışı bırakmak.
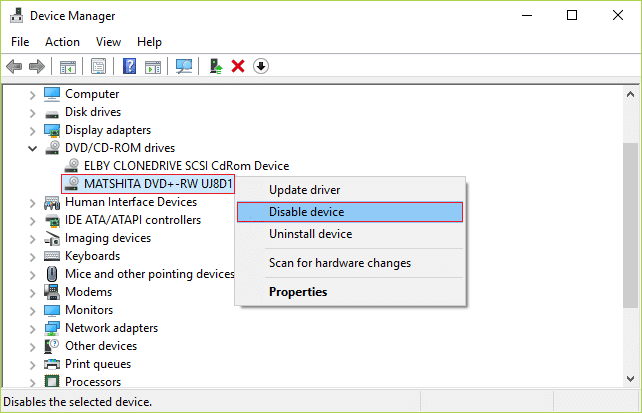
3. Şimdi cihaz tekrar devre dışı bırakıldığında, üzerine sağ tıklayın ve seçin Olanak vermek.
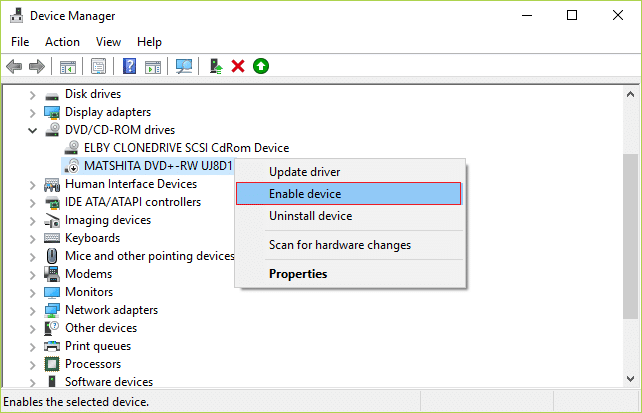
4.Bilgisayarınızı yeniden başlatın ve yapıp yapamayacağınıza bakın. Düzeltme Dizin adı geçersiz hatası.
Yöntem 4: Tüm Taşınabilir Aygıtları Sil
1.Windows Tuşu + R'ye basın ve ardından yazın devmgmt.msc ve açmak için Enter'a basın Aygıt Yöneticisi.

2. tıklayın görüş sonra seç Gizli cihazları göster.

3. Genişlet Taşınabilir aletler ardından tüm Taşınabilir Cihazlara tek tek sağ tıklayın ve silmek.

4.Taşınabilir Aygıtlar altında listelenen tüm aygıtları sildiğinizden emin olun.
5. Değişiklikleri kaydetmek için bilgisayarınızı yeniden başlatın.
Yöntem 5: DVD sürücü sürücülerini kaldırın
1.Windows Tuşu + R'ye basın ve ardından yazın devmgmt.msc ve Enter'a basın.
2. Genişlet DVD/CD-ROM sürücüler, ardından DVD sürücünüze sağ tıklayın ve Kaldır.
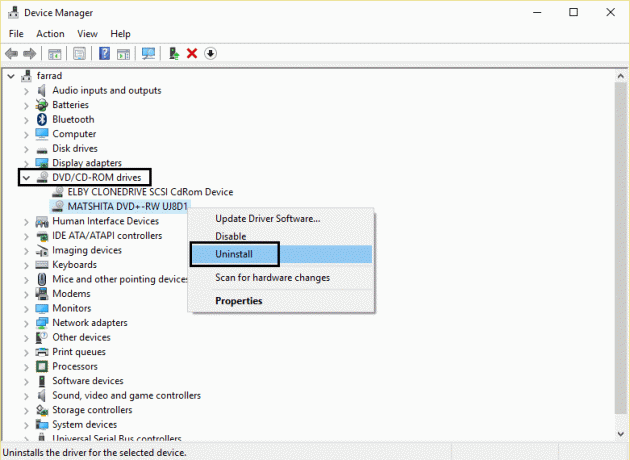
3. Onay istenirse seçin Evet devam et.
4.Bilgisayarınızı yeniden başlatın, sürücüler otomatik olarak yüklenecektir.
Yapabilecek misin bir bak Fix Dizin adı geçersiz hatası, değilse sonraki yöntemle devam edin.
Yöntem 6: CD/DVD Sürücüsünün sürücü harfini değiştirin
1. Windows Tuşu + X'e basın ve ardından Disk Yönetimi.
2. CD/DVD sürücünüzü şu şekilde yazılacak olan listede bulun. CD ROM 0/DVD sürücüsü.
3. Üzerine sağ tıklayın ve seçin Sürücü Harfi ve Yolları Değiştirin.
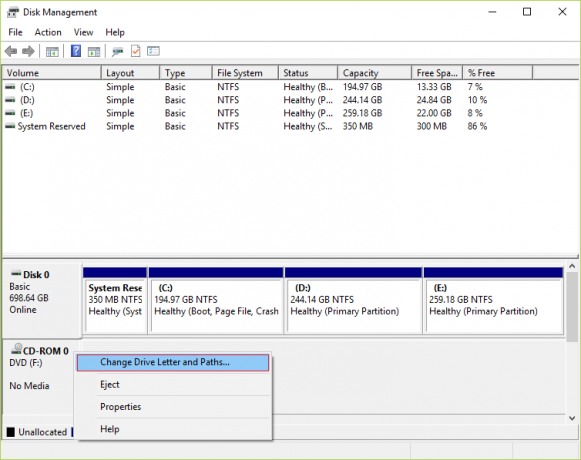
4. Şimdi bir sonraki pencerede tıklayın Değiştir düğmesi.

5. Şimdi Drive harfini başka bir harfle değiştirin açılır menüden.

6.Tamam'a tıklayın ve Disk Yönetimi penceresini kapatın.
7. Değişiklikleri kaydetmek için bilgisayarınızı yeniden başlatın.
Sizin için önerilen:
- Fix Bunu açmak için yeni bir uygulamaya ihtiyacınız olacak – ms-windows-store
- Düzeltme Proxy sunucusu yanıt vermiyor hatası
- Windows 10'da Eksik Windows Mağazası Nasıl Onarılır
- Düzeltme Windows, belirtilen aygıta, yola veya dosya hatasına erişemiyor
işte bu kadar başarılısın Fix Dizin adı geçersiz hatası [ÇÖZÜLDÜ] ancak bu gönderiyle ilgili hala herhangi bir sorunuz varsa, bunları yorum bölümünde sormaktan çekinmeyin.
![Dizin adı geçersiz hata [ÇÖZÜLDÜ]](/uploads/acceptor/source/69/a2e9bb1969514e868d156e4f6e558a8d__1_.png)


