Android'de Uygulama Yüklenmedi Hatası Nasıl Onarılır
Çeşitli / / November 28, 2021
Android, dünya çapında milyonlarca kullanıcı için popüler bir işletim sistemi platformudur. Kullanıcılar Google Play Store'dan telefonlarına farklı uygulamalar yükleyebilirler. Bu android uygulamalarının çoğu, Android telefon kullanıcıları için deneyimi geliştirir. Ancak bazı durumlarda, Android telefonunuza bir uygulama yüklemeye çalıştığınızda, 'Uygulama yok' yazan bir mesaj istemi alırsınız. yüklü' veya 'Uygulama yüklü değil.' Bu, çoğu Android kullanıcısının cihazlarına bazı uygulamaları yüklerken karşılaştığı bir hatadır. telefonlar. Bu "Uygulama yüklenmedi" hatasıyla karşılaşırsanız, söz konusu uygulama telefonunuza yüklenmeyecektir. Bu nedenle, size yardımcı olmak için Android'de uygulama yüklenmedi hatasını düzeltin, bu hatanın arkasındaki nedenleri öğrenmek için okuyabileceğiniz bir kılavuzumuz var.

İçindekiler
- Android'de Uygulama Yüklenmedi Hatasını Düzeltin
- Android'de Uygulamanın Yüklenmemesinin Nedenleri Hatası
- Android'de Uygulama Yüklenmedi Hatasını Düzeltmenin 7 Yolu
- Yöntem 1: Sorunu Düzeltmek için Uygulama Kodlarını Değiştirin
- Yöntem 2: Uygulama Tercihlerini Sıfırla
- Yöntem 3: Google Play Protect'i devre dışı bırakın
- Yöntem 4: Uygulamaları SD kartlardan yüklemekten kaçının
- Yöntem 5: Bir Üçüncü Taraf uygulaması kullanarak bir Uygulama İmzalayın
- Yöntem 6: Verileri ve Önbelleği Temizle
- Yöntem 7: Bilinmeyen Kaynak Kurulumunu Açın
Android'de Uygulama Yüklenmedi Hatasını Düzeltin
Android'de Uygulamanın Yüklenmemesinin Nedenleri Hatası
Uygulamanın Android'de yüklenmemesinin birkaç nedeni olabilir. Bu nedenle, düzeltme yöntemlerinden bahsetmeye başlamadan önce bu sorunun nedenini bilmek önemlidir. Bu hatanın olası nedenlerinden bazıları şunlardır:
a) Bozuk dosyalar
Bilinmeyen kaynaklardan dosya indiriyorsunuz, o zaman bozuk dosyalar indirme şansınız var. Bu bozuk dosyalar, Android telefonunuzda uygulama yüklenmemiş hatasıyla karşılaşmanızın nedeni olabilir. Bu nedenle dosyaları güvenilir kaynaklardan indirmek önemlidir. Bu nedenle bilgisayarınıza herhangi bir dosya indirmeden önce yorum kısmından kişilerin yorumlarını okuduğunuzdan emin olun. Ayrıca, dosya bazı bilinmeyen virüs saldırıları nedeniyle de bozulabilir. Bozuk bir dosyayı tanımlamak için, dosyanın boyutunu kontrol etme özelliklerini görebilirsiniz, çünkü bozuk bir dosya orijinal dosyaya kıyasla daha küçük bir boyuta sahip olacaktır.
b) Düşük depolama
sahip olma ihtimalin var telefonunuzda düşük depolama, ve bu yüzden Android'de uygulama yüklenmemiş hatasıyla karşı karşıyasınız. Bir Android paketinde farklı dosya türleri vardır. Bu nedenle, telefonunuzda düşük depolama alanı varsa, yükleyici paketteki tüm dosyaları yüklerken sorun yaşar ve bu da Android'de uygulama yüklenmedi hatasına yol açar.
c) Yetersiz sistem izinleri
Yetersiz sistem izinleri, Android'de uygulama yüklenmemiş hatasıyla karşılaşmanın ana nedeni olabilir. Telefon ekranınızda hatayla ilgili bir açılır pencere alabilirsiniz.
d) İmzasız başvuru
Uygulamaların genellikle bir Anahtar Deposu tarafından imzalanması gerekir. Anahtar Deposu, temel olarak uygulamalar için bir dizi özel anahtar içeren bir ikili dosyadır. Bu nedenle, dosyaları indirmiyorsanız, resmi Google oyun mağazası, Keystore'dan gelen imzanın eksik olma olasılığı vardır. Bu eksik imza, uygulamanın Android'de yüklenmemesine neden olur.
e) Uyumsuz sürüm
Lollipop, marshmallow, Kitkat veya diğerleri gibi Android sürümlerinizle uyumlu doğru uygulamayı indirdiğinizden emin olmalısınız. Bu nedenle, Android akıllı telefonunuza dosyanın uyumsuz bir sürümünü yüklemeye çalışırsanız, büyük olasılıkla uygulama yüklenmedi hatasıyla karşılaşırsınız.
Android'de Uygulama Yüklenmedi Hatasını Düzeltmenin 7 Yolu
Android akıllı telefonunuzda bu hatayı düzeltmeyi deneyebileceğiniz bazı yöntemlerden bahsediyoruz ve ardından uygulamayı telefonunuza kolayca yükleyebileceksiniz:
Yöntem 1: Sorunu Düzeltmek için Uygulama Kodlarını Değiştirin
'APK Ayrıştırıcı' adlı bir uygulama yardımıyla uygulama kodlarını değiştirerek Android'de uygulama yüklenmedi hatasını düzeltebilirsiniz.
1. İlk adım, dosyayı açmaktır. Google Oyun mağazası ve ara ‘APK Ayrıştırıcı.’
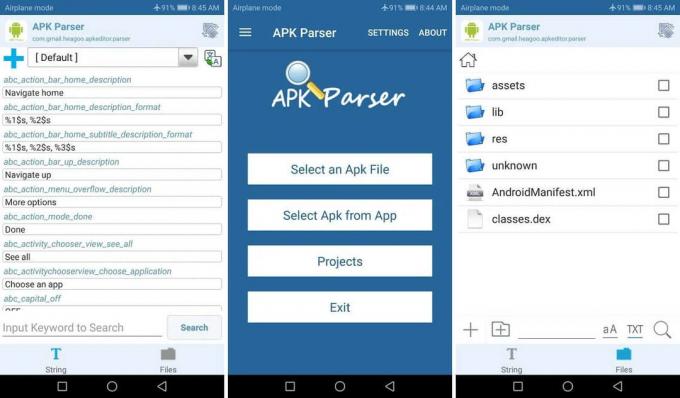
2. Üzerine dokunun Düzenlemek Uygulamayı Android akıllı telefonunuza indirmek için.
3. Uygulamayı telefonunuzda başlatın ve ' üzerine dokunun.Uygulamadan Apk seçin' veya 'Bir Apk dosyası seçin.' Düzenlemek istediğiniz uygulamaya göre uygun bir seçeneğe dokunabilirsiniz.
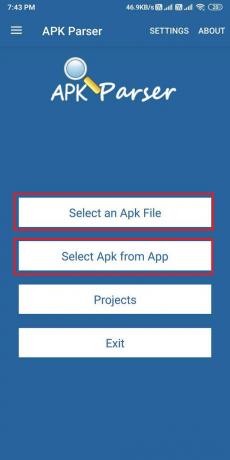
4. Uygulamalar listesini gözden geçirin ve istediğiniz uygulamaya dokunun. Uygulamayı istediğiniz gibi kolayca düzenleyebileceğiniz bazı seçenekler açılacaktır.
5. Şimdi, seçtiğiniz uygulama için yükleme konumunu değiştirmeniz gerekiyor. Üzerine dokunun 'Yalnızca dahili' veya telefonunuz için hangi konum uygunsa. Ayrıca uygulamanın sürüm kodunu da değiştirebilirsiniz. Bu nedenle, kendiniz için bir şeyler keşfetmeye çalışın.
6. Gerekli tüm düzenlemeleri yaptıktan sonra, yeni değişiklikleri uygulamanız gerekir. Bunun için ' üzerine tıklamanız gerekir.Kaydetmek' yeni değişiklikleri uygulamak için.
7. Son olarak, uygulamanın düzenlenmiş sürümünü Android akıllı telefonunuza yükleyin. Ancak, değiştirilmiş sürümü yüklemeden önce Android akıllı telefonunuzdan uygulamanın önceki sürümünü sildiğinizden emin olun.APK ayrıştırıcı.’
Yöntem 2: Uygulama Tercihlerini Sıfırla
Android'de uygulama yüklenmemiş hatasını düzeltmek için Uygulama tercihlerini sıfırlamayı deneyebilirsiniz:
1. Açık Ayarlar Android akıllı telefonunuzda.
2. Şimdi git 'uygulamalarAyarlardan ' sekmesine ve ardından ' üzerine dokununUygulamaları yönet' tüm yüklü uygulamalarınızı görüntülemek için.

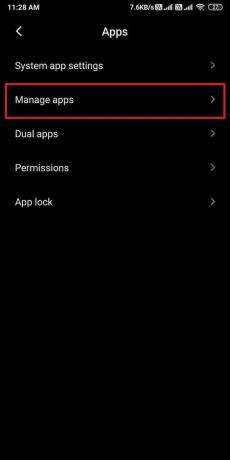
3. Uygulamaları yönet'te, üzerine dokunmanız gerekir. üç dikey nokta ekranın sağ üst köşesinde.
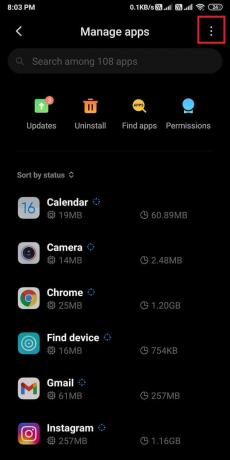
4. Şimdi ' üzerine dokununUygulama tercihlerini sıfırla' açılan birkaç seçenek arasından. ' üzerine dokunduğunuz yerde bir iletişim kutusu açılacaktır.Uygulamaları Sıfırla.’
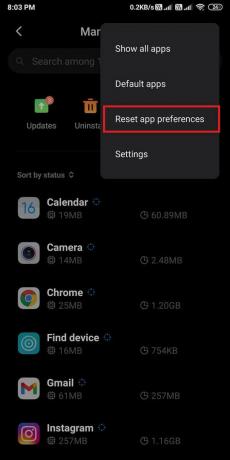
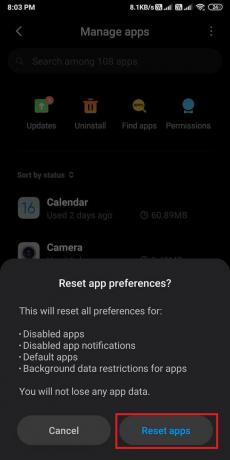
5. Son olarak, Uygulama tercihlerini sıfırladıktan sonra istediğiniz uygulamayı yükleyebilirsiniz.
Ancak bu yöntemin uygulanamaması durumunda Android'de uygulama yüklenmedi hatasını düzeltin, sonraki yöntemi deneyebilirsiniz.
Yöntem 3: Google Play Protect'i devre dışı bırakın
Uygulamanın Android'de yüklenmemesinin bir başka nedeni de Google oyun mağazanız olabilir. Play Store, Play Store'da bulunmayan uygulamaları algılayabilir ve bu nedenle kullanıcıların bunları telefonunuza yüklemesine izin vermez. Bu nedenle, Google Play Store'da bulunmayan bir uygulamayı yüklemeye çalışıyorsanız, telefonunuza uygulama yüklenmemiş hatasıyla karşılaşabilirsiniz. Ancak, google play korumasını devre dışı bırakırsanız herhangi bir uygulamayı yükleyebilirsiniz. Bu yöntem için şu adımları izleyin.
1. Açık Google Oyun mağazası akıllı telefonunuzda.
2. üzerine dokunun üç yatay çizgi ya da hamburger simgesi ekranın sol üst köşesinde gördüğünüz
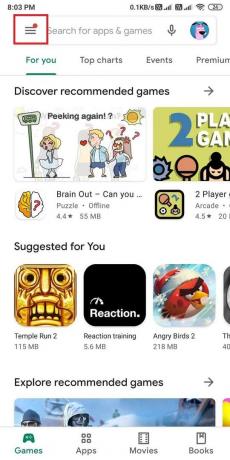
3. Bulun ve açınKorumayı Oynat.’
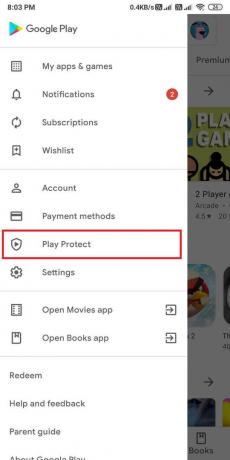
4. İçinde 'Korumayı Oynat' bölümü, açık Ayarlar üzerine dokunarak Dişli simgesi ekranın sağ üst köşesinde.
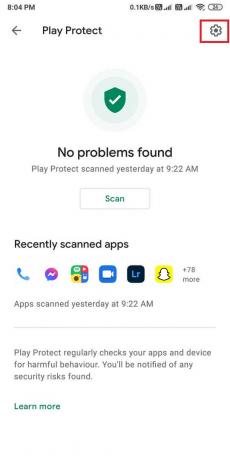
5. şimdi yapmalısın devre dışı bırakmak seçenek 'Play Protect ile uygulamaları tarayın.' Devre dışı bırakmak için, kapatmak seçeneğinin yanında.
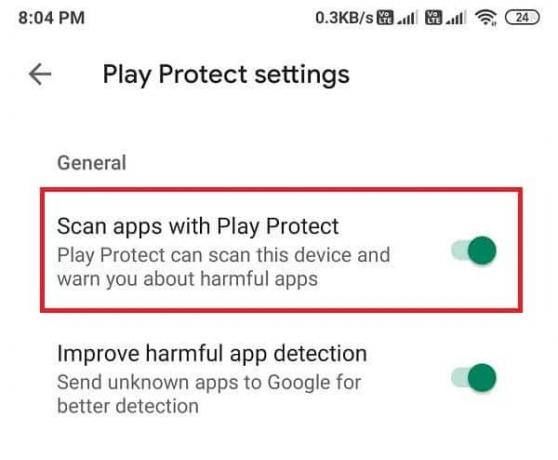
6. Son olarak, istediğiniz uygulamayı hatasız bir şekilde yükleyebilirsiniz.
Ancak, geçişi ' için açtığınızdan emin olun.Play Protect ile uygulamaları tarayın' uygulamanızı yükledikten sonra.
Yöntem 4: Uygulamaları SD kartlardan yüklemekten kaçının
SD kartınızın, akıllı telefonunuz için tehlikeli olabilecek birkaç kirlenmiş dosya içerme olasılığı vardır. Telefon yükleyiciniz uygulama paketini tamamen ayrıştırmayabileceğinden, uygulamaları SD kartınızdan yüklemekten kaçınmalısınız. Bu nedenle, dosyaları dahili depolama alanınıza yüklemek olan başka bir seçeneği her zaman seçebilirsiniz. Bu yöntem, Android telefonların eski sürümlerini kullanan kullanıcılar içindir.
Yöntem 5: Bir Üçüncü Taraf uygulaması kullanarak bir Uygulama İmzalayın
Uygulamaların genellikle bir Anahtar Deposu tarafından imzalanması gerekir. Anahtar Deposu, temel olarak uygulamalar için bir dizi özel anahtar içeren bir ikili dosyadır. Ancak, yüklediğiniz uygulamanın Anahtar Deposu imzası yoksa, 'APK imzalayan' uygulamayı imzalamak için uygulama.
1. Aç Google Oyun mağazası telefonunda.
2. Aramak 'APK imzalayan' ve oyun mağazasından yükleyin.

3. Yükledikten sonra uygulamayı başlatın ve Uygulamanın kontrol paneli.
4. Kontrol panelinde üç seçenek göreceksiniz İmzalama, Doğrulama ve Anahtar Depoları. öğesine dokunmanız gerekir. imza sekme.
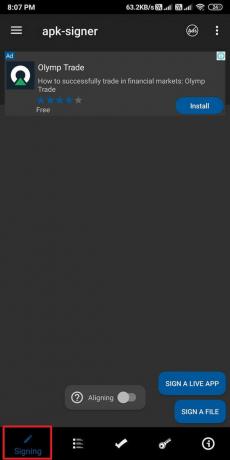
5. Şimdi, ' üzerine dokununDosya İmzala' Dosya Yöneticinizi açmak için ekranın sağ altında.
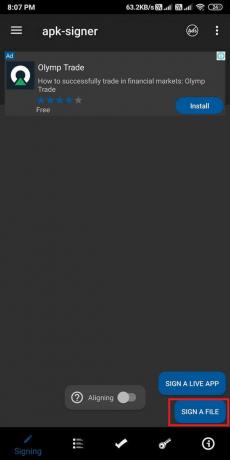
6. Dosya yöneticiniz açıldığında, uygulamayı seç uygulama yüklenmemiş hatasıyla karşı karşıyasınız.
7. İstediğiniz uygulamayı seçtikten sonra, ' üzerine dokunun.Kaydetmek' ekranın alt kısmında.
8. "Kaydet"e dokunduğunuzda, APK uygulaması başvurunuzu otomatik olarak imzalayacak ve imzalı uygulamayı telefonunuza yükleyebilirsiniz.
Ayrıca Okuyun:Google uygulamasının Android'de çalışmaması nasıl düzeltilir?
Yöntem 6: Verileri ve Önbelleği Temizle
Android'de Uygulama yüklenmedi hatasını düzeltmek için, paket yükleyicinizin verilerini ve önbelleğini temizlemeyi deneyebilirsiniz. Ancak, paket yükleyicinin verilerini ve önbelleğini temizleme seçeneği bazı eski telefonlarda mevcuttur.
1. telefonunu aç Ayarlar.
2. Aşağı kaydırın ve 'uygulamalar' Bölüm.

3. bulun Paket yükleyici.
4. Paket yükleyicide, aşağıdaki seçeneği kolayca bulabilirsiniz: Verileri ve Önbelleği Temizle.
5. Sonunda, yapabilirsin uygulamayı çalıştır uygulama yüklenmedi hatasını kontrol etmek için.
Yöntem 7: Bilinmeyen Kaynak Kurulumunu Açın
Varsayılan olarak, şirketler genellikle bilinmeyen kaynak yüklemesini devre dışı bırakır. Bu nedenle, Android'de uygulama yüklenmemiş hatasıyla karşı karşıyaysanız, bunun nedeni muhtemelen etkinleştirmeniz gereken bilinmeyen kaynak yüklemesidir. Bu nedenle, bilinmeyen bir kaynaktan uygulama yüklemeden önce, bilinmeyen kaynak yüklemesini açtığınızdan emin olun. Telefonunuzun sürümüne göre bölümün altındaki adımları izleyin.
Android Oreo veya üstü
İşletim sisteminiz Oreo ise şu adımları takip edebilirsiniz:
1. İstediğiniz uygulamayı bir Bilinmeyen kaynak normalde. Bizim durumumuzda, Chrome'dan bir uygulama indiriyoruz.
2. İndirme işlemi tamamlandıktan sonra, uygulamaya dokununve bununla ilgili bir diyalog kutusu Ayarlar'a dokunmanız gereken Bilinmeyen Kaynak uygulaması açılır.
3. Son olarak, Ayarlar'da, aç için geçiş 'Bu kaynaktan izin ver.’

Android Nougat veya önceki sürümler
İşletim sisteminiz Nougat ise şu adımları takip edebilirsiniz:
1. telefonunu aç Ayarlar telefonunda.
2. Bulun ve açınGüvenlik' veya listeden başka bir güvenlik seçeneği. Bu seçenek telefonunuza göre değişiklik gösterebilir.
3. güvensizlik aç seçeneği için geçişBilinmeyen kaynaklar' etkinleştirmek için.
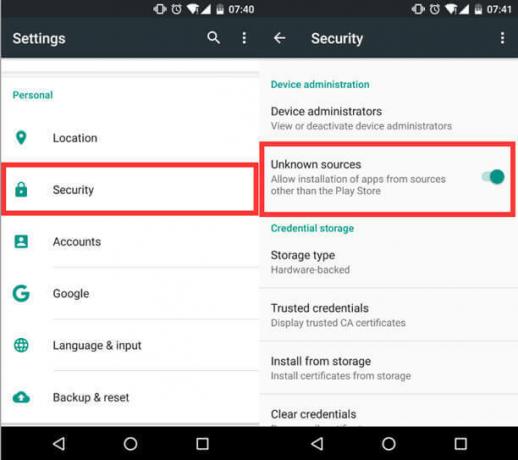
4. Son olarak, telefonunuza uygulama yüklenmemiş hatasıyla karşılaşmadan herhangi bir üçüncü taraf uygulamasını yükleyebilirsiniz.
Tavsiye edilen:
- WhatsApp Çağrısının Android'de Çalmamasını Düzeltin
- Android Telefonunuzda Pusulayı Nasıl Kalibre Edebilirsiniz?
- Android Telefonda Çağrı Sesini Artırmanın 10 Yolu
- Android Cihazlarda Çalışmayan USB OTG'yi Düzeltin
Umarız bu rehber yardımcı olmuştur ve siz Android'de uygulama yüklenmedi hatasını düzeltin. Ancak, yukarıda belirtilen yöntemlerden hiçbiri işe yaramazsa, sorun uygulamanın yüklemeye çalışıyorsunuz bozuk veya telefonunuzun çalışmasıyla ilgili bazı sorunlar olabilir sistem. Bu nedenle, son bir çözüm bir profesyonelden teknik yardım almak olabilir. Kılavuzu beğendiyseniz, aşağıdaki yorumlarda bize bildirebilirsiniz.



