Android'i Windows 11 PC'nize Nasıl Yansıtırsınız?
Çeşitli / / April 02, 2023
Bir Android telefon kullanıcısı olarak, fotoğrafları, oyunları göstermek veya bir uygulama sunmak için ekranını bir Windows 11 PC'ye yansıtabilirsiniz. Ayrıca, Google Play Store'dan herhangi bir üçüncü taraf uygulaması indirmeniz gerekmez. Tabii ki, tüm bunlar kablosuz olarak çalışır; Windows 11 bilgisayarınız Miracast'ı destekler. Bundan sonra, Android telefonunuzun ekranını bir Windows PC'ye yansıtmak kolaydır.

Ekranını Windows 11 PC'ye yansıtmak için bir Android telefon veya tablet ayarlamak oldukça basittir. Ancak aynısını Windows 11 bilgisayarında yapmak biraz zordur. Başlamadan önce birkaç şeyi kontrol etmeniz ve onaylamanız gerekecek. Telefonunuzdan veya tabletinizden daha büyük bir ekranda kolayca içerik paylaşabilmeniz için Android telefonunuzu Windows 11 PC'nize nasıl yansıtacağınızı göstereceğiz.
Kablosuz Ekran Özelliğini Kurma ve Etkinleştirme
Windows 11 PC'nizin Miracast uyumlu olmasını sağlamanın ötesinde, Android akıllı telefonunuzu Windows 11 PC'nize yansıtmanın ilk adımı, Kablosuz Ekran özelliğini etkinleştirmeyi içerir. Windows 11'de, özelliği etkinleştirmek için isteğe bağlı paketleri indirmeniz ve yüklemeniz gerekebilir.
Kablosuz ekran özelliğini Windows 11 PC'nize nasıl kolayca yükleyip etkinleştirebileceğiniz aşağıda açıklanmıştır:
Aşama 1: Ayarlar uygulamasını açmak için Windows + I kısayolunu kullanın.
Adım 2: Ayarlar uygulamasının içinde, sol sütundaki Uygulamalar'a tıklayın. Sağ bölmeden, İsteğe bağlı özellikler'e tıklayın.

Aşama 3: "İsteğe bağlı bir özellik ekle" bölümünün sağ tarafındaki "Özellikleri görüntüle" düğmesini tıklayın.

Adım 4: Kablosuz Ekran seçeneğine ilerleyin, yanındaki onay kutusunu seçin ve İleri düğmesine tıklayın.

Adım 5: Aşağıdaki ekranda, Yükle düğmesine tıklayın.

Bundan sonra Windows 11, Kablosuz Görüntüleme özelliğini bilgisayarınızda etkinleştirmek için gerekli dosyaları otomatik olarak indirip yükleyecektir.

Kablosuz Ekranı Windows 11 PC'nize kurup etkinleştirdikten sonra, Android telefonunuzdan ekran yansıtmayı ayarlamaya devam edebilirsiniz.
Android Cihazları Windows 11'e Yansıtma
Bir Android akıllı telefonu PC'nize yayınlamak veya yansıtmak için her iki cihazın da uygun şekilde yapılandırıldığından ve herhangi bir aksama olmadan iletişim kurmak için aynı Wi-Fi ağına bağlı olduğundan emin olmanız gerekir.
Windows 11 PC'nizi Yapılandırma
İsteğe bağlı Kablosuz Ekran özelliğini yükledikten sonra, bir Android telefondan gelen yansıtma isteklerini kabul etmeye hazırsınız. Windows 11 bilgisayarınızı ekran yansıtma için şu şekilde hazırlayabilirsiniz:
Aşama 1: Ayarlar uygulamasını açmak için Windows + I kısayolunu kullanın. Ardından aşağı kaydırın ve "Bu PC'ye Yansıtma" seçeneğine tıklayın.

Adım 2: Bu PC'ye yansıtma altında, her seferinde bir açılır listeye tıklayın ve aşağıdaki ekran görüntüsünde seçilen tüm seçenekleri seçtiğinizden emin olun:

Aşama 3: "Bu PC'ye yansıtmak için Kablosuz Ekran uygulamasını başlat" seçeneğine tıklayın.
Ayrıca, Kablosuz Ekran özelliğini bir dizüstü bilgisayarda kullanmaya çalışıyorsanız, "Bu bilgisayar yalnızca bir güç kaynağına takıldığında projeksiyon için bulunabilir" düğmesini kapatın.

Bundan sonra, ekranınızda 'Bilgisayarınızın Adı kablosuz olarak bağlanmanız için hazır' mesajını içeren mavi bir Kablosuz Ekran penceresi göreceksiniz. Kontrol edin referans için aşağıdaki ekran görüntüsü - ekran görüntümüz Acer diyor çünkü onu Acer yapımı bir makineden aldık, PC'nizdeki metin farklı.

Wireless Display'in Windows 11 PC'nizde çalıştığını yapılandırıp onayladıktan sonra, işleri hazırlamak için Android telefona geçelim.
Android Cihazınızı Yapılandırma
Telefon üreticisinden bağımsız olarak hemen hemen tüm Android telefonların içinde yerleşik bir Cast özelliği bulunur. Bu nedenle, Android cihazınızı ekran yansıtma için yapılandırmak oldukça kolaydır. Herhangi bir Android cihazını ekran yansıtma için şu şekilde hazırlayabilirsiniz:
Aşama 1: Android cihazınızda Ayarlar uygulamasını açın. Bildirimler tepsisini aşağı çekmek için ekranın üstünden aşağı kaydırıp köşesindeki dişli çark simgesine dokunmak gibi farklı bir yol seçebilirsiniz.

Adım 2: Ayar uygulaması açıldığında, "Bluetooth ve Cihaz Bağlantısı" üzerine dokunun.
Not: Ayarlar uygulaması, markasına ve Android sürümüne bağlı olarak Android telefonunuzda farklı görünebilir.

Aşama 3: 'Bluetooth ve Cihaz Bağlantısı' altında, Yayınla seçeneğine dokunun.

Adım 4: Yayınla altında, açmak için "Kablosuz ekranı etkinleştir" düğmesine dokunun.

Adım 5: Yakındaki cihazlar listesinden bilgisayarınızın adına dokunun. Bu, bir "Bağlanma daveti" iletişim kutusu açar ve Windows 11 PC'nizde bulabileceğiniz 8 basamaklı PIN'i girmeniz gerekir.
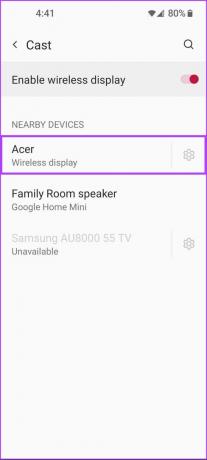

Windows 11 PC'niz, bir sonraki adımda ihtiyaç duyacağınız 8 basamaklı bir güvenlik PIN'i görüntüler.

Adım 6: PC'nizin ekranından 8 haneli PIN'i Android cihazınızda "Gerekli PIN'i yazın" alanına girin ve ardından Kabul Et'e dokunun.

Kabul Et'e dokunduğunuz anda, Android telefonunuzun arayüzü PC'nizin ekranında görünmelidir. Bu arada, ekran yansıtma oturumunu sonlandırmak için Windows 11 PC'nizdeki Wireless Display uygulamasını kapatabilir veya Android cihazınızda bulunan hızlı ayarlar geçiş düğmesine dokunabilirsiniz.

Akıllı Telefonunuzun Keyfini Daha Büyük Bir Ekranda Çıkarın
Yukarıda belirtilen adımları izledikten sonra, her ikisinin de Miracast uyumlu olması koşuluyla, bir Android akıllı telefonu Windows 11 PC'nize yansıtabilirsiniz. Ancak, bu özelliği açıp çalıştıramıyorsanız, Akıllı Telefonunuzun ve PC'nizin aynı kablosuz ağa bağlı olduğundan emin olun ve f kılavuzumuza bakın.Windows 11'de kablosuz ekran özelliğinin sabitlenmesi.
Son güncelleme 06 Eylül 2022
Yukarıdaki makale, Guiding Tech'i desteklemeye yardımcı olan bağlı kuruluş bağlantıları içerebilir. Ancak, editoryal bütünlüğümüzü etkilemez. İçerik tarafsız ve özgün kalır.



