Android Auto'nun Spotify veya YouTube Music'ten Müzik Çalmamasına İlişkin 10 Düzeltme
Çeşitli / / April 02, 2023
Saat 21.30. İşten çıktın. Yoğun trafik var. Tek duymak istediğin, ahenkli olmayan trafik gürültüsünün üzerinde biraz melodik müzik. Google Asistan'dan bir şarkı çalmasını istiyorsunuz. Ancak ses sisteminiz sizden vazgeçiyor. Endişelenme! Android Auto'nun müzik çalmamasını düzeltmenin bu en iyi yollarını ele aldık.

Sırasında Android Auto, Apple CarPlay'den daha fazla özelliğe sahiptir, oldukça kararsız. Müziğin çalmamasına veya sesin takılmasına neden olan sık bağlantı kesintileriyle karşılaşabilirsiniz. Ancak, bu sorunların düzeltmeleri oldukça benzerdir. Android Auto ile ilgili ses sorunlarını şu şekilde çözebilirsiniz.
1. Araç Stereonuzun Ses Düzeyini Kontrol Edin
En temel adımı unuttunuz mu? Müzik dinlemek istiyorsanız tabii ki aracınızın ana ünitesinin ses seviyelerinin sıfırın üzerinde olduğundan emin olmanız gerekiyor. Bazen acelemiz varken bunun gibi basit çözümleri unutabiliriz.

Henüz yapmadıysanız, arabanızdaki ses düğmesini açın ve Android Auto'dan gelen sesin keyfini çıkarın. Alternatif olarak, arabanızda sessize alma düğmesi varsa, kapalı olduğundan emin olun.
2. Varsayılan Müzik Akış Hizmetini Değiştirin
Bir Spotify aboneliğiniz olduğunu varsayalım. Ancak, varsayılan müzik akışı uygulaması Apple Music olarak ayarlanmıştır. Bu durumda, Android Auto istediğiniz müziği çalamayabilir.
Bu nedenle, aboneliğiniz olan bir uygulama seçmelisiniz. Android Auto ile çalışmayan YouTube Müzik veya Spotify ile ilgili sorunlarınızı sona erdirmek için varsayılan bir müzik akışı hizmetini nasıl ayarlayacağınız aşağıda açıklanmıştır.
Aşama 1: Android cihazınızda Ayarlar uygulamasını açın. Bağlı cihazlara gidin.

Adım 2: Bağlantı tercihlerine dokunun. Ardından, Android Auto'yu seçin.


Aşama 3: Şimdi, Başlatıcıyı özelleştir seçeneğini seçin.
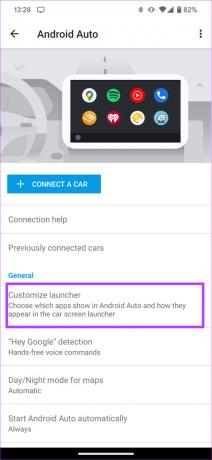
Adım 4: Kullanılmayan müzik çalarların işaretini kaldırın. Yalnızca aboneliğiniz olan müzik hizmetlerini seçtiğinizden emin olun.

Android Auto'yu yeniden başlatın ve müziğiniz tekrar yoluna girmelidir.
3. Wi-Fi ve Bluetooth'u Kapatın ve Tekrar Açın
Akıllı telefonunuz Wi-Fi ve Bluetooth aracılığıyla aracınızın ana ünitesine bağlanır. Bu bağlantı, Android Auto'yu kolaylaştıran şeydir. Android Auto ile müzik çalamıyorsanız veya Android Auto sesi çalışmıyorsa bağlantı ayarlarını açıp kapatmak yardımcı olabilir.
Aşama 1: Android telefonunuzdaki bildirim çubuğunu aşağı çekin. Bu, hızlı geçişleri getirecektir.
Adım 2: Wi-Fi ve Bluetooth geçişlerini kapatın.

Aşama 3: Birkaç saniye bekleyin ve tekrar açın.
Artık telefonunuz otomatik olarak arabanızın müzik sistemine bağlanacaktır. Sesin geri yüklenip yüklenmediğini görmek için şimdi müzik çalmayı deneyin.
4. Telefonunuzu Yeniden Başlatın
Şüpheye düştüğünüzde yeniden başlatın. Android Auto'nun sesinin çalışmaması, mutlaka aracınızın sorunu olmak zorunda değildir. Telefonunuz Android Auto ile düzgün bir bağlantı kuramıyor olabilir. Bluetooth ve Wi-Fi arasında geçiş yapmak yardımcı olmadıysa, telefonunuzu hızlı bir şekilde yeniden başlatmanın zamanı geldi.

Telefonunuzla arabanız arasında Android Auto'nuzun müzik çalmamasını engelleyen herhangi bir bağlantı sorunu, yalnızca yeniden başlatmayla ortadan kalkabilir.
5. Arabanızın Android Oto Ana Ünitesini Yeniden Başlatın
Telefonunuzu yeniden başlatmak yardımcı olmadı mı? Android Auto ana ünitenizi yeniden başlatmanın zamanı geldi. Android Auto'nun düzgün çalışmamasıyla ilgili sorunların çoğu akıllı telefonunuzun kendisinden kaynaklansa da, aracınızın bilgi-eğlence sisteminin amaçlanan şekilde çalışmayabileceği zamanlar olabilir.
Android Auto'nun araç hoparlörlerinden çalmamasına bağlı olarak donabilir veya yanıt vermeyebilir. Bu sorun için hızlı bir çözüm, arabanızın ana ünitesini yeniden başlatmaktır.
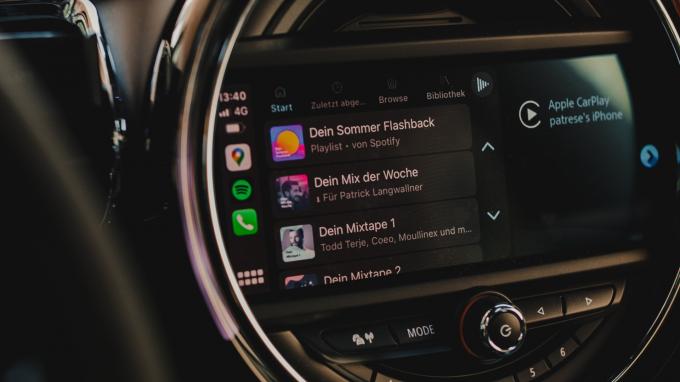
Bunu arabanızdaki kontağı kapatarak ve ana ünitenin otomatik olarak kapanmasını bekleyerek yapabilirsiniz. Bundan sonra, arabanızı yeniden çalıştırın ve bilgi-eğlence sisteminin tekrar açılmasına izin verin. Telefonunuzu şimdi bağlamayı deneyin; herhangi bir Android Auto ses sorunuyla karşılaşmazsınız.
6. Kablosuz Yerine Kablolu Android Auto Kullanın
Akıllı telefonunuzun, aracınızın stereo sistemiyle istikrarlı bir kablosuz bağlantı kuramaması ihtimali vardır. Böyle bir durumda kablosuz Android Auto'da sesin çalışmadığı ile karşılaşabilirsiniz. Telefonunuzda kablosuz Android Auto ile ilgili bir hata olasılığını ortadan kaldırmak için, onu bir USB kablosuyla araca bağlamayı deneyin.
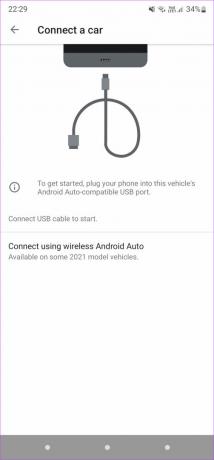
Android Auto, kablolu yöntemle sorunsuz çalışıyorsa, kablosuz Android Auto'nun çalışması için akıllı telefonunuzu tekrar Bluetooth aracılığıyla arabanızla eşleştirmeniz gerekir. Nasıl yapılacağı hakkında ayrıntılı bilgi için bu makaledeki nihai çözüme başvurabilirsiniz.
7. Kaliteli Bir USB Kablosu Kullanın
Herhangi bir Android Auto sorun giderme işlemi, makul bir çözüm olarak bu adımı içermelidir. İyi bir USB kablosu kullanmak, kesinlikle Android Auto ile bağlantı güvenilirliği sorunlarından kaçınmanıza yardımcı olur. Tüm USB kabloları aynı şekilde yapılmamıştır ve birçok USB kablosu yalnızca şarj amaçlıdır ve veri aktarımını desteklemez. Bu tür kablolar, Android Auto'nun arabanızda müzik çalmamasının nedeni olabilir.

Kaliteli bir USB kablosu, tercihen akıllı telefon üreticinizden birinci taraf bir kablo kullanın. Üçüncü taraf bir kablo kullanıyorsanız, yalnızca şarj amaçlı kablolar Android Auto'yu desteklemediğinden veri aktarımını desteklediğinden emin olun. bazılarına bakabilirsin Android Auto için en iyi USB-C kabloları sorunsuz kullanmak için.
8. Android Auto Uygulamasının Önbelleğini Temizle
İstendiği gibi çalışmayan bir uygulamanın önbelleğini temizlemek çoğu Android cihazındaki sorunu çözer. Android Auto'daki ses çalışmıyorsa bunu yapmayı deneyebilirsiniz. Önbelleği nasıl temizleyeceğiniz aşağıda açıklanmıştır.
Aşama 1: Akıllı telefonunuzdaki Ayarlar uygulamasını açın. Uygulamalar bölümüne gidin.


Adım 2: "Tüm uygulamaları gör" seçeneğine dokunun.
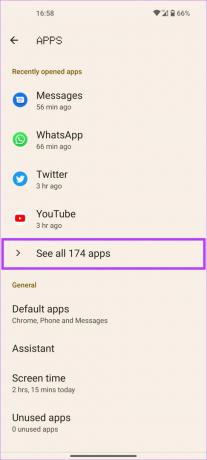
Aşama 3: Aşağı kaydırın ve Android Auto'yu seçin. Bu, uygulama seçeneklerini getirecektir.

Adım 4: 'Depolama ve önbellek' seçeneğini seçin.
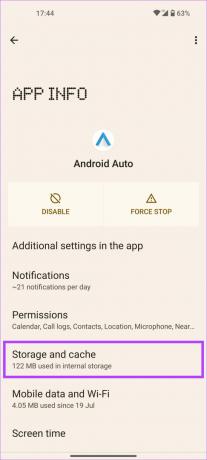
Adım 5: Önbelleği Temizle üzerine dokunun.

Şimdi, telefonunuzu tekrar Android Auto'ya bağlayın; sorun çözülmelidir.
9. Play Store'dan Android Auto'yu Güncelleyin
Bazen, Android Auto uygulamasının eski bir sürümü sesle ilgili sorunlara neden olabilir. Veya uygulamanın belirli bir sürümünün hatalı çalışması veya bazı cihazlarda bir aksaklığa neden olması da mümkün olabilir. Bununla başa çıkmanın en iyi yolu, uygulamayı Google Play Store'dan güncellemektir. Bu, Spotify gibi üçüncü taraf uygulamaları Android Auto'da çalışmıyorsa da iyi bir çözümdür, çünkü yeni bir sürüm uyumluluk iyileştirmeleri de getirebilir.
Aşama 1: Ayarlar uygulamasını açın. Uygulamalar bölümüne gidin.


Adım 2: "Tüm uygulamaları gör" seçeneğine dokunun.
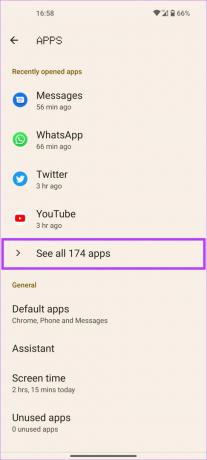
Aşama 3: Aşağı kaydırın ve Android Auto'yu seçin. Bu, uygulama tercihlerini getirecektir.

Adım 4: Şimdi ekranın altına gidin ve Mağaza altındaki Uygulama ayrıntılarına dokunun.
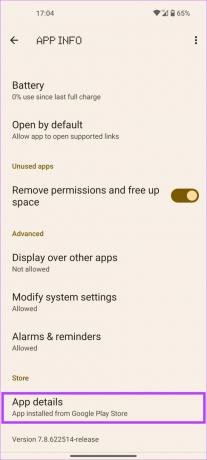
Adım 5: Play Store'daki uygulama sayfasına yönlendirileceksiniz. Mevcut bir güncelleme varsa, Güncelle seçeneğine dokunun.
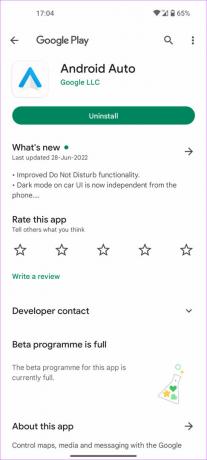
10. Bağlı Arabayı Unutun ve Yeniden Eşleştirin
Akıllı telefonunuzdaki Android Auto uygulaması, bağlı arabaları unutmanıza ve onlarla bağlantınızı kesmenize olanak tanır. Bu, esasen akıllı telefonunuzu arabanızın ana ünitesinden ayırır. Bunu yapabilir ve bir bağlantı kurmak için telefonu arabanızın bilgi-eğlence sistemiyle tekrar eşleştirebilirsiniz. İşte nasıl yapıldığı.
Aşama 1: Akıllı telefonunuzdaki Ayarlar uygulamasını açın. Bağlı cihazlar bölümüne gidin.


Adım 2: Bağlantı tercihlerine dokunun. Android Auto'yu seçin
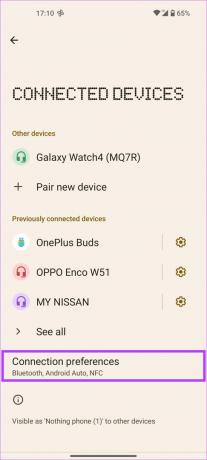
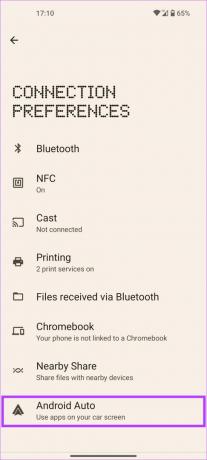
Aşama 3: Şimdi Android Auto ayarlarına yönlendirileceksiniz. "Önceden bağlanan araçlar" üzerine dokunun.

Adım 4: Ekranın sağ üst köşesindeki üç noktalı menüyü seçin.
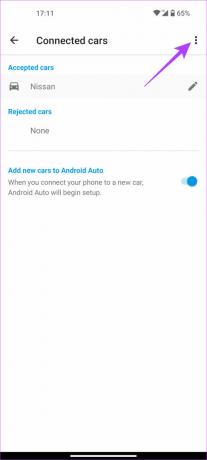
Adım 5: Şimdi, "Tüm arabaları unut" seçeneğine dokunun.

Adım 6: Önceki menüye geri dönün ve "Araba bağla"yı seçin. Telefonunuzu arabanızın ana ünitesine bağlamak için ekrandaki talimatları izleyin.
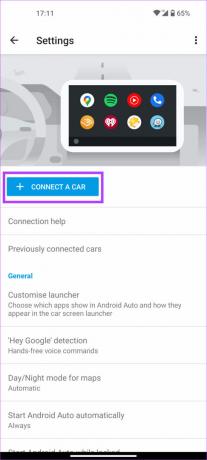
Müziğinizi Tam Ses Seviyesinde Patlatın
Müziksiz araç kullanmak sıkıcı bir deneyim olabilir. Bu, özellikle uzun yolculuklara çıkıyorsanız ve Android Auto müzik çalmayı durduruyorsa geçerlidir. Ancak, yukarıdaki adımları izleyerek bunu çözebilirsiniz. Yöntemlerden herhangi birini uygulamadan önce park ettiğinizden ve güvende olduğunuzdan emin olun.
Son güncelleme 20 Aralık 2022
Yukarıdaki makale, Guiding Tech'i desteklemeye yardımcı olan bağlı kuruluş bağlantıları içerebilir. Ancak, editoryal bütünlüğümüzü etkilemez. İçerik tarafsız ve özgün kalır.



