Windows'ta Terminali Her Zaman Yönetici Olarak Çalıştırma: 3 Kolay Yol
Çeşitli / / April 02, 2023
Windows Terminali, sistem yöneticilerinin çeşitli görevleri gerçekleştirmesine olanak tanıyan güçlü bir komut satırı aracıdır. Ancak, birçok görev gerektirir Yönetici ayrıcalıkları düzgün çalışması, kullanıcıların Terminali yönetici modunda açmanın sıkıcı adımlarını izlemesini zorlaştırır. Bu nedenle, Terminal ile çalışırken size zaman kazandırmak ve güçlük çekmek için Terminal'i Windows'ta her zaman yönetici olarak nasıl çalıştıracağınız konusunda size rehberlik edeceğiz.

Bu kılavuz özellikle, yönetici hakları gerektiren betikleri ve komutları çalıştırmak için Windows Terminal'i kullanan geliştiriciler, sistem yöneticileri ve uzman kullanıcılar için yararlıdır. Bununla birlikte, makaleye başlayalım.
1. Ayarları Kullanarak Windows Terminalini Her Zaman Yönetici Olarak Açma
Bu yöntem size kalıcı olarak yardımcı olacaktır. Windows Terminalini başlat yönetici olarak. Sonuç olarak, Windows Terminal'i her başlattığınızda Yönetici olarak çalıştır'ı seçmeniz gerekmez. Aşağıdaki adımları takip et.
Aşama 1: Klavyenizdeki Windows tuşuna basın, yazın Windows Terminalive Aç'ı tıklayın.
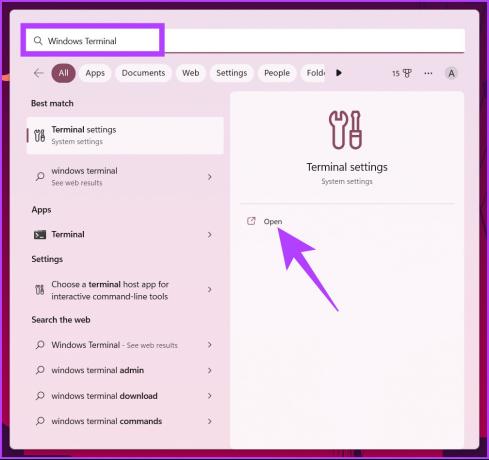
Adım 2: Chevron (ok) simgesine tıklayın.
Not: Alternatif olarak, Ayarlar'ı açmak için "Control + ," tuşlarına basabilirsiniz.
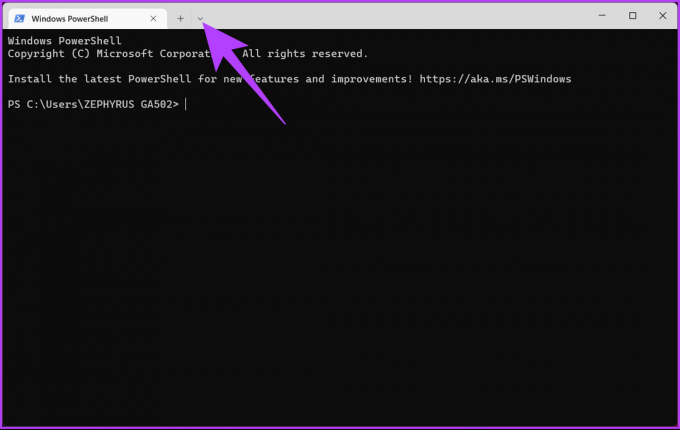
Aşama 3: Açılır menüden Ayarlar'ı seçin.

Adım 4: Pencerenin sol bölmesinde, Profiller altında Varsayılanlar'a tıklayın.

Adım 5: Şimdi, sağ bölmede 'Bu profili Yönetici olarak çalıştır' seçeneğini açın.

Adım 6: Değişiklikleri uygulamak için Kaydet'e tıklayın.
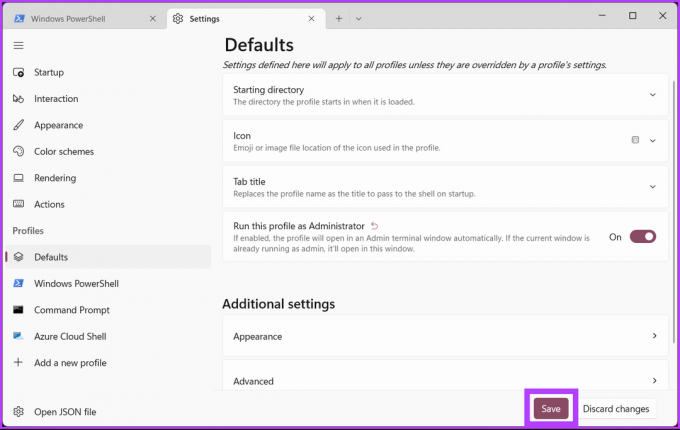
Yukarıdaki adımları tamamladıktan sonra, bir sonraki açışınızda Komut İstemi'ni kullanmak için terminal veya PowerShell, yükseltilmiş yönetici haklarıyla açılır. Terminal ayarlarında değişiklik yapmaktan kaçınmak, ancak yine de sorunsuz bir şekilde yönetici olarak açmak istiyorsanız, okumaya devam edin.
2. Masaüstü Kısayolunu Kullanarak Windows Terminalini Yönetici Olarak Çalıştırın
Bu yöntem daha basittir ve Terminal ayarlarında değişiklik gerektirmez. Daha çok geçici bir çözümdür ve daha hızlıdır. Size gösterelim.
Aşama 1: Windows masaüstünde sağ tıklayın, Yeni'ye gidin ve Kısayol seçeneğini belirleyin.

Adım 2: Kısayol Oluştur penceresinde aşağıdaki yolu yazın ve İleri'ye tıklayın.
%LocalAppData%\Microsoft\WindowsApps\Wt.exe
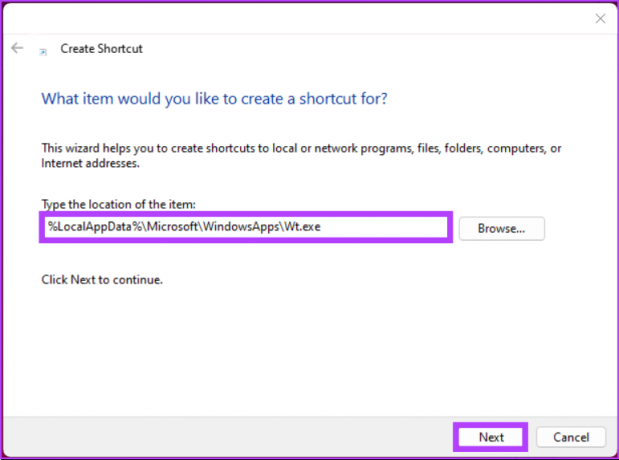
Aşama 3: Bir sonraki ekranda, kısayola bir ad verin ve Son'a tıklayın.
Örn: Windows Terminal Yöneticisi
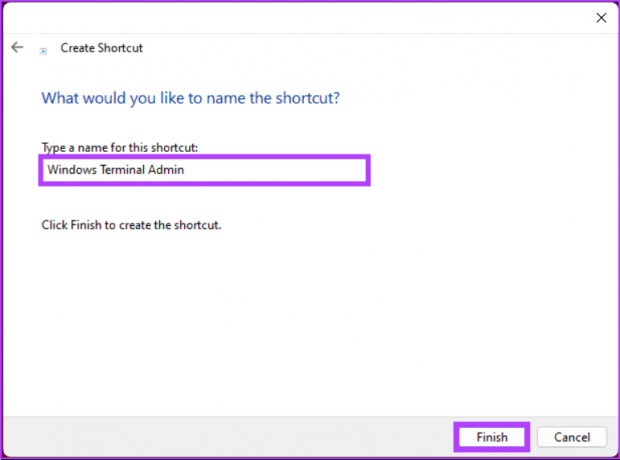
Adım 4: Şimdi, yeni oluşturulan kısayola sağ tıklayın ve içerik menüsünden Özellikler seçeneğini seçin.

Adım 5: Kısayol sekmesi altında, Gelişmiş düğmesine tıklayın.
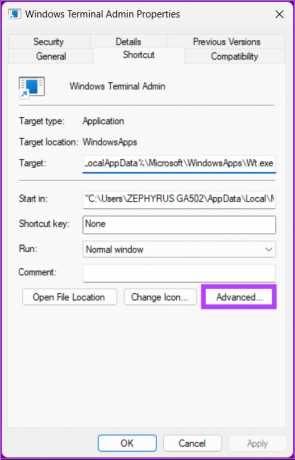
Adım 6: Gelişmiş Özellikler'de, "Yönetici olarak çalıştır" seçeneğini işaretleyin ve Tamam'ı tıklayın.

Bu kadar. Her açıldığında yönetici ayrıcalıklarıyla açılacak olan bir Terminal kısayolunu başarıyla oluşturdunuz. Kısayol simgesini Windows Terminal simgesine de değiştirebilirsiniz.
Adım 7: Şimdi Simge Değiştir düğmesine tıklayın.
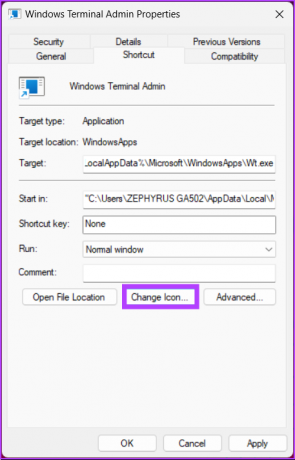
Adım 8: Aşağıdaki yolu yazın ve Enter'a basın.
%systemroot%\system32\shell32.dll
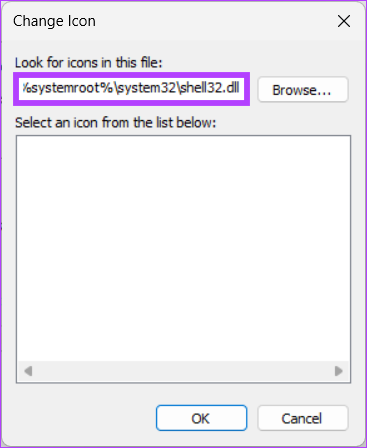
Adım 10: Simgeyi seçin ve Tamam'a tıklayın.

Adım 11: Son olarak Uygula ve Tamam'a tıklayın.

Artık Windows Terminalini yönetici haklarıyla hızlı bir şekilde açmak için kısayola çift tıklayabilirsiniz. Ayrıca, işleminizi daha verimli hale getirmek için kısayolu görev çubuğuna veya "Başlamak için Sabitle" seçeneğine sürükleyebilirsiniz.
Bununla birlikte, ara sıra Windows Terminali çalıştırıyorsanız, yukarıda belirtilen tüm yöntemleri uygulamanıza gerek yoktur. Gerektiğinde Terminal'i açıp "Yönetici olarak çalıştır"ı açabilirsiniz. Okumaya devam et.
3. Arama Yoluyla Windows Terminalini Yönetici Olarak Açın
Windows Terminal'i yönetici olarak açmanın birden çok yolu vardır. kullanmak gibi Çalıştır iletişim kutusu, Hızlı Erişim menüsü ve başlat menüsü. Ancak Windows Search, Terminal'e erişmenin en yaygın yoludur. Aşağıdaki talimatları izleyin.
Aşama 1: Klavyenizdeki Windows tuşuna basın ve yazın terminal.
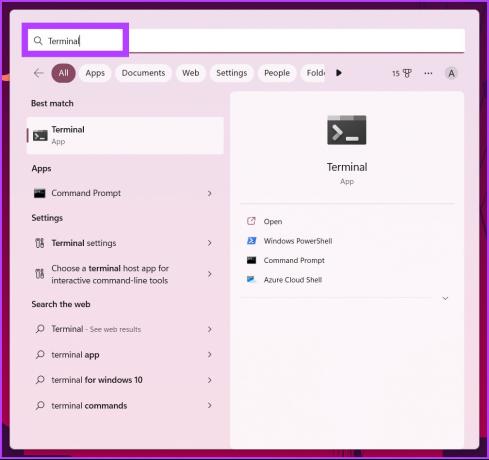
Adım 2: Şimdi, "Yönetici olarak çalıştır"ı tıklayın.

Bilgi isteminde, Evet'i tıklayın.
İşte aldın. Windows Terminal'i yönetici olarak başarıyla açtınız. Herhangi bir sorunuz varsa, aşağıdaki SSS bölümüne göz atın.
Windows Terminalini Yönetici Olarak Çalıştırma Hakkında SSS
Windows Terminal ile, diğerleri arasında PowerShell, Komut İstemi ve Azure Bulut Kabukları dahil birden çok kabuk kullanabilirsiniz. PowerShell ise, tek başına veya Windows Terminal'in bir parçası olarak kullanılabilen bir betik dili ve komut satırı kabuğudur.
Evet, metnini işlemek için GPU'yu kullanır ve bu da varsayılan Windows komut satırı deneyimine göre performansı artırır.
Genellikle, PowerShell geçerli oturum açmış kullanıcıyla aynı izinlerle çalışır. Ancak, Windows tuşuna basıp PowerShell yazıp "Yönetici olarak çalıştır"ı tıklatarak PowerShell'i yönetici olarak çalıştırabilirsiniz.
Ekstra Adımı Kaldır
Artık Terminal'i Windows'ta her zaman yönetici olarak nasıl çalıştıracağınızı bildiğinize göre, zamandan tasarruf etmenin ve iş akışınızı iyileştirmenin yararlı bir yolu olabilir. Bir terminali yönetici olarak çalıştırmak size daha fazla hak verirken aynı zamanda makinenizi daha fazla potansiyel güvenlik riskine maruz bıraktığını unutmayın. Bu nedenle, yukarıdaki yöntemleri akıllıca kullanın.
Son güncelleme 19 Ocak 2023
Yukarıdaki makale, Guiding Tech'i desteklemeye yardımcı olan bağlı kuruluş bağlantıları içerebilir. Ancak, editoryal bütünlüğümüzü etkilemez. İçerik tarafsız ve özgün kalır.



