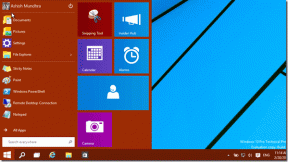Rahatsız Etmeyin Mac'te Otomatik Olarak Açmayı Düzeltmenin En İyi 8 Yolu
Çeşitli / / April 02, 2023
Rahatsız Etmeyin, Mac'inizde dikkat dağıtmayan bir ortam oluşturmanıza olanak tanır. Kullanışlı bir eklenti olsa da, DND'nin Mac'te kendi kendine açılması hatalara ve hatalara yol açar. Yapabilirsin önemli e-postaları kaçırmak, mesajlar, bildirimler ve çalışma saatlerinde aramalar. Rahatsız etmeyin özelliğinin Mac'te otomatik olarak açılmasını düzeltmenin en iyi yolları burada.
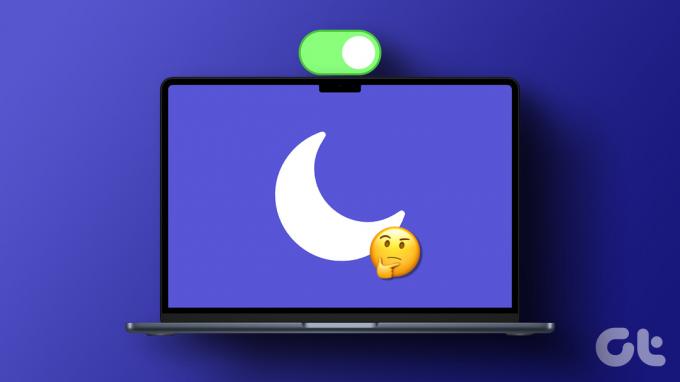
Apple, Rahatsız Etmeyin'i Mac'te Odak olarak yeniden adlandırdı. DND, Mac'teki yerleşik Odak modlarından biridir. Rahatsız etmeyin modu otomatik olarak açılmaya devam ettiğinde, Mac'teki iş akışınızı bozabilir. Sorunu kesin olarak çözelim ve Mac'te anında uyarılar almaya başlayalım.
1. Mac'te Rahatsız Etmeyin Otomasyonunu Devre Dışı Bırakın
macOS, belirli bir zamanda veya konumda ya da belirli bir uygulamayı açtığınızda rahatsız etmeyin özelliğini etkinleştirmenizi sağlar. Sistem Ayarları'ndan böyle bir program oluşturduysanız, otomasyonu devre dışı bırakmak için aşağıdaki adımları kullanın.
Aşama 1: Menü çubuğunun sol üst köşesindeki Apple simgesini tıklayın ve içerik menüsünden Sistem Ayarları'nı seçin.

Adım 2: Sol kenar çubuğundan Odak'ı seçin.
Aşama 3: Sağ bölmeden Rahatsız Etmeyin'i seçin.
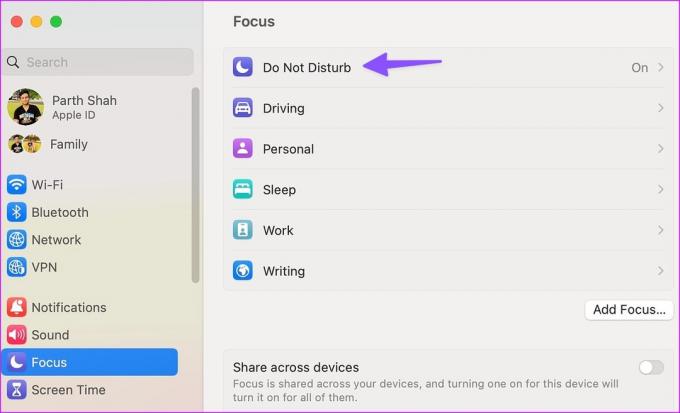
Adım 4: "Bir Program Ayarla" bölümü altında böyle bir otomatik programa tıklayın.

Adım 5: Aşağıdaki menüden Takvimi Sil'i seçin.

Bundan sonra macOS, Mac'inizde DND'yi otomatik olarak etkinleştirmez.
2. iPhone ve iPad'de Paylaşım Odağı'nı devre dışı bırakın
iPhone veya iPad'de rahatsız etmeyin özelliğini etkinleştirebilir ve aynı Apple hesabını çalıştıran diğer cihazlarla aynı durumu paylaşabilirsiniz. Apple ekosisteminde yaşamanın avantajlarından biri.
Bu durumda, iPhone'da rahatsız etmeyin özelliğini açarsanız, macOS aynı özelliği Mac'inizde de etkinleştirir. Böyle bir davranışı iPhone'un Ayarlarından devre dışı bırakmanız gerekecek.
Aşama 1: iPhone'da Ayarlar uygulamasını açın.

Adım 2: Odaklanmak için aşağı kaydırın.
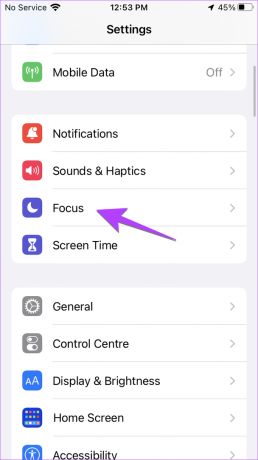
Aşama 3: "Cihazlar Arasında Paylaş" geçişini devre dışı bırakın.

3. Mac Uygulamaları için Bildirim İznini Yeniden Kontrol Edin
DND'yi devre dışı bırakmanıza rağmen yüklü uygulamalardan hâlâ bildirim alamıyor musunuz? Sistem Ayarları'ndan bildirim iznini tekrar kontrol etmeniz ve gerekli değişiklikleri yapmanız gerekmektedir.
Aşama 1: Menü çubuğunun sol üst köşesindeki Apple simgesini tıklayın ve içerik menüsünden Sistem Ayarları'nı seçin.

Adım 2: Bildirimler'i seçin ve tercih ettiğiniz uygulamayı açın.
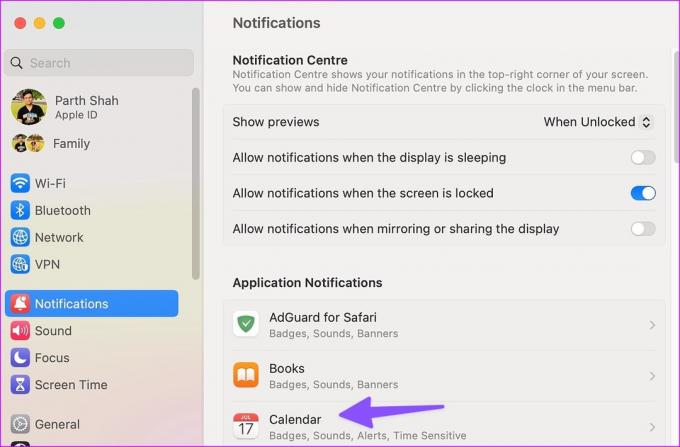
Aşama 3: Bildirimlere izin ver geçişini etkinleştirin ve Afişler'i seçin. Uyarılar sağ üst köşede görünmeli ve otomatik olarak kaybolmalıdır.

4. Terminal Kullanarak Bildirim Merkezini Yeniden Başlatın
Rahatsız etme özelliği Mac'te otomatik olarak açılmaya devam ederse, aşağıdaki adımları kullanarak Bildirim Merkezi'ni yeniden başlatın.
Aşama 1: Mac'inizde Terminal uygulamasını açın.
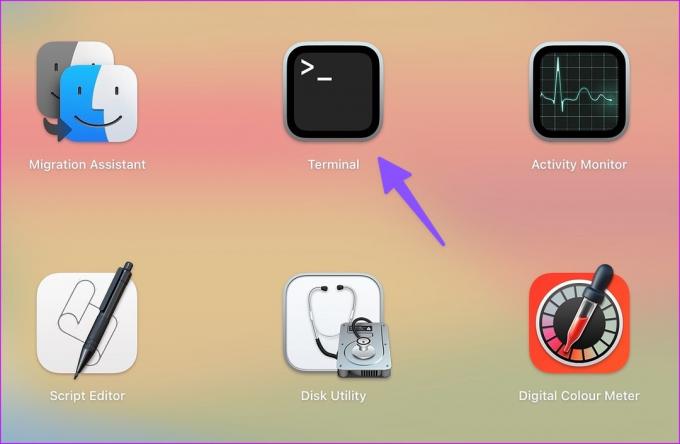
Adım 2: Aşağıdaki yorumu yazın ve Return tuşuna basın.
Killall Bildirim Merkezi
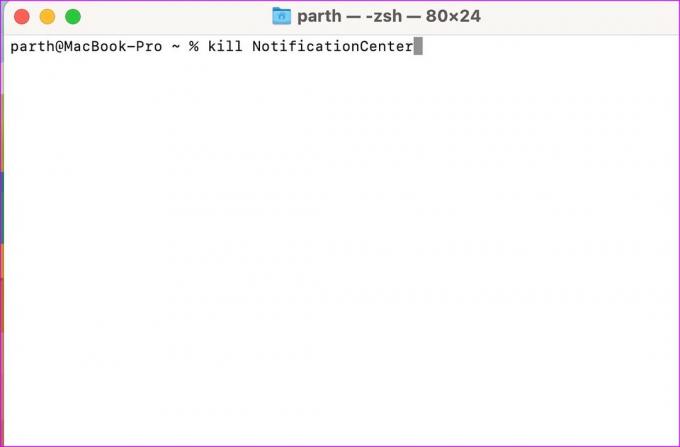
Bildirim Merkezi kapanacak ve Mac'inizde yeniden başlayacaktır. Terminal'i kapatın ve her zamanki gibi bildirim almaya başlayın.
5. Ekranı Yansıtırken veya Paylaşırken Bildirimlere İzin Ver
Rahatsız etmeyin özelliğinin otomatik olarak açılması sorununu düzelttiniz mi ve hala Mac uyarılarını alma sorunları? Ekran kilitliyken, uykudayken ve Mac'i harici bir ekranla yansıttığınızda veya paylaştığınızda bildirimlere izin vermeniz gerekir.
Aşama 1: Menü çubuğunun sol üst köşesindeki Apple simgesini tıklayın ve içerik menüsünden Sistem Ayarları'nı seçin.

Adım 2: Sol kenar çubuğundan Bildirimler'i seçin. "Ekran uykudayken bildirimlere izin ver", "Ekran kilitliyken bildirimlere izin ver" ve "Ekranı yansıtırken veya paylaşırken bildirimlere izin ver" seçenekleri için geçişleri etkinleştirin.
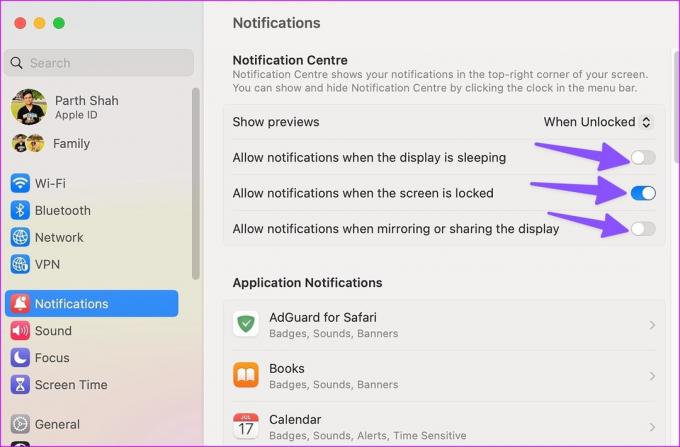
6. Mesajlaşma Uygulamalarından Rahatsız Etmeyin özelliğini devre dışı bırakın
Slack ve Microsoft Teams gibi uygulamalar, etkin olmayan saatlerde bildirimleri duraklatmak için rahatsız etmeyin moduyla birlikte gelir. Bu tür uygulamalardan DND'yi etkinleştirdiyseniz devre dışı bırakın. Örnek olarak Slack'i ele alalım.
Aşama 1: Mac'inizde Slack uygulamasını başlatın.
Adım 2: Sağ üst köşedeki hesabınızı tıklayın.
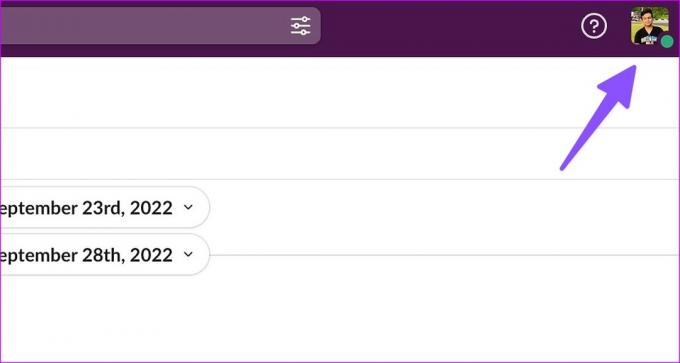
Aşama 3: "Bildirimleri duraklat"ı genişletin ve "Bir bildirim planı ayarla"yı seçin.

Adım 4: İş arkadaşlarınızdan gelen önemli bir mesajı kaçırmamak için çalışma saatlerinde bildirimlere izin verdiğinizden emin olun.

7. Önemli Uygulamaları DND'den Hariç Tut
Rahatsız etme özelliği Mac'te otomatik olarak açılmaya devam ediyor mu? Teams ve Skype gibi iş uygulamalarını DND'den hariç tutabilir ve onlardan anında bildirim alabilirsiniz.
Aşama 1: Menü çubuğunun sol üst köşesindeki Apple simgesini tıklayın ve içerik menüsünden Sistem Ayarları'nı seçin.

Adım 2: Sol kenar çubuğundan Odak'ı seçin.
Aşama 3: Sağ bölmeden Rahatsız Etmeyin'i seçin.
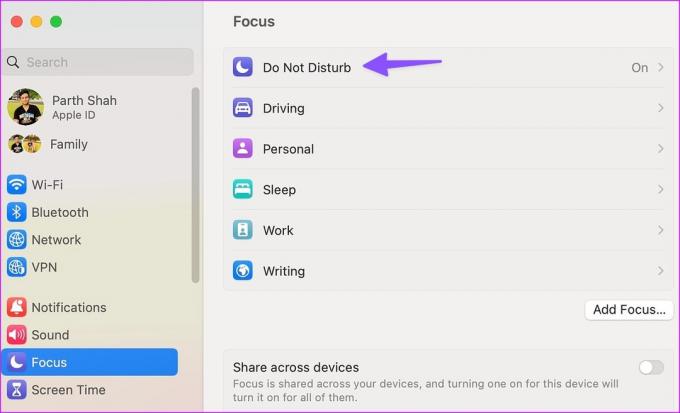
Adım 4: 'İzin Verilen Uygulamalar'ı seçin ve Ekle'yi tıklayın.
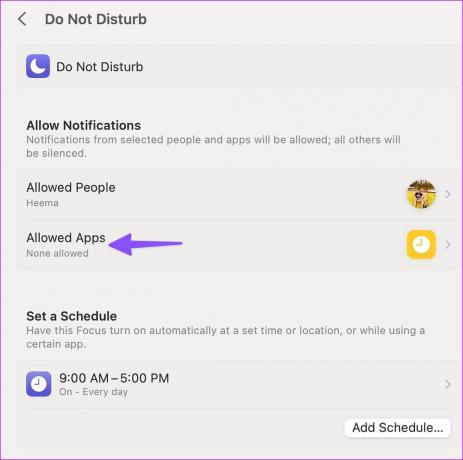
Adım 5: Aşağıdaki menüden önemli uygulamaları seçin ve Ekle'ye basın.
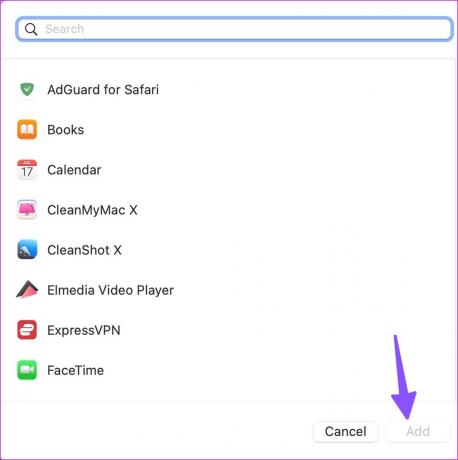
8. macOS'i güncelleyin
Rahatsız etmeyin özelliğinin Mac'te otomatik olarak açılması, eski bir macOS yapısından kaynaklanıyor olabilir. macOS'i en son sürüme güncellemeniz gerekiyor.
Aşama 1: Menü çubuğunun sol üst köşesindeki Apple simgesini tıklayın ve içerik menüsünden Sistem Ayarları'nı seçin.

Adım 2: Sol kenar çubuğundan Genel'i seçin ve sağ bölmeden Yazılım Güncelleme'yi seçin.

En son macOS güncellemesini indirip Mac'inize kurun.
Mac'te Anında Uyarılar Alın
Siri, Mac'te mevcut olduğundan, dijital asistandan DND'yi devre dışı bırakmasını isteyebilirsiniz. DND'yi kapatmak için her zaman Kontrol Merkezine basmanız gerekmez. Hangi numara senin için çalıştı? Bulgularınızı aşağıdaki yorumlarda paylaşın.
Son güncelleme 24 Şubat 2023
Yukarıdaki makale, Guiding Tech'i desteklemeye yardımcı olan bağlı kuruluş bağlantıları içerebilir. Ancak, editoryal bütünlüğümüzü etkilemez. İçerik tarafsız ve özgün kalır.
Tarafından yazılmıştır
Parth Shah
Parth daha önce teknoloji haberlerini kapsayan EOTO.tech'te çalıştı. Şu anda Guiding Tech'te serbest çalışıyor ve uygulama karşılaştırmaları, eğitimler, yazılım ipuçları ve püf noktaları hakkında yazıyor ve iOS, Android, macOS ve Windows platformlarının derinliklerine iniyor.