Windows 11'de DNS Sunucusu Nasıl Değiştirilir
Çeşitli / / November 28, 2021
İnternete bağlanma ve erişim söz konusu olduğunda, DNS veya Alan Adı Sistemi, alan adlarını IP adresleriyle eşleştirdiği için son derece önemlidir. Bu, istenen web sitesini bulmak için IP adresi yerine techcult.com gibi bir web sitesi için bir ad kullanmanıza olanak tanır. Uzun lafın kısası, bu İnternet Telefon Rehberi, kullanıcıların internetteki web sitelerine karmaşık bir sayı dizisi yerine adları hatırlayarak erişmelerini sağlar. Çoğu kullanıcı, İnternet Servis Sağlayıcısı (ISS) tarafından sağlanan varsayılan sunucuya güvense de, bu her zaman en iyi seçenek olmayabilir. Yavaş bir DNS sunucusu, internet bağlantınızın yavaşlamasına ve zaman zaman internet bağlantınızın kesilmesine neden olabilir. İstikrarlı internet bağlantısı sağlamak için güvenilir ve iyi hızlı bir hizmet kullanmak önemlidir. Bugün size, gerektiğinde ve ne zaman olursa olsun, Windows 11'de DNS sunucu ayarlarını nasıl değiştireceğinizi öğreteceğiz.
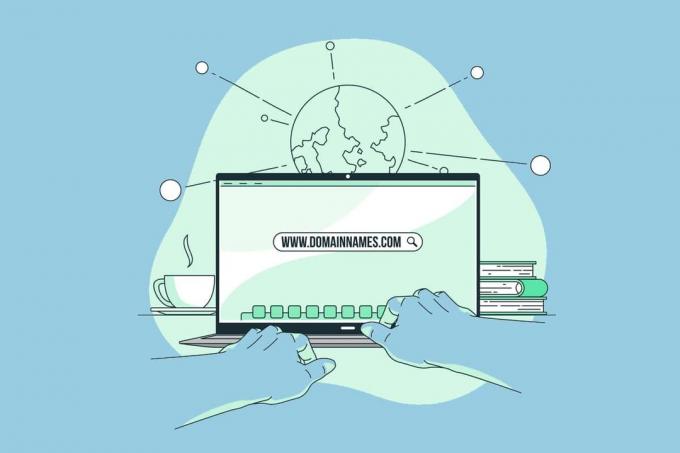
İçindekiler
- Windows 11'de DNS Sunucusu Ayarları Nasıl Değiştirilir.
- Yöntem 1: Ağ ve internet Ayarları aracılığıyla
- Yöntem 1A: Wi-Fi Bağlantısı İçin
- Yöntem 1B: Ethernet Bağlantısı İçin
- Yöntem 2: Denetim Masası Ağ Bağlantıları aracılığıyla.
- Yöntem 2A: Wi-Fi Bağlantısı İçin
- Yöntem 2B: Ethernet Bağlantısı İçin
Windows 11'de DNS Sunucusu Ayarları Nasıl Değiştirilir
Bazı teknoloji devleri, bol miktarda ücretsiz, güvenilir, güvenli ve herkesin kullanımına açık Alan Adı Sistemi kullanıcıların internette gezinirken daha güvenli ve emniyetli olmalarına yardımcı olacak sunucular. Bazıları, çocuklarının kullandığı bir cihazdaki uygunsuz içeriği filtrelemek için ebeveyn kontrolü gibi hizmetler de sağlar. En güvenilir olanlardan bazıları şunlardır:
- Google DNS: 8.8.8.8 / 8.8.4.4
- Bulut Parlaması DNS: 1.1.1.1 / 1.0.0.1
- Dörtlü: 9: 9.9.9.9 / 149.112.112.112.
- OpenDNS: 208.67.222.222 / 208.67.220.220.
- Temiz Tarama: 185.228.168.9 / 185.228.169.9.
- Alternatif DNS: 76.76.19.19 / 76.223.122.150.
- AdGuard DNS: 94.140.14.14 / 94.140.15.15
Windows 11 PC'de DNS sunucusunun nasıl değiştirileceğini öğrenmek için sonuna kadar okuyun.
Yöntem 1: Ağ ve internet Ayarları aracılığıyla
Hem Wi-Fi hem de Ethernet bağlantıları için Windows Ayarlarını kullanarak Windows 11'de DNS sunucusunu değiştirebilirsiniz.
Yöntem 1A: Wi-Fi Bağlantısı İçin
1. basmak Windows + I tuşları açmak için birlikte Ayarlar pencere.
2. Tıklamak Ağ ve internet sol bölmedeki seçenek.
3. Ardından, seçin Wifi seçeneği, gösterildiği gibi.

4. Wi-Fi ağına tıklayın özellikler.
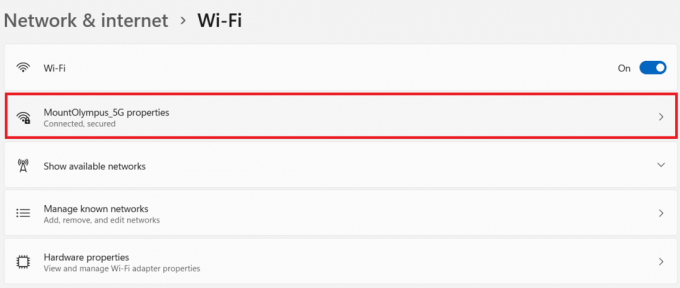
5. Burada, tıklayın Düzenlemek için düğme DNS sunucusu ataması seçeneği, aşağıda gösterildiği gibi.
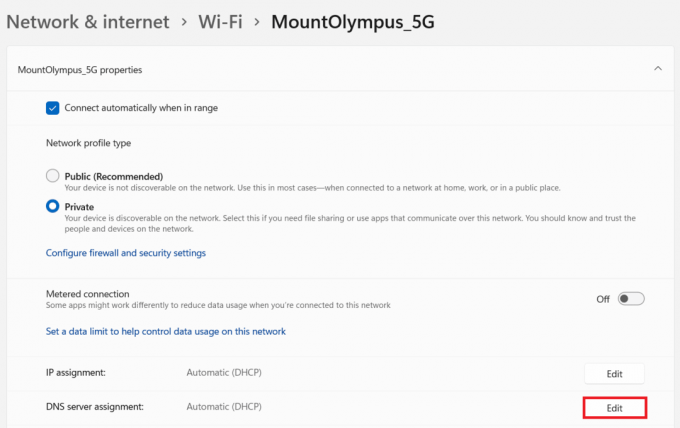
6. Ardından, seçin Manuel itibaren Ağ DNS ayarlarını düzenle açılır liste ve üzerine tıklayın Kaydetmek, gösterildiği gibi vurgulanır.
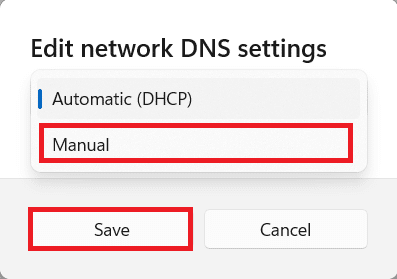
7. üzerinde geçiş yap IPv4 seçenek.
8. Özel DNS sunucu adreslerini şuraya girin: TercihliDNS ve AlternatifDNS alanlar.
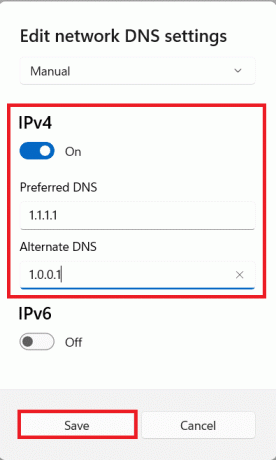
9. Son olarak, tıklayın Kaydetmek ve Çıkış.
Yöntem 1B: Ethernet Bağlantısı İçin
1. git Ayarlar > Ağ ve internet, daha önce olduğu gibi.
2. Tıkla Ethernet seçenek.
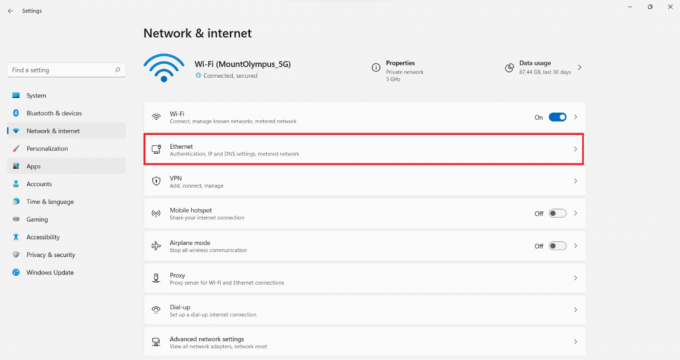
3. Şimdi, seçin Düzenlemek için düğme DNS sunucusu ataması seçeneği, gösterildiği gibi.

4. Seçme Manuel altındaki seçenek Ağ DNS ayarlarını düzenle, eskisi gibi.
5. Ardından, üzerinde geçiş yapın IPv4 seçenek.
6. için özel DNS sunucu adreslerini girin TercihliDNS ve AlternatifDNS alanlar, dokümanın başında verilen listeye göre.
7. Ayarlamak Tercih edilen DNS şifrelemesi olarak Şifreli tercih edilir, şifrelenmemiş izin verilir seçenek. Netlik için verilen resme bakın.
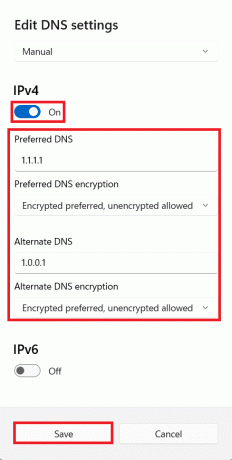
Ayrıca Okuyun:Windows'ta OpenDNS veya Google DNS'ye Nasıl Geçilir
Yöntem 2: Üzerinden Kontrol Paneli Ağ bağlantıları
Aşağıda açıklandığı gibi, her iki bağlantı için Denetim Masası'nı kullanarak Windows 11'de DNS sunucusu ayarlarını da değiştirebilirsiniz.
Yöntem 2A: Wi-Fi Bağlantısı İçin
1. Tıkla Arama simgesi ve yazın ağ bağlantılarını görüntüle. Ardından, tıklayın Açık.

2. sağ tıklayın Wifi ağ bağlantısı ve seçin Özellikler, gosterildigi gibi.
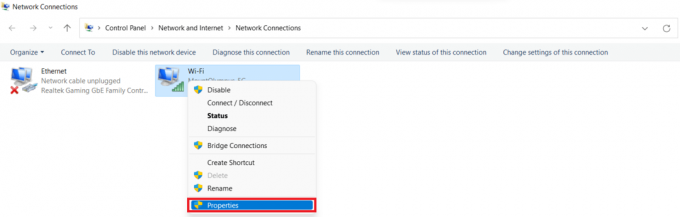
3. Tıklamak İnternet Protokolü Sürüm 4 (TCP/IPv4) ve tıklayın Özellikler buton.
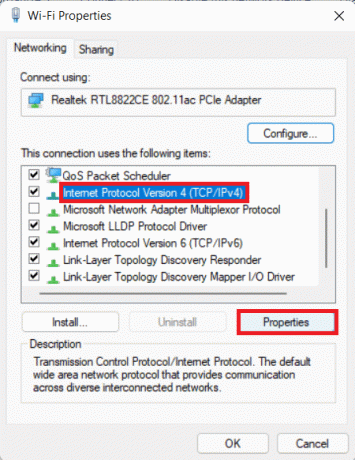
4. işaretli seçeneği işaretleyin Aşağıdaki DNS sunucu adreslerini kullanın ve şunu yazın:
Tercih edilen DNS sunucusu: 1.1.1.1
Alternatif DNS sunucusu: 1.0.0.1
5. Son olarak, tıklayın Tamam değişiklikleri kaydetmek ve çıkmak için
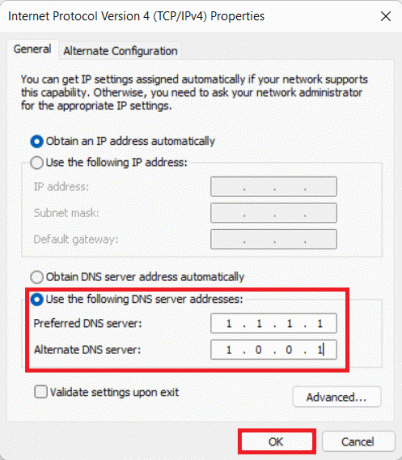
Yöntem 2B: Ethernet Bağlantısı İçin
1. Başlatmak Ağ bağlantılarını görüntüle itibaren Windows arama, daha önce olduğu gibi.
2. sağ tıklayın Ethernet ağ bağlantısı ve seçin Özellikler, gosterildigi gibi.

3. Şimdi, tıklayın İnternet Protokolü Sürüm 4 (TCP/IPv4) ve seçin Özellikler, aşağıda gösterildiği gibi.

4. Takip et Adım 4 – 5 ile ilgili Yöntem 2A Ethernet bağlantıları için DNS sunucusu ayarlarını değiştirmek için.
Tavsiye edilen:
- Windows 11'de Son Dosyalar ve Klasörler Nasıl Gizlenir
- Windows 10'da WiFi Direct Nasıl Devre Dışı Bırakılır
- Windows 11 Güvenli Modda Nasıl Önyüklenir
- Xbox'ta Yüksek Paket Kaybını Düzeltin
umarız öğrenebilirsin Windows 11'de DNS Sunucusu Ayarları nasıl değiştirilir. Önerilerinizi ve sorularınızı aşağıdaki yorum bölümünden iletebilirsiniz. Daha sonra hangi konuyu keşfetmemizi istediğinizi bilmek isteriz.



