Windows 11'de Çalışmayan Microsoft Teams Tepkileri İçin En İyi 6 Düzeltme
Çeşitli / / April 02, 2023
Microsoft Teams size izin verir belirli bir mesajı bir emoji ile yanıtlama. Bu özellik, WhatsApp ve Telegram gibi Anlık Mesajlaşma uygulamalarında mevcuttu. Ancak artık Windows PC'nizde Microsoft Teams'te profesyonel bağlantılarınızla sohbet ederken düşüncelerinizi ifade edebilirsiniz.

Ancak bazı kullanıcılar, Windows 11 bilgisayarlarında düzgün çalışmayı durdurduğu için bu özelliği kullanamaz. Siz de onlardan biriyseniz, Windows 11'de çalışmayan Microsoft Teams Reactions için en iyi düzeltmeleri burada bulabilirsiniz.
1. Microsoft Teams'e Tekrar Giriş Yapın
Bu denemeye değer. Reactions'ın çalışmaması sorununu Microsoft Teams hesabınızdan çıkış yapıp tekrar giriş yaparak çözebilirsiniz. Bu, bir mobil uygulamayı kullanırken böyle bir sorunla nasıl karşılaşacağınıza benzer.
Aşama 1: Windows simgesine tıklayın, yazın Microsoft Ekipleri, ve Enter'a basın.

Adım 2: Teams uygulamasında sağ üst köşedeki profil resminize tıklayın.

Aşama 3: Oturumu Kapat'a tıklayın.
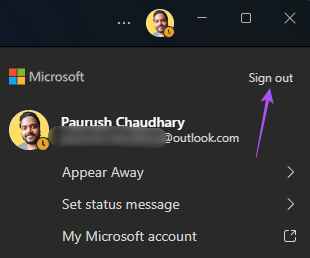
Adım 4: Oturumu kapattıktan sonra oturum açma kimlik bilgilerinizi girin.
Ardından, bunun sorunu çözüp çözmediğini kontrol edin.
2. Microsoft Teams Uygulamasını Onarın ve Sıfırlayın
Microsoft size bazı sorun giderme seçenekleri sunar. Windows 11'de bozuk uygulamaları ve programları onarın. Microsoft Teams hesabınızda tekrar oturum açmanız yardımcı olmadıysa, bilgisayarınızdaki uygulamayı Onarıp Sıfırlamayı deneyebilirsiniz. Bu yöntem hem yerel hem de üçüncü taraf uygulamalar için geçerlidir. Bunu nasıl yapacağınız aşağıda açıklanmıştır.
Aşama 1: Ayarlar penceresini açmak için Windows tuşu + I'ye basın.
Adım 2: Sol menüden Uygulamalar'a tıklayın.

Aşama 3: Sağ taraftaki Yüklü Uygulamalar'a tıklayın.

Adım 4: Uygulamalar listesini aşağı kaydırın ve Microsoft Teams'in yanındaki üç noktayı tıklayın.
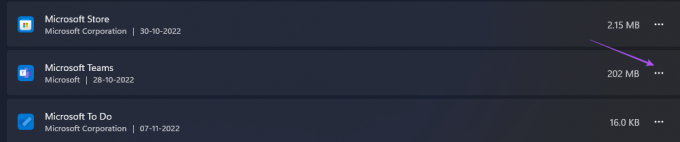
Adım 5: Gelişmiş Seçenekler'e tıklayın.
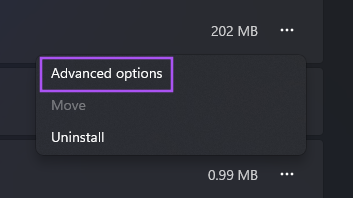
Adım 6: Aşağı kaydırın ve Onar'a tıklayın.

Windows, Teams uygulamasını onarma girişimini bitirene kadar bir süre bekleyin. Tamamlandığında, Onar düğmesinin yanında bir onay işareti göreceksiniz.
Adım 7: Sıfırla'ya tıklayın.
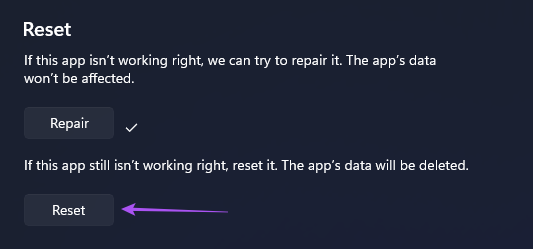
Adım 8: Seçiminizi onaylamak için tekrar Sıfırla'ya tıklayın.

Adım 9: Sorunun çözülüp çözülmediğini kontrol etmek için pencereyi kapatın ve Microsoft Teams'i açın.

Microsoft Teams hesabınızda tekrar oturum açmanız gerekebilir.
3. VPN Hizmetlerini Kullanmaktan Kaçının
Bir VPN hizmeti kullanmak, kendi ülkenizde bulunmayan uygulamalara ve web sitelerine erişmenizi sağlar. Ancak bu, Windows 11 bilgisayarınızdaki uygulamalarla ilgili sorunlara da neden olabilir. Hala Microsoft Teams uygulamasında Message Reactions'ı kullanamıyorsanız, VPN hizmetinizi devre dışı bırakmayı deneyebilir ve sorunun çözülüp çözülmediğini kontrol edebilirsiniz.
Sorunla karşı karşıya kaldıysanız gönderimize de başvurabilirsiniz. VPN hizmeti çalışmıyor Windows 11 bilgisayarınızda.
4. Microsoft Teams Uygulama Önbelleğini Temizle
Ap Önbelleğini temizlemek, kullanımınıza bağlı olarak uygulamanın zaman içinde topladığı tüm tercihleri ve bilgileri kaldırır. Bu iyidir çünkü eski veya bozuk bir Uygulama Önbelleği, bir uygulamanın arızalanmasının arkasındaki en büyük suçlulardan biridir. Böylece, sorunu çözüp çözmediğini kontrol etmek için Windows 11 bilgisayarınızda Microsoft Teams için Uygulama Önbelleğini temizleyebilirsiniz.
Aşama 1: Çalıştır'ı açmak için Windows tuşu + R'ye basın.
Adım 2: Tip %appdata%\Microsoft\Teams ve Enter'a basın.

Teams klasöründeki tüm dosyalar ekranınızda görünecektir.
Aşama 3: Tüm dosyaları seçin ve bilgisayarınızdan silin.
Adım 4: Pencereyi kapatın ve Windows 11 bilgisayarınızı yeniden başlatın.
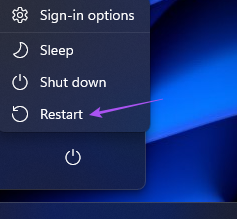
Adım 5: Microsoft Teams uygulamasını yeniden başlatın ve sorunun çözülüp çözülmediğini kontrol edin.

5. Microsoft Teams Uygulamasını Güncelleyin
Uygulama Önbelleğini temizlemek yardımcı olmadıysa, Microsoft Teams uygulamasının güncellemesini kontrol edebilirsiniz. Windows PC'nizdeki mevcut sürüm, Mesaj Tepkileri özelliğinin düzgün çalışmasını engelleyen bir hata içerebilir. Teams'i şu şekilde kontrol edebilir ve güncelleyebilirsiniz.
Aşama 1: Windows simgesine tıklayın, yazın Microsoft ekipleri Arama Çubuğunda ve Enter tuşuna basın.

Adım 2: Sağ üst köşedeki üç noktayı tıklayın.

Aşama 3: Ayarlar'a tıklayın.

Adım 4: Sol alt menüdeki Ekipler Hakkında seçeneğine tıklayın.
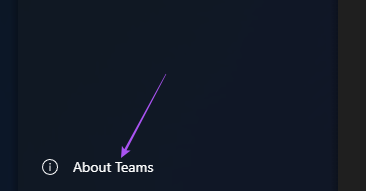
Adım 5: Bir güncellemenin mevcut olduğunu gösteriyorsa, indirin ve kurun.
Adım 6: Microsoft Teams'i yeniden başlatın ve sorunun çözülüp çözülmediğini kontrol edin.

Microsoft Store'dan Microsoft Teams uygulamasını indirdiyseniz, uygulamayı güncellemek için aşağıdaki bağlantıya tıklayabilirsiniz.
Microsoft Teams'i güncelleyin
6. Hiçbir Şey Çalışmıyorsa Web Sürümünü Kullanın
Yukarıda belirtilen adımlarla ilgili yardıma ihtiyacınız varsa, Microsoft Teams'in web sürümüne geçmenizi de öneririz. Web sürümü ayrıca tam olarak Windows PC'nizdeki uygulama gibi çalışır.
Aşama 1: Windows 11 PC'nizde tarayıcıyı açın.
Adım 2: git ekipler.microsoft.com ve hesabınızla oturum açın.

Aşama 3: Başlamak için Bunun yerine Web Uygulamasını Kullan'a tıklayın.

Ekip oluşturmak
Bu çözümler, Microsoft Teams'deki Mesaj Tepkileri özelliğini kullanmanıza yardımcı olacaktır. Google Chrome kullanıyorsanız, nasıl düzelteceğinizle ilgili yazımızı da okuyabilirsiniz. Google Chrome'da çalışmayan Microsoft Teams bildirimleri.
Son güncelleme 07 Kasım 2022
Yukarıdaki makale, Guiding Tech'i desteklemeye yardımcı olan bağlı kuruluş bağlantıları içerebilir. Ancak, editoryal bütünlüğümüzü etkilemez. İçerik tarafsız ve özgün kalır.
Tarafından yazılmıştır
Paurush Chaudhary
Teknoloji dünyasının gizemini en basit şekilde açığa çıkarmak ve Akıllı Telefonlar, Dizüstü Bilgisayarlar, TV'ler ve İçerik Akış Platformları ile ilgili günlük sorunları çözmek.



![Eşantiyon: SecretSync Dropbox, SugarSync ve Diğer Bulut Depolama Araçlarında Verilerinizi Şifreleyebilir/Güvenliliğini Sağlayabilir [Ücretsiz Lisanslar]](/f/536fe0084b1ae331ae85d76c94075381.png?1593866884?width=288&height=384)