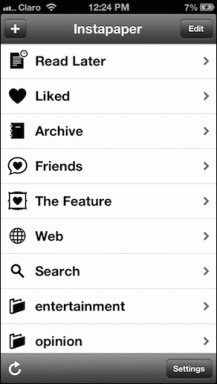IPhone'da Sesli Mesaj Nasıl Gönderilir (iOS 16 Güncellemesi)
Çeşitli / / April 03, 2023
Çoğu zaman, uzun mesajlar yazmak zorlu bir görev gibi görünür. Bu nerede sesli mesajlar resmin içine gel Bir veya iki düğmeye dokunmanız, uzun sesli notlar kaydetmemizi sağlar. iPhone'unuzdan sesli mesaj göndermek istiyorsanız doğru sayfadasınız. iOS 15 ve iOS 16 çalıştıran iPhone'da nasıl sesli mesaj göndereceğinizi gösterelim.

iOS 15'ten iOS 16'ya yükselttiyseniz, Mesajlar uygulamasında sesli mesaj simgesi kaybolmuş olabilir. Endişe etmeyin. Simge kaybolmadı. Apple, Sesli Mesajlar simgesini farklı bir konuma taşıdı. iOS 16'daki yeni simgeyi bulalım ve ayrıca iOS 15'te sesli mesaj göndermeyi öğrenelim.
İOS 16'da iPhone'da Sesli Metin Nasıl Gönderilir
iOS 16'daki iMessage uygulamasında sesli mesaj göndermenin iki yolu vardır.
Yöntem 1: Mesajlar Uygulamasında Kaydetmek İçin Dokunun
Aşama 1: iPhone'unuzda Mesajlar uygulamasını başlatın.
Adım 2: Sesli metin göndermek istediğiniz sohbet dizisini açın.
Aşama 3: App Store, Fotoğraflar, Müzik, Memoji vb. simgeleri göreceğiniz iMessage uygulama yuvasını açmak için yazma alanının yanındaki A düğmesine dokunun. Simgeleri zaten görebiliyorsanız sonraki adıma geçin.


Uç: Nasıl yapılacağını öğrenin iMessage'da Pew Pew gibi özel efektler gönderin.
Adım 4: Sesli mesaj simgesini (dalgalara benzeyen) görene kadar yazma alanının altındaki simgeler çubuğunu sola kaydırın. Simgeyi bulursanız üzerine dokunun ve 7. adıma atlayın. Alternatif olarak, sonraki iki adımı izleyin.

Uç: Uygulama etiketlerini görmek için uygulama yuvasında hafifçe yukarı kaydırabilirsiniz.
Adım 5: Ses simgesini görmüyorsanız sola, aşırı sağ tarafa kaydırın. Üç nokta simgesine dokunun. Ardından üst kısımdaki Düzenle'ye dokunun.


Adım 6: Sesli mesajların yanındaki geçişi etkinleştirin ve Bitti'ye basın. Bu kadar. Şimdi, Ses simgesi iMessage'daki uygulamalar listesinde görünecektir. Bu tek seferlik bir adımdır.
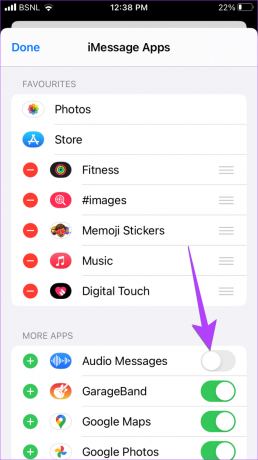
Adım 7: Ses simgesine bastığınızda, sesli mesajınızı kaydetmeye başlamak için Mikrofon simgesine dokunun. Ardından, kaydı durdurmak için Durdur (kırmızı kare) düğmesine dokunun.


Adım 8: Kaydedilmiş mesajınızı göndermeden önce tekrar dinlemek istiyorsanız Oynat düğmesine basın. Beğendiyseniz, yazma alanının yanındaki Gönder simgesine dokunun. Veya kaydı silmek için yazma alanındaki X simgesine dokunun.
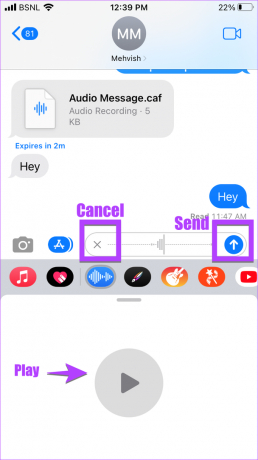
Yöntem 2: Kaydetmek için Basın ve Basılı Tutun
Sesli notları hızlı bir şekilde göndermek istiyorsanız bu yöntemi kullanın.
Aşama 1: İlk olarak, yukarıdaki yöntemin 1-4 adımlarını izleyin. Yani, iMessage uygulama yuvasındaki Ses uygulaması simgesine dokunun.

Adım 2: Ardından, kayda başlamak için Mikrofon simgesine dokunun ve basılı tutun. Sesli notu kaydederken basılı tutun. İşiniz bittiğinde, sesli mesajı göndermek için parmağınızı kaldırmanız yeterlidir.

Aşama 3: Sesli mesajı kaydederken göndermemeye karar verirseniz, parmağınızı mikrofondan herhangi bir yöne doğru sürükleyin. Ardından, kaydı iptal etmek için zil sesini kaldırın. Ne yazık ki, bu yöntemde kaydı göndermeden önce oynatamazsınız.
Uç: Nasıl yapılacağını öğrenin iPhone'da kişiselleştirilmiş uzamsal sesi kullanma.
Sesli Mesaj Simgesinin Konumu Nasıl Değiştirilir
Ses simgesi, simgeler listesinde çok uzakta görünüyorsa, onu ileriye taşıyabilirsiniz. Bunun için simgeler listesinin sonundaki üç nokta simgesine tekrar dokunun. Ardından, üst kısımdaki Düzenle'ye dokunun.


Şimdi, Favoriler bölümüne eklemek için Sesli Mesajların yanındaki (+) yeşil simgeye dokunun. Ardından, Sesli Mesajlar'ın yanındaki üç çubuklu simgeye dokunup basılı tutun ve en üste sürükleyin. Bitti'ye ve ardından tekrar Bitti'ye dokunun. Sesli mesaj simgesi artık uygulama simgelerinin başında görünecek ve böylece erişimi kolaylaştıracaktır.
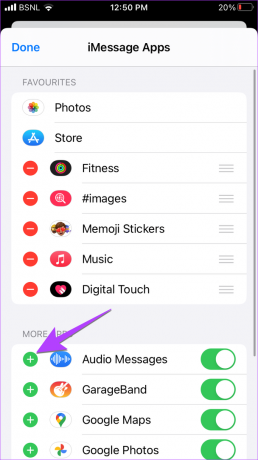
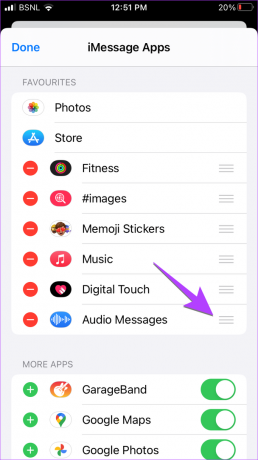
iPhone'da iOS 15'te Sesli Mesaj Nasıl Gönderilir?
Aşama 1: iMessage'da sesli notu göndermek istediğiniz sohbet dizisini açın.
Adım 2: Mesajı kaydetmeye başlamak için yazma alanının yanındaki Ses (dalgalar) simgesine dokunun ve basılı tutun. Sesli notu kaydetmek isteyene kadar basılı tutun.

Aşama 3: Ardından, mesajı göndermeden önce önizlemek için parmağınızı kaldırın ve Yürüt simgesine dokunun. Veya sesli mesajı iptal etmek için X simgesine basın. Sesli mesajdan memnunsanız, sesli metni göndermek için yukarı kaydırın veya Gönder simgesine dokunun.
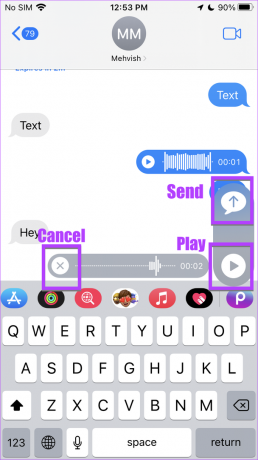
Not: iOS 15'in Sesli mesaj düğmesi, dikte düğmesi iOS 16'da. iPhone'da metni seslendirmek için kullanın.
Bonus: iPhone'da Sesli Mesaj Nasıl Kaydedilir
Alınan sesli mesajı iPhone'unuza indirmek için şu adımları izleyin:
Aşama 1: Mesajlar uygulamasını açın ve iPhone'unuza indirmek istediğiniz sesli mesaja dokunun.

Adım 2: Sesli mesaj önizleme ekranı açılacaktır. Alt kısımdaki Paylaş simgesine dokunun ve menüden "Dosyalara Kaydet"i seçin. Dosyayı kaydetmek istediğiniz klasörü seçin.
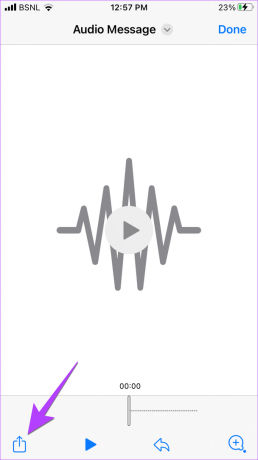

Profesyonel İpucu: Sesli mesajı görüşmeye kaydetmek için, ses kaydını dinledikten sonra Sakla düğmesine dokunmanız yeterlidir.
iPhone'daki Sesli Mesaj Hakkında SSS
Yanlışlıkla birine yanlış ses kaydı gönderdiyseniz, iOS 16'da sesli metni gönderme. Bunu yapmak için sohbet dizisindeki sesli mesaja dokunun ve basılı tutun. Ardından, menüden Göndermeyi Geri Al'ı seçin.
Evet, gönderdiğiniz veya aldığınız sesli mesajların süresi, biri tarafından dinlendiğinde 2 dakika sonra otomatik olarak sona erecektir. Ayarlar > Mesajlar'a giderek bu özelliği devre dışı bırakabilirsiniz. Aşağı kaydırın ve Sesli mesajlar altında Süre Sonu'na dokunun. Asla'yı seçin.
Ne yazık ki, iMessage uygulamasını kullanarak iPhone'dan Android'e sesli mesaj gönderemezsiniz. Ancak, WhatsApp, Telegram, Facebook Messenger, vb. gibi diğer platformlar arası mesajlaşma uygulamaları aracılığıyla gönderebilirsiniz.
Bu hatayı görüyorsanız, bunun nedeni muhtemelen iMessage kullanmayan bir kişiye sesli mesaj göndermeye çalışıyor olmanızdır. Veya, kişi olabilir Uyku Odaklanma telefonlarında etkinleştirildi.
iPhone'da Sesli Mesajları Düzeltin
iPhone'unuzda sesli mesajları bu şekilde gönderebilirsiniz. Ancak sesli not gönderemiyorsanız, iPhone'unuzun mikrofonuyla ilgili bir sorun olabilir. Nasıl yapılacağını öğrenin iPhone'da çalışmayan mikrofonu düzeltin. Veya doğrudan yapabilirsiniz sesli not kaydetme ve herhangi bir uygulamada gönderin.
Son güncelleme 30 Eylül 2022
Yukarıdaki makale, Guiding Tech'i desteklemeye yardımcı olan bağlı kuruluş bağlantıları içerebilir. Ancak, editoryal bütünlüğümüzü etkilemez. İçerik tarafsız ve özgün kalır.
Tarafından yazılmıştır
Mehviş
Mehvish, derece olarak bir bilgisayar mühendisidir. Android'e ve gadget'lara olan sevgisi, Keşmir için ilk Android uygulamasını geliştirmesine neden oldu. Dial Kashmir olarak bilinen Hindistan Cumhurbaşkanı'nın prestijli Nari Shakti ödülünü aynı şekilde kazandı. Uzun yıllardır teknoloji hakkında yazıyor ve en sevdiği sektörler arasında nasıl yapılır kılavuzları, açıklayıcılar, Android, iOS/ıpados, Windows ve web uygulamaları için ipuçları ve püf noktaları yer alıyor.