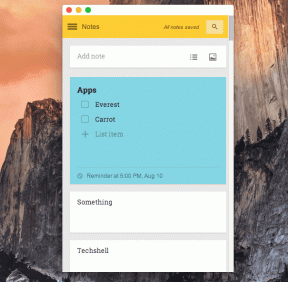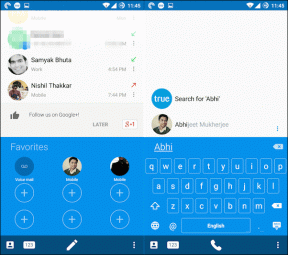Microsoft Word'de Dikte Aracı Nasıl Kullanılır
Çeşitli / / April 03, 2023
Microsoft Word, bir mikrofon kullanarak belgelerinizi dikte etmenize olanak tanıyan konuşmayı metne dönüştürme işlevi içerir. Dikte aracını şurada kullanabilirsiniz: Microsoft Word belgelerinizi çeşitli dillerde yazmak ve düzenlemek için.

Word belgenize metin eklemenin tek yolu klavye değildir. Bu nedenle, parmaklarınızı dinlendirmek istiyorsanız veya yazmak istemiyorsanız, Microsoft Word'ün dikte aracını kullanarak sözlü sözcüklerinizi yazılı metne dönüştürebilirsiniz.
Dikte Aracını PC veya Mac için Microsoft Word'de Kullanma
Bilgisayarınıza bir mikrofon bağladıktan sonra, Microsoft Word'deki dikte aracını kullanmaya başlayabilirsiniz. Belgeleri hem Windows hem de Mac'te dikte etmek için aşağıdaki adımları kullanabilirsiniz.
Aşama 1: Herhangi bir belgeyi Microsoft Word'de açın.
Adım 2: Giriş sekmesinde, Dikte düğmesine tıklayın.

Aşama 3: Dikte düğmesini etkinleştirdiğinizde, üzerinde kırmızı bir noktanın göründüğünü göreceksiniz. Ek olarak, küçük bir kayıt penceresi de görünecektir. Bundan sonra, ekranda görünen metni görmek için konuşmaya başlayabilirsiniz.
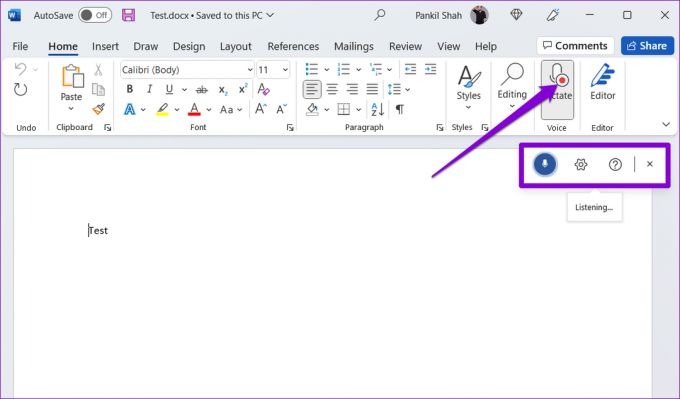
Adım 4: Konuşma dilinizi değiştirmek veya farklı bir ses giriş cihazı seçmek için dişli şeklindeki simgeye tıklayabilirsiniz. Ek olarak, bu menüden otomatik noktalama işaretlerini etkinleştirebilir ve hassas ifadeler için filtre uygulayabilirsiniz.
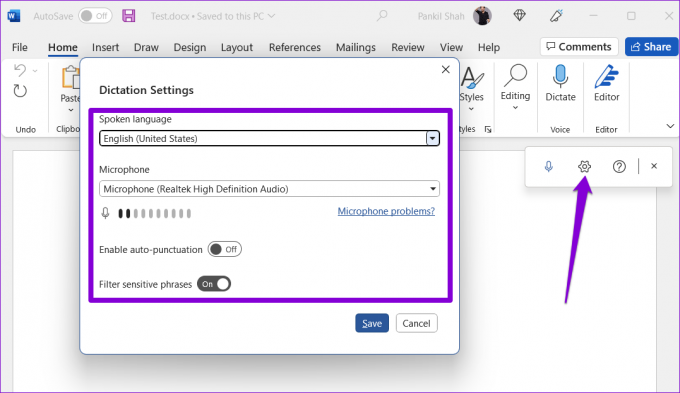
Dikte aracını mikrofon simgesine tıklayarak duraklatabilir veya X simgesine tıklayarak kapatabilirsiniz. Bilgisayarınızda başka bir uygulamaya veya programa geçerseniz, dikte aracının otomatik olarak duraklayacağını unutmayın.

Microsoft Word Online'da Dikte Aracı Nasıl Kullanılır
dikte aracını kullanarak Microsoft Word Çevrimiçi masaüstündekine benzer bir deneyimdir. Microsoft Word'ün web sürümünü Microsoft hesabınızla ücretsiz olarak kullanabilirsiniz.
Word Online'daki dikte aracı, Chrome, Edge, Firefox ve Brave dahil olmak üzere tüm popüler tarayıcılarla çalışır. Bunu nasıl kullanabileceğiniz aşağıda açıklanmıştır.
Aşama 1: Tercih ettiğiniz web tarayıcısını açın ve Web için Microsoft Word'ü ziyaret edin.
Web için Microsoft Word'ü ziyaret edin
Adım 2: Microsoft hesabınızla oturum açın ve yeni veya mevcut bir belgeyi açın.
Aşama 3: Dikte simgesini tıklayın ve henüz yapmadıysanız tarayıcının mikrofonunuza erişmesine izin verin.

Adım 4: Kayan dikte penceresi göründüğünde, Word, belgenizde söylediğiniz her şeyi yazıya dökmeye başlamalıdır.

Dili, mikrofon cihazını değiştirmek ve ek seçeneklere erişmek için dişli şeklindeki simgeye tıklayabilirsiniz.
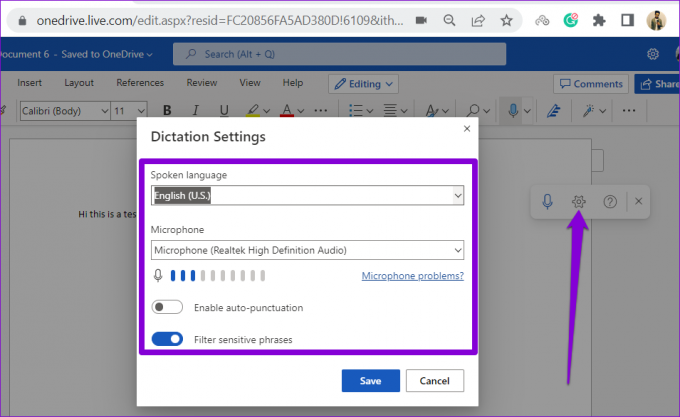
Mobil Cihazlarda Microsoft Word'de Dikte Aracı Nasıl Kullanılır?
Microsoft Word'ün dikte aracı yalnızca masaüstü kullanıcıları için değildir. Bu aracı, Android veya iPhone'unuzdaki belgeleri dikte etmek için de kullanabilirsiniz. Bu, telefonunuzla uzun belgeler oluştururken sizi çok yazmaktan kurtarır.
Aşama 1: Android veya iPhone'unuzda Microsoft Word uygulamasını açın.
Adım 2: Mevcut herhangi bir belgeyi açın veya yeni bir tane oluşturun. Sağınızdaki mikrofon simgesine dokunun. Bu özelliği ilk kez kullanıyorsanız, Word'e ses kaydetme izni vermeniz gerekebilir.

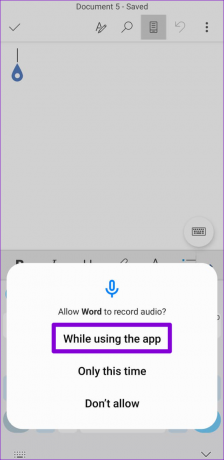
Aşama 3: Uygulama, sesinizi kaydetmeye ve söylediğiniz her şeyi yazmaya başlamalıdır. Noktalama işaretleri, yeni satırlar eklemek ve sözcükleri silmek için mevcut kısayolları kullanabilirsiniz.

Adım 4: Dikte ayarlarını ortaya çıkarmak için dişli şeklindeki simgeye dokunun. Bu menüden konuşma dilini değiştirebilir, otomatik noktalamayı etkinleştirebilir veya devre dışı bırakabilir ve diğer seçeneklere erişebilirsiniz.
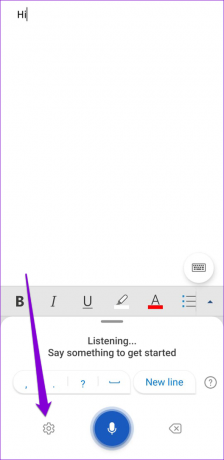

Aracı kullandıktan sonra klavye simgesine dokunun.
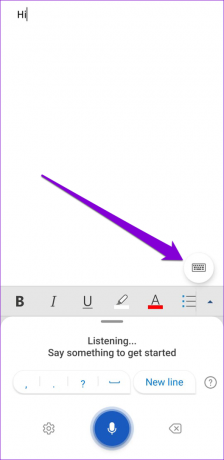
Microsoft Word'de Kullanabileceğiniz Çeşitli Dikte Komutları
Word'ün dikte aracının en iyi yanı, sesli komutları kullanarak noktalama işaretlerini düzenlemenize, biçimlendirmenize ve eklemenize izin vermesidir.
Eklemek istediğiniz noktalama işaretinin veya sembolün adını söyleyin, Word bunu belgenize ekleyecektir. Örneğin, 'virgül' derseniz, Word bir virgül ekler. Aynı şekilde, "artı işareti" veya "eşittir işareti" de diyebilirsiniz ve Word bunu belgenize ekleyecektir.
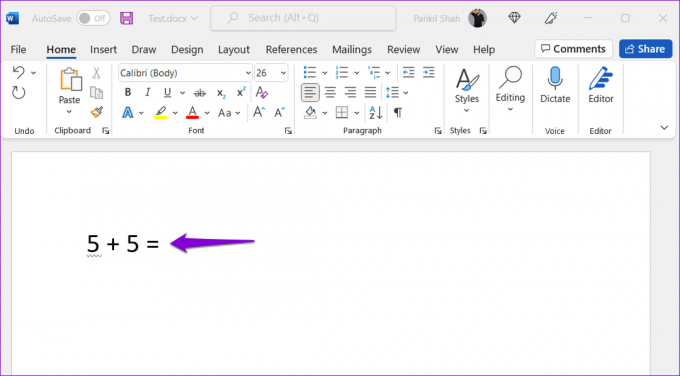
Den başka sembol ekleme ve noktalama işaretleri, sesli komutları kullanarak metninizi biçimlendirebilirsiniz. Örneğin, 'Microsoft Office'i kullanmayı seviyorum' derseniz ve ardından 'kalın Microsoft' derseniz, cümlenizdeki Microsoft sözcüğü kalın olacaktır. Aynı şekilde, bir cümledeki sözcükleri italik yapmak, vurgulamak veya altını çizmek için biçimlendirme komutlarını kullanabilirsiniz.

İşte Microsoft Word'de kullanabileceğiniz bazı ek dikte komutları.
- Yeni hat: satır sonu bırakmak
- Yorum ekle: yorum kutusu eklemek için
- Silmek: son kelimeyi veya noktalama işaretini silmek için
- Şunu sil: son konuşulan cümleyi kaldırmak için
- Dikteden çık: dikte aracını kapatmak için
Sesinizle Yazın
Dikte aracı, uzun belgeler yazarken kullanışlı olabilir. Bu özellik makul ölçüde doğrudur ve kullanımı oldukça kolaydır. tüm sesli komutları bilir. Bir deneyin ve deneyiminizi aşağıdaki yorumlarda paylaşın.
Son güncelleme 15 Eylül 2022
Yukarıdaki makale, Guiding Tech'i desteklemeye yardımcı olan bağlı kuruluş bağlantıları içerebilir. Ancak, editoryal bütünlüğümüzü etkilemez. İçerik tarafsız ve özgün kalır.
Tarafından yazılmıştır
Pankil Şah
Pankil, yolculuğuna EOTO.tech'te yazar olarak başlayan bir İnşaat Mühendisidir. Kısa süre önce Guiding Tech'e Android, iOS, Windows ve Web için nasıl yapılır, açıklayıcılar, satın alma kılavuzları, ipuçları ve püf noktaları hakkında bilgi vermek üzere serbest yazar olarak katıldı.