Excel'i Güvenli Modda Açmanın 3 Kolay Yolu
Çeşitli / / April 03, 2023
Microsoft Excel, veri analizi ve hesaplama için güçlü bir araçtır. Ancak, Excel'in düzgün çalışmayı reddetmesi sinir bozucu olabilir. Bu nedenle, Excel ile ilgili herhangi bir sorunla karşılaştığınızda, örneğin Excel açılışta takılıyor veya kurtarılmak, programı Güvenli Modda çalıştırmak yardımcı olabilir. Bu makale, Excel'i Güvenli Modda nasıl açacağınız konusunda size rehberlik edecektir.

Excel'i neden Güvenli Mod'da açmak istediğinizi merak edebilirsiniz. Excel'i Güvenli Modda başlatmak, yalnızca temel özellikleri ve ayarları yükleyerek üçüncü taraf eklentileri veya uzantıları devre dışı bıraktığı için programla ilgili sorunları gidermenize yardımcı olur.
Ayrıca Güvenli Mod, bozuk bir çalışma kitabının veya Excel dosyasının yanıt vermemesi durumunda kurtarmaya da yardımcı olur. Kapak tarafında, Excel'i Güvenli Modda başlatmanın bazı kısıtlamaları vardır. Bunların ne olduğunu öğrenmek için okumaya devam edin.
Excel'i Güvenli Modda Kullanma Kısıtlamaları
Güvenli Mod'daki Excel, genel olarak sorunları gidermeye ve çözmeye yardımcı olsa da, beraberinde bazı kısıtlamalar gelir. Excel, Güvenli Mod'da eklentiler, özel araç çubukları, gelişmiş biçimlendirme seçenekleri ve makrolar gibi gelişmiş özellikleri ve ayarları devre dışı bırakır.

Ayrıca, tablo animasyonları ve belirli grafikler gibi bazı özellikler Güvenli Mod'da düzgün çalışmayabilir. Buna ek olarak, sıralama, filtreleme ve biçimlendirme gibi belirli Excel işlevlerinin düzgün çalışmasını engelleyen bazı Excel ayarlarını da devre dışı bırakır.
Güvenli Modun sorunları gidermeye ve çözmeye yönelik olduğunu ve kalıcı bir düzeltme işlevi göremediğini unutmamak önemlidir. Bununla birlikte, Excel'i Güvenli Modda nasıl açacağımızı anlayalım.
Excel'i Güvenli Modda Başlatma
Sonraki birkaç bölümde ayrıntılı olarak tartışacağımız Excel'i Güvenli Modda açmanın birden çok yolu vardır. Excel'i Güvenli Mod'da sık kullanıyorsanız, üçüncü yönteme geçmenizi öneririz.
1. CTRL Değiştirici Anahtarı Kullanma
Bu, Excel'i Güvenli Mod'da başlatmanın en kolay ve en basitleştirilmiş yöntemidir. Aşağıdaki adımları takip et.
Aşama 1: Başlat menüsünü açmak için klavyenizdeki Windows tuşuna basın ve şunu yazın: Microsoft Excel.

Adım 2: Klavyenizdeki Ctrl tuşunu basılı tutun ve Excel simgesine bir kez tıklayın.
Not: Sabitlediyseniz veya masaüstünüzde Excel varsa, Ctrl tuşunu basılı tutun ve Excel kısayolunun simgesine çift tıklayın.

Aşama 3: 'CTRL tuşunu basılı tutuyorsunuz' yazan iletişim kutusunda. Excel'i Güvenli modda başlatmak istiyor musunuz?' Evet'e tıklayın.

Bu kadar. Microsoft Excel, Güvenli Mod'da başlayacaktır. Onaylamak için, ekranınızın üst kısmındaki araç çubuğunun üzerinde Güvenli Modun yazılı olduğunu görebilirsiniz.

2. Windows Komut Satırını Kullanma
Aşama 1: Klavyenizdeki Windows tuşuna basın, yazın Koşmakve Aç'ı tıklayın.
Not: Alternatif olarak, Çalıştır komut kutusunu hızlı bir şekilde açmak için klavyenizdeki "Windows tuşu + R" tuşlarına basın.
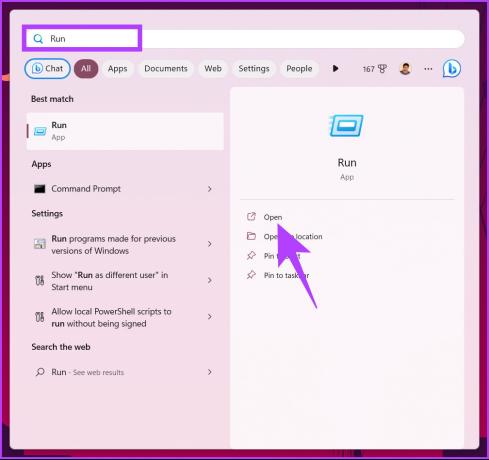
Adım 2: Metin alanına aşağıdaki komutu yazın ve Tamam'a tıklayın.
excel/güvenli
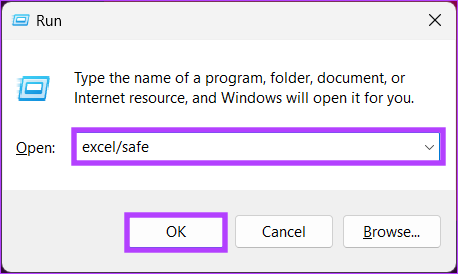
İşte gidiyorsun. Bu komut, Excel'in Güvenli Mod'da açılmasını tetikler ve yukarıdaki yönteme çok benzer şekilde, ekranın üst kısmında varsayılan dosya adının yanında Güvenli Mod'un yazılıp yazılmadığını kontrol ederek onaylayabilirsiniz.

Her ne sebeple olursa olsun, Microsoft Excel'i her gün Güvenli Mod'da kullanma eğilimindeyseniz, Excel'i varsayılan olarak Güvenli Mod'da açmak için bir kısayol oluşturabilirsiniz. Bir sonraki yöntemi kontrol edin.
3. Excel'i Her Zaman Güvenli Modda Açmak İçin Kısayol Nasıl Oluşturulur
Bazen günlük kullandığınız bir uygulamayı ayarlarda küçük değişikliklerle başlatmanın en kolay yolu kısayol oluşturmak ve kısayol olarak masaüstüne yerleştirmektir. Aynısını Excel için güvenli mod oluşturmak için aşağıda belirtilen adımları izleyin.
Aşama 1: Klavyenizdeki Windows tuşuna basın, yazın exceltıklayın ve "Dosya konumunu aç"ı tıklayın.
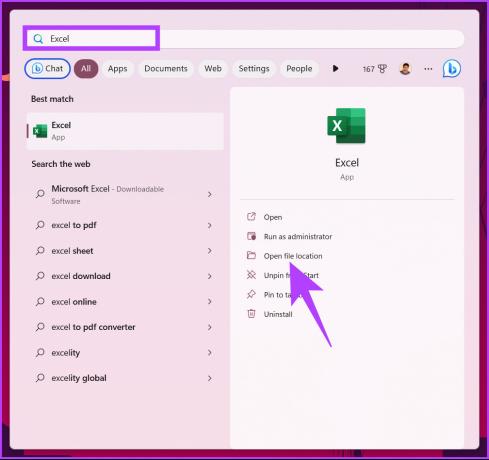
Adım 2: Excel uygulamasına sağ tıklayın ve içerik menüsünden Özellikler'i seçin.
Not: Alternatif olarak, klavyenizdeki "Alt + Enter" tuşuna basın.

Aşama 3: Excel Özellikleri penceresinde, Kısayol altında, Hedef kutusunda bitiş yoluna 'add /safe' ekleyin.
Not: Eğik çizgi eklemeden önce bir boşluk bıraktığınızdan emin olun.

Adım 4: Son olarak, Uygula'yı ve ardından Tamam'ı tıklayın.

Adım 5: Şimdi, sağ tıklama menüsünü kullanarak Excel uygulaması kısayolunu kopyalayın ve masaüstüne yapıştırın.
Not: Eşzamanlı olarak, uygulamayı masaüstünüze kopyalayıp yapıştırmak için "Ctrl + C" ve "Ctrl + V" tuşlarını kullanabilirsiniz.


İşte aldın. Başlatıldığında, herhangi bir komuta basmanıza veya çalıştırmanıza gerek kalmadan Excel'i Güvenli Mod'da açan bir Excel kısayolunu başarıyla yerleştirdiniz.
Kısayol aradığınız şey değilse, bunun yerine herhangi bir nedenle Windows Güvenli Moddayken Excel'i Güvenli Mod'da başlatmak istiyorsanız, sonraki yönteme geçin.
Windows Güvenli Moddayken Excel'i Güvenli Modda Başlatma
Güvenli Mod, ister bir uygulamayı başlatmak ister bir ortamda çalıştırmak olsun, çeşitli tanılama araçlarını ve sorun giderme yöntemlerini kullanarak çeşitli sorunların giderilmesine ve düzeltilmesine yardımcı olur. Windows güvenli moddayken Excel'i güvenli modda başlatmak için aşağıdaki talimatları izleyin.
Aşama 1: Windows tuşuna basın, yazın Ayarlarve Aç'ı tıklayın.
Not: Alternatif olarak, doğrudan Ayarlar uygulamasını açmak için klavyenizdeki "Windows + i" tuşlarına basın.

Adım 2: Sistem seçeneğinde aşağı kaydırın ve Kurtarma'ya tıklayın.
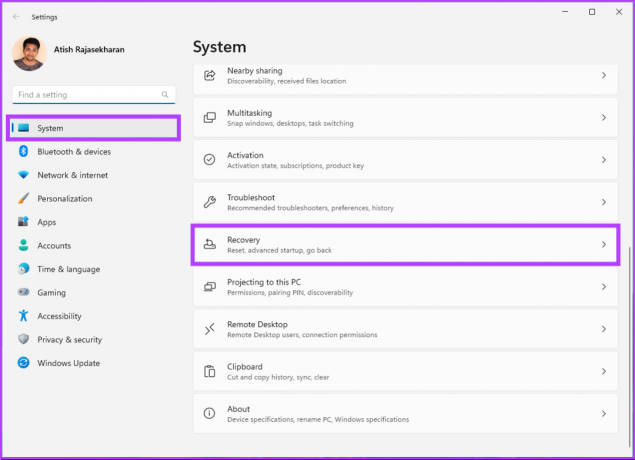
Aşama 3: Gelişmiş başlangıç altında, Şimdi yeniden başlat'a tıklayın.

Adım 4: Açılır pencereden Şimdi yeniden başlat öğesini seçin.
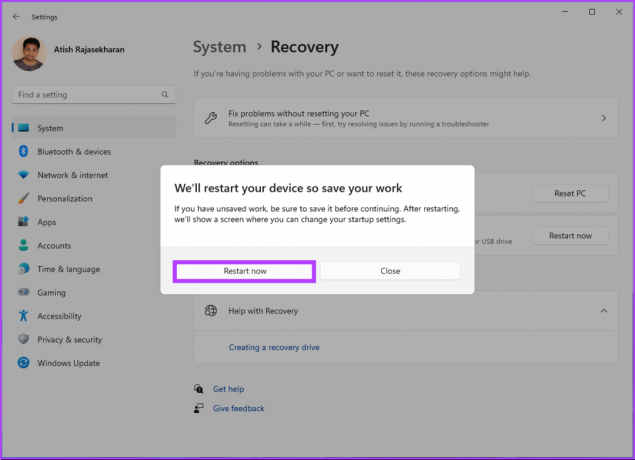
Adım 5: Windows otomatik olarak yeniden başlayacak ve Bir seçenek belirle Penceresini görüntüleyecek, Sorun Gider'e tıklayın.
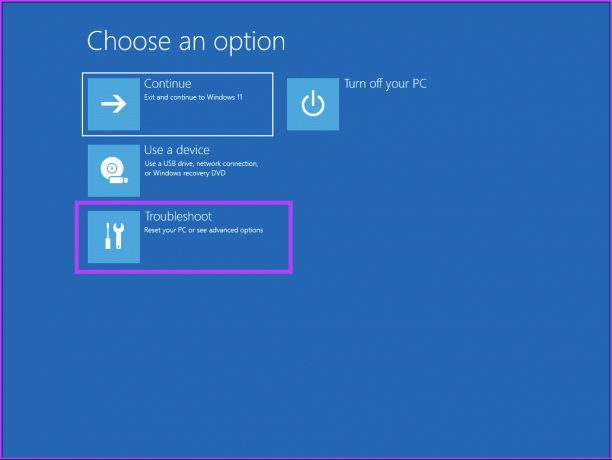
Adım 6: Gelişmiş seçenekler'i ve ardından Başlangıç Ayarları'nı seçin.

Adım 7: Başlangıç Ayarlarında, Yeniden Başlat'a tıklayın.
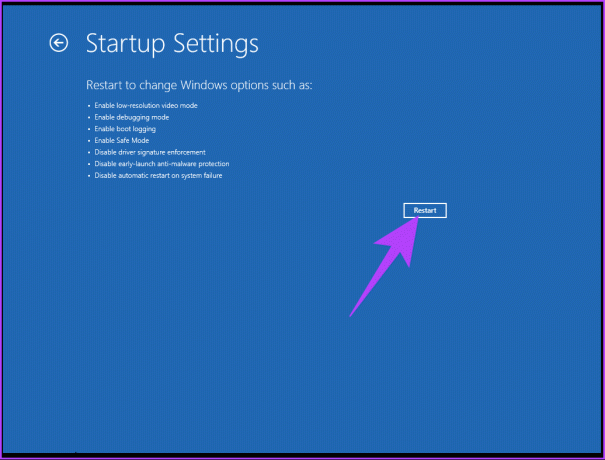
Adım 8: Güvenli Mod'a girmek için 4 tuşuna basın.

Adım 9: Windows Güvenli Mod'da başladığında. Çalıştır komut kutusunu açmak için 'Windows + R' tuşlarına basın, aşağıdaki komutu yazın ve Tamam'ı tıklayın.
excel / güvenli

İşte gidiyorsun. Excel'i şu tarihte Güvenli Mod'da başlattınız: Windows Güvenli Mod. Güvenli Mod'dan çıkmak için Excel'i kapatın ve Windows'u yeniden başlatın. Herhangi bir sorunuz varsa, aşağıdaki SSS bölümüne göz atın.
Excel'i Güvenli Modda Açmayla İlgili SSS
Evet, Güvenli Mod'u kullanırken Excel dosyalarını kaydedebilirsiniz. Excel'in dosyaları kaydetme yeteneği temel bir özelliktir ve normal Moda özel değildir. Bununla birlikte, makrolar veya eklentiler içeren bir dosya üzerinde çalışıyorsanız, bunlar Güvenli Mod'da düzgün çalışmayabilir. Ve bu tür dosyaları Güvenli Modda kaydetmek, onları normal modda açmaya çalıştığınızda sorunlara neden olabilir.
Evet, verileri Güvenli Modda normal modda olduğu gibi kopyalayabilirsiniz. Veri kopyalama ve yapıştırma, temel Excel işlevleridir ve Güvenli Mod bunları kısıtlamaz.
Dosya sorunlarını giderin
Artık Excel'i Güvenli Mod'da nasıl açacağınızı bildiğinize göre, devam edin ve Excel'in çalışmamasına neden olan sorunu giderin ve düzeltin. Ayrıca okumak isteyebilirsiniz Windows 10 Güvenli Modda nasıl başlatılır ve ne zaman kullanılır.



