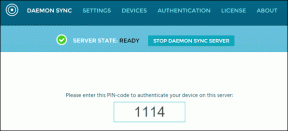Outlook Otomatik Tamamlamanın Düzgün Çalışmamasını Düzeltme
Çeşitli / / April 03, 2023
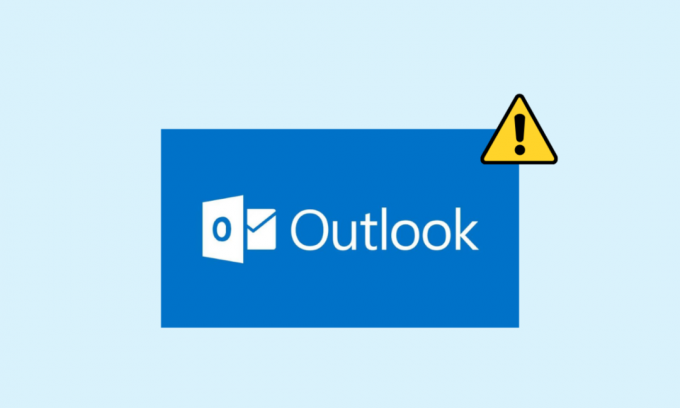
Otomatik doldurma özelliği, Outlook programının önemli bir parçasıdır. Otomatik Tamamlama, yalnızca bir e-postanın baş harfiyle bir mesaj oluştururken bir e-postanın tamamını girmenize olanak tanır. Bu özellik zamandan tasarruf etmenize yardımcı olur ve e-postalara hızlı erişim sağlar. Ancak, bazen kullanıcılar Outlook Otomatik Tamamlama'nın çalışmama sorunuyla karşılaşabilir; Bu sorun, eski bir Office sürümü veya Outlook programındaki hatalar gibi çeşitli nedenlerden kaynaklanabilir. Bu kılavuzda, Outlook Adresi Otomatik Tamamlama sorununu Outlook'unuzda çözme yöntemlerini tartışacağız.

İçindekiler
- Outlook Otomatik Tamamlamanın Düzgün Çalışmaması Nasıl Onarılır
- Yöntem 1: Outlook'ta Otomatik Tamamlamayı Etkinleştir
- Yöntem 2: Outlook'u Güvenli Modda Çalıştırın
- Yöntem 3: Outlook'u Farklı Profille Çalıştırın
- Yöntem 4: Outlook Eklentilerini Devre Dışı Bırak
- Yöntem 5: Outlook Veri PST Dosyasını Onarın
- Yöntem 6: Microsoft Office'i Güncelleştirin
- Yöntem 7: RoamCache Klasörünü Yeniden Adlandırın
Outlook Otomatik Tamamlamanın Düzgün Çalışmaması Nasıl Onarılır
Outlook Otomatik Doldurma e-posta adresinin Outlook hesabınızda çalışmamasının çeşitli nedenleri olabilir; en yaygın nedenlerden bazıları burada belirtilmiştir.
- Outlook'ta Otomatik Tamamlamayı devre dışı bıraktıysanız, bu özelliği kullanamazsınız.
- Outlook programındaki hatalar ve aksaklıklar da bu soruna neden olabilir.
- Bir kullanıcı profiliyle ilgili sorunlar, Otomatik Tamamlama özelliğinin çalışmamasına da neden olabilir.
- Bozuk Outlook Eklentileri de bu soruna neden olabilir.
- Bozuk Outlook verileri PST dosyaları da Outlook'ta bu soruna neden olabilir.
- Eski veya bozuk Microsoft Office güncellemeleri de bu soruna neden olabilir.
- Bozuk bir RoamCache klasörü de Outlook'ta bu soruna neden olabilir.
Bu sorunu çözmek için sorun giderme yöntemleri aşağıdadır.
Yöntem 1: Outlook'ta Otomatik Tamamlamayı Etkinleştir
Outlook'ta Otomatik Tamamlama özelliğini etkinleştirmediyseniz, bu özelliği kullanamazsınız. Bu Outlook adresi Otomatik Tamamlama çalışmıyor sorununu çözmek için Otomatik Tamamlamayı manuel olarak etkinleştirmeniz gerekecek. Outlook'ta Otomatik Tamamlamayı etkinleştirmek için bu basit adımları takip edebilirsiniz.
1. Açık Görünüm, ve şuraya git: Dosya pencerenin sol üst tarafından.
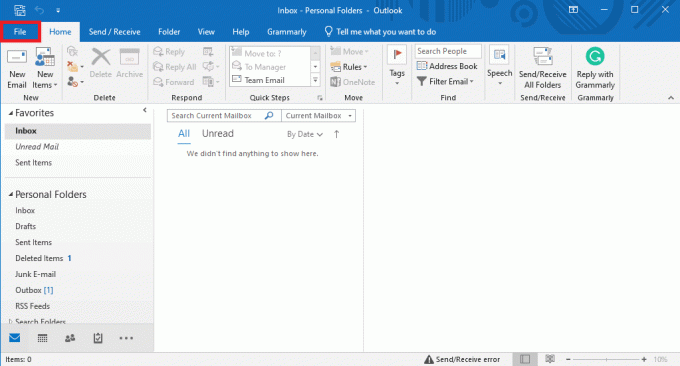
2. Burada, sol taraftaki panelden tıklayın Seçenekler.

3. Şuraya git: Posta sekme.
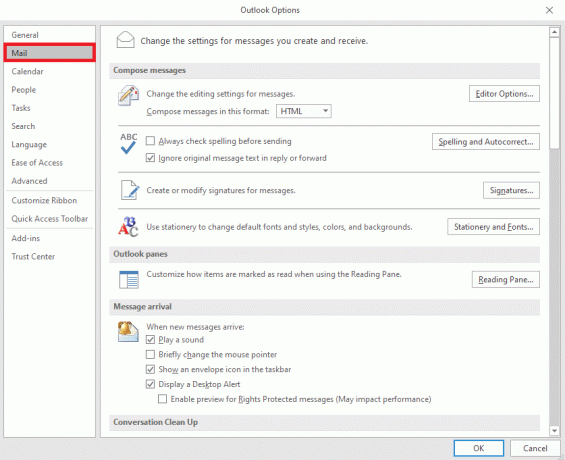
4. Burada aşağı kaydırın ve bulun Mesaj gönder seçenekler.

5. Burada, kontrol edin Kime, Bilgi ve Gizli satırlarına yazarken ad önermek için Otomatik Tamamlama Listesini kullanın.
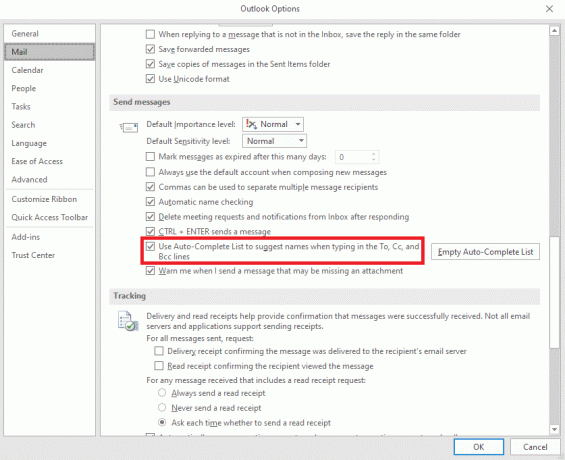
6. Bu seçeneği zaten işaretli bulursanız, Boş Otomatik Tamamlama Listesi.

7. Tıklamak Evet eylemi onaylamak için.

Yöntem 2: Outlook'u Güvenli Modda Çalıştırın
Programları güvenli modda çalıştırmak, çeşitli sorunlardan kaçınmanıza yardımcı olabilir. Sorun giderme sürecini kolaylaştırmak ve donanım sorunlarını önlemek için güvenli modu kullanabilirsiniz. Outlook otomatik tamamlama çalışmıyor sorununu çözmek için Outlook'u güvenli modda çalıştırmak için bu basit adımları uygulayabilirsiniz.
1. Basmak Windows + R tuşları açmak için Çalıştır iletişim kutusu.
2. Çalıştır iletişim kutusuna yazın Outlook.exe/güvenli ve tuşuna basın Giriş anahtarı.
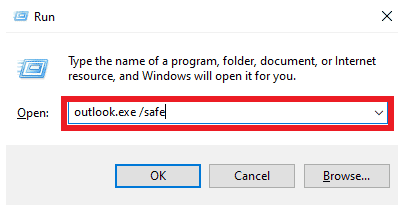
Ayrıca Oku:Windows 10'da Sunucuya Bağlanmaya Çalışan Outlook'u Düzeltin
Yöntem 3: Outlook'u Farklı Profille Çalıştırın
Outlook sorununun tüm sistemde değil, yalnızca Outlook programınızda olduğundan emin olun. Outlook'ta farklı bir profille oturum açmayı deneyebilirsiniz. Outlook'ta farklı bir hesap da ekleyebilirsiniz.
1. Açık Görünüm bilgisayarınızda ve tıklayın Dosya.
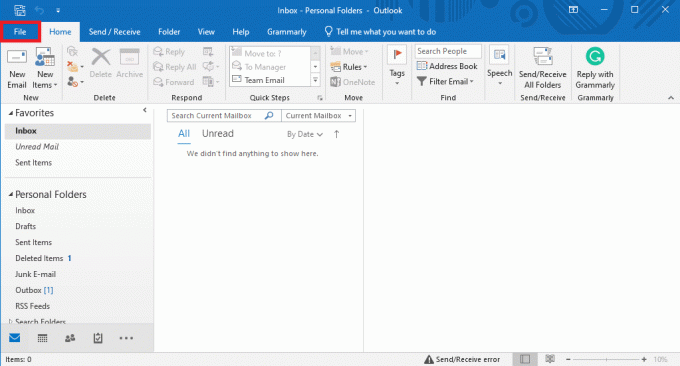
2. İçinde Hesap Bilgileri sayfasını bulun ve tıklayın Hesap eklemek.
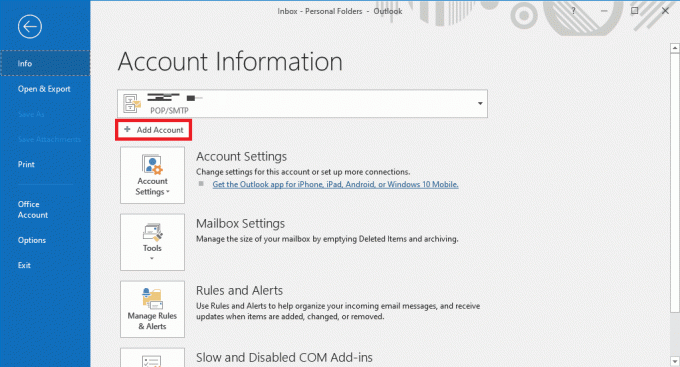
3. Giriş Giriş kimlik Farklı bir hesap için.
Yöntem 4: Outlook Eklentilerini Devre Dışı Bırak
Bazen, soruna bir Outlook Eklentisi neden olabilir. Eklentiler çok yararlı olabilir ve Outlook uygulamanızı düzenlemenize yardımcı olabilir. Ancak, Outlook Eklentileri herhangi bir nedenle bozulursa, Otomatik Tamamlamanın Outlook'ta çalışmaması gibi çeşitli sorunlar yaşayabilirsiniz. Bu sorunları çözmek için Outlook Eklentilerini devre dışı bırakmayı deneyebilirsiniz. Outlook Eklentilerini devre dışı bırakmak için bu basit adımları takip edebilirsiniz.
1. Açık Görünüm bilgisayarınızda ve şuraya gidin: Dosya.
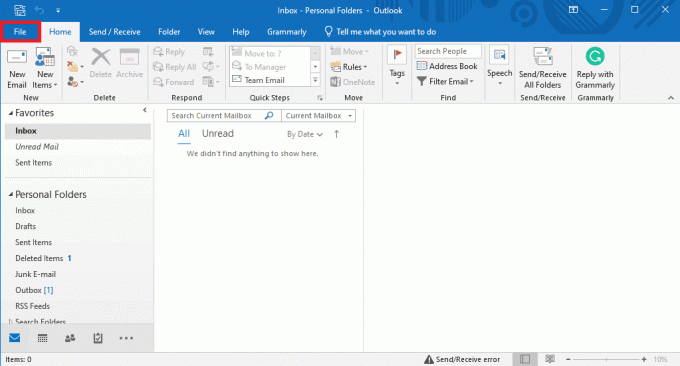
2. Burada, sol taraftaki panelden tıklayın Seçenekler.
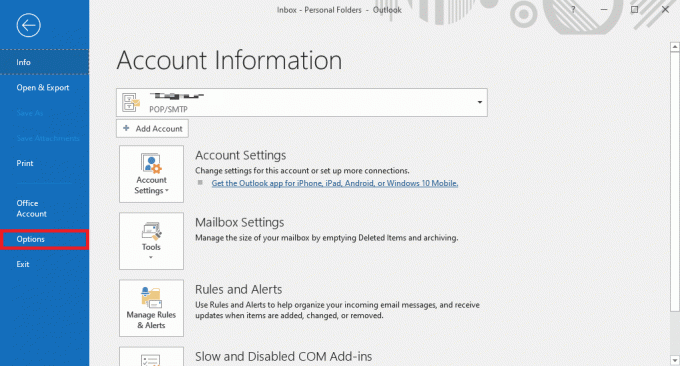
3. Şimdi bulun ve şuraya gidin: eklentiler.
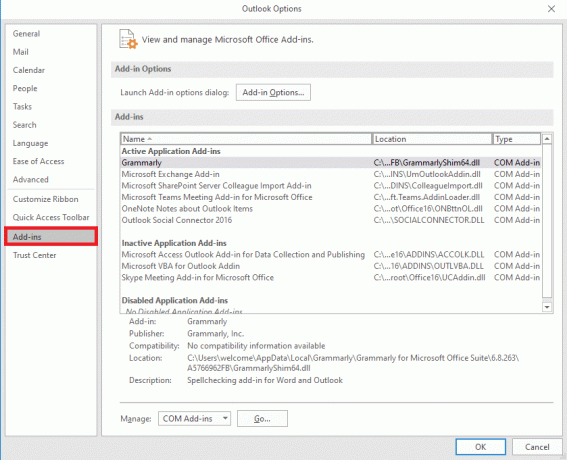
4. Burada, bulun Üstesinden gelmek açılır ve seçin COM Eklentileri.
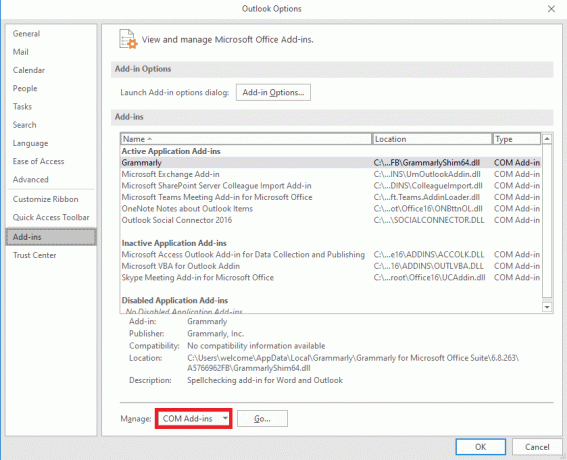
5. Şimdi, tıklayın Gitmek.
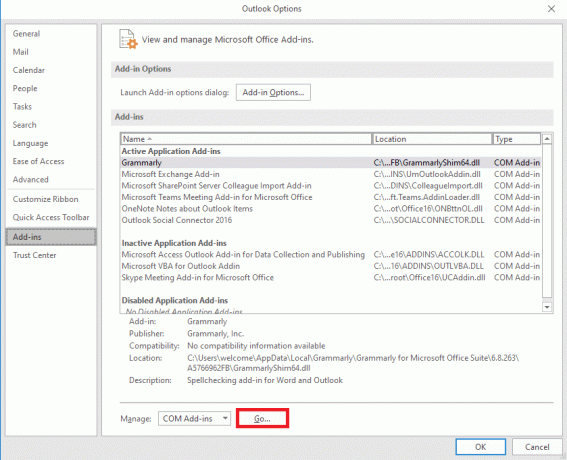
6. Burada, işaretini kaldır tüm Eklentiler ve ardından TAMAM.
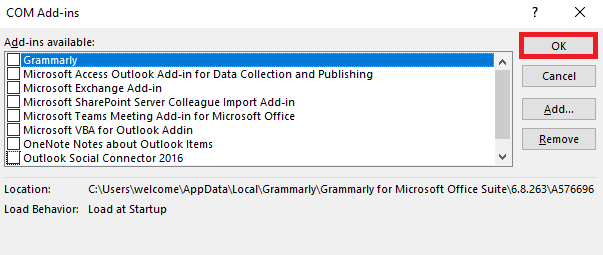
Yöntem 5: Outlook Veri PST Dosyasını Onarın
PST veya Kişisel Tablo Depolama dosyaları, Outlook e-postalarını depolar; bu dosya bozuksa veya sorunlara neden oluyorsa, Outlook adresi Otomatik Tamamlama çalışmıyor hatasıyla karşılaşabilirsiniz. Bu soruna bir çözüm bulmanıza yardımcı olması için Gelen Kutusu onarım aracını kullanabilirsiniz. Bu yöntemi uygulamak için bu basit adımları izleyin.
1. Aç Görünüm klasör Dosya Gezgini.
C:\Program Dosyaları\Microsoft Office\root\Office16
2. Tıkla SCANPST.EXE dosya.

3. Şimdi, seçin Araştır Taramak istediğiniz dosyayı bulma seçeneği.

4. Yeni iletişim kutusunda, üzerine tıklayın Başlangıç.
5. Son olarak tıklayın Tamirat tüm PST dosyası sorunlarını düzeltmek için.
Bu yöntem, Outlook otomatik tamamlamanın çalışmama sorununu çözmezse sonraki yönteme geçin.
Ayrıca Oku:Outlook 365'te Silinmiş Taslak Nasıl Kurtarılır
Yöntem 6: Microsoft Office'i Güncelleştirin
Microsoft Office programında hatalar ve aksaklıklar varsa programı güncellemek sorunları çözmenize yardımcı olabilir. Eski bir Microsoft Office, Outlook'unuzu hatalara ve diğer uygulama sorunlarına karşı savunmasız hale getirebilir. Bu nedenle, Office'i manuel olarak güncellemek, yalnızca Otomatik Tamamlama sorunlarını değil, aynı zamanda Microsoft Office paketiyle ilgili diğer temel sorunları da çözmenin harika bir yoludur. Microsoft Office'i Microsoft Outlook programından güncellemek için bu basit adımları takip edebilirsiniz.
1. Açık Görünüm bilgisayarınızda ve şuraya gidin: Dosyalar.

2. Sol taraftaki panelden, üzerine tıklayın. Ofis Hesabı.

3. Burada bulun OfisGüncellemeler.

4. Şimdi, tıklayın Güncelleme Seçenekleri yıkılmak.
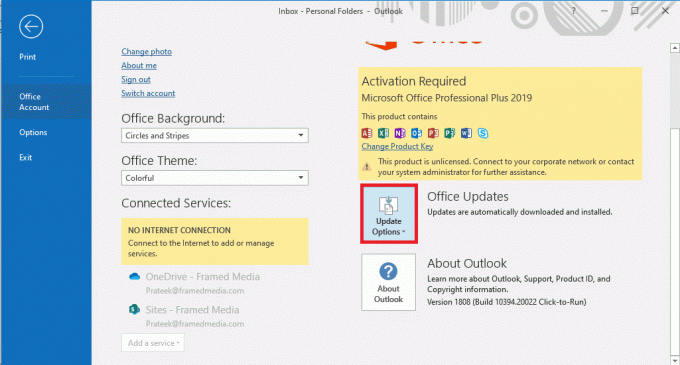
5. Son olarak tıklayın Şimdi güncelle.

Bu yöntem, Outlook Otomatik Doldurma e-posta adresinin çalışmama sorununu çözmezse sonraki yönteme geçin.
Yöntem 7: RoamCache Klasörünü Yeniden Adlandırın
Otomatik Tamamlama özelliğini etkinleştirmenize rağmen sorun devam ediyorsa bunun nedeni bozuk bir RoamCache klasörü olabilir. Otomatik Tamamlama klasörünü sıfırlayarak bu sorunu çözebilirsiniz. Yalnızca dizindeki RoamCache klasörünü yeniden adlandırmanız gerekir. Hem ev e-posta hesabı hem de Microsoft Exchange sunucu hesabı için RoamCache klasörünü yeniden adlandırabilirsiniz.
Seçenek I: Ev E-posta Hesabı için RoamCache Klasörünü Yeniden Adlandırın
Bir ev e-posta hesabındaki RoamCache klasörünü yeniden adlandırmak için bu basit adımları takip edebilirsiniz.
1. Açık Görünüm bilgisayarınızda ve şuraya gidin: Dosya.

2. Şimdi, tıklayın Hesap ayarları açılır ve ardından seçin Hesap ayarları.

3. Burada, Ana Sayfa E-posta Hesabı.
4. Kapalı Outlook programı.
5. Basmak Windows + E tuşları açmak Dosya Gezgini.
6. Aşağıdaki konuma gidin yol.
%LOCALAPPDATA%\Microsoft\Outlook

7. Burada, bulun RoamCache dosya.

8. Bu klasörü yeni bir adla yeniden adlandırın.
Ayrıca Oku:Microsoft Exchange Yöneticinizin Outlook'un Bu Sürümünü Engellemesini Düzeltin
Seçenek II: Microsoft Exchange Server Hesabı için RoamCache Klasörünü Yeniden Adlandırın
RoamCache klasörünü yeniden adlandırmak için bu basit adımları takip edebilirsiniz. Microsoft değişimi Outlook adresi Otomatik Tamamlamanın çalışmama sorununu çözmek için sunucu hesabı.
1. Açık Görünüm bilgisayarınızda ve şuraya gidin: Dosya.

2. Şimdi, tıklayın Hesap ayarları açılır ve ardından seçin Hesap ayarları.

3. Burada, Microsoft Exchange Sunucu Hesabı.
4. Şimdi tıklayın Değiştirmek.

5. Burada, üzerine tıklayın Daha fazla ayar.

6. Şuraya git: Gelişmiş sekme.
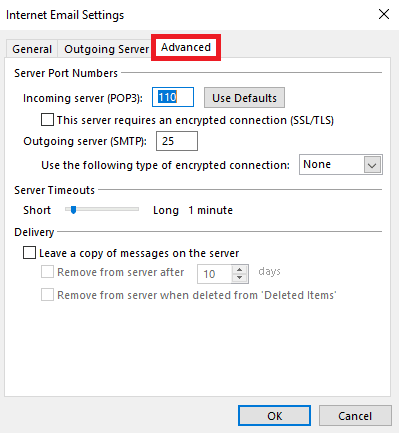
7. seçimini kaldırın Önbelleğe Alınmış Exchange Modunu Kullanın kutusuna tıklayın ve seçin Sonraki.
8. Son olarak tıklayın Sona ermek.
9. Kapat Görünüm programı.
10. Basmak Windows + E tuşları aynı anda açmak Dosya Gezgini.
11. İçinde Dosya Gezgini, aşağıdaki konuma gidin yol.
%LOCALAPPDATA%\Microsoft\Outlook

12. Burada, bulun RoamCache dosya.

13. Bu klasörü şu şekilde yeniden adlandırın: eski_RoamCache.
14. Şimdi, aç Görünüm programa gidin ve yukarıda belirtilen adımları izleyin. Önbelleğe Alınmış Exchange Modunu Kullanın seçenek.
15. kontrol et Önbelleğe Alınmış Exchange Modunu kullanın.
16. Nihayet, Outlook uygulamasını yeniden başlatın.
Tavsiye edilen:
- 23 iPhone için En İyi Müzik Kayıt Uygulaması
- OneNote'ta Şablonlar Nasıl Oluşturulur ve Kullanılır
- Windows 10'da Outlook Bağlantısı Kesildi Hatasını Düzeltmenin 14 Yolu
- Microsoft Outlook Hatası 0x80040115'i Düzeltmenin 14 Yolu
Umarız bu kılavuz size yardımcı olmuştur ve sorunu çözebilmişsinizdir. Outlook Otomatik Tamamlama çalışmıyor sorun. Sizin için hangi yöntemin işe yaradığını bize bildirin. Bizim için herhangi bir öneriniz veya sorunuz varsa, lütfen yorum bölümünde bize bildirin.