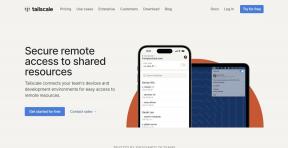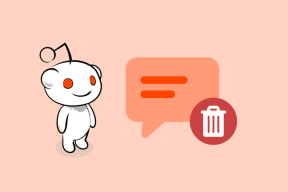Windows Bu Ağa Bağlanamıyor Hatasını Düzeltin
Çeşitli / / November 28, 2021
Düzeltme Windows bu ağ hatasına bağlanamıyor: "Bu ağa bağlanılamıyor" hatasıyla karşılaşıyorsanız, bağlantı kurmakta sorun yaşıyorsunuz demektir. İnternete erişemeyeceğiniz anlamına gelen bir ağa bağlanın ve bugün bunun nasıl çözüleceğini tartışacağız. konu. Bazı kullanıcılar, ağ bağlantılarınızın bağlı olduğunuzu göstermesi sorunuyla da karşı karşıyadır, ancak bağlanmayacaksınız. herhangi bir sayfayı açabilirsiniz ve sorun gidericiyi çalıştırırsanız, herhangi birine bağlı olmadığınızı söyleyecektir. ağ.

İçindekiler
- Neden bu ağa bağlanılamıyor diyor?
- Windows'u Onar Bu ağ hatasına bağlanılamıyor
- Yöntem 1: Yönlendiricinizi sıfırlayın
- Yöntem 2: Ağ Bağdaştırıcısı Sürücülerinizi Kaldırın
- Yöntem 3: Ağ Bağdaştırıcısı Sürücüsünü Güncelleyin
- Yöntem 4: IPv6'yı devre dışı bırakın
- Yöntem 5: DNS'yi Temizle ve TCP/IP'yi Sıfırla
- Yöntem 6: Windows Ağ Sorun Gidericisini Çalıştırın
- Yöntem 7: Ağ bağdaştırıcınızın 802.1 1n Modunu devre dışı bırakın
- Yöntem 8: Ağ bağlantınızı manuel olarak ekleyin
- Yöntem 9: Kablosuz Bağdaştırıcınız için Ağ Anahtarını (Güvenlik) Değiştirin
- Yöntem 10: Antivirüs ve Güvenlik Duvarını Geçici Olarak Devre Dışı Bırakın
- Yöntem 11: Ağ bağdaştırıcınız için kanal genişliğini değiştirin
- Yöntem 12: Kablosuz bağlantıyı unutun
- Yöntem 13: Kablosuz bağlantınızı Devre Dışı Bırakın ve Yeniden Etkinleştirin
- Yöntem 14: Kayıt Defteri Düzeltmesi
- Yöntem 15: Güç Yönetimi ayarlarını değiştirin
Neden bu ağa bağlanılamıyor diyor?
Her şeyden önce, bu hatanın belirli bir açıklaması yoktur, çünkü bu hataya neden olabilir. herhangi bir sayıda nedenle ve çoğunlukla kullanıcının sistem yapılandırmasına ve Çevre. Ancak, "Bu ağa bağlanılamıyor" hata mesajına yol açan tüm olası nedenleri tartışacağız. Aşağıda, bu hatanın ortaya çıkabileceği tüm olası nedenler listelenmiştir:
- Uyumsuz, bozuk veya güncel olmayan Kablosuz Ağ Adaptörü Sürücüleri
- Kablosuz LAN (WLAN) iletişimleri için çakışan 802.11n belirtimi
- Şifreleme anahtarı sorunu
- Bozuk Kablosuz Ağ Modu
- IPv6 çakışan sorunlar
- Bozuk bağlantı dosyaları
- Antivirüs veya Güvenlik Duvarı müdahalesi
- Geçersiz TCP/IP
Bunlar, "Bu ağa bağlanılamıyor" hata mesajıyla neden karşılaştığınızın olası açıklamalarından bazılarıdır. ve artık nedenini bildiğimize göre, sorunu çözmek için yukarıda sıralanan tüm sorunları tek tek düzeltebiliriz. konu. Bu nedenle, herhangi bir zaman kaybetmeden, aşağıda listelenen sorun giderme kılavuzuyla Windows'un bu ağa bağlanamıyor hatasını nasıl düzelteceğimizi görelim.
Windows'u Onar Bu ağ hatasına bağlanılamıyor
Emin ol bir geri yükleme noktası oluştur sadece bir şeyler ters giderse diye.
Yöntem 1: Yönlendiricinizi sıfırlayın
Modemi ve yönlendiricinizi sıfırlamak, bazı durumlarda ağ bağlantısını düzeltmeye yardımcı olabilir. Bu, İnternet servis sağlayıcınızla (ISS) yeni bir bağlantı oluşturmanıza yardımcı olur. Bunu yaptığınızda, Wi-Fi ağınıza bağlı olan herkesin bağlantısı geçici olarak kesilecektir.

Yönlendirici yönetici sayfanıza erişmek için varsayılan IP adresini, kullanıcı adını ve şifreyi bilmeniz gerekir. Eğer bilmiyorsanız, o zaman alabilecek misiniz bir bakın. bu listeden varsayılan yönlendirici IP adresi. Yapamıyorsanız, manuel olarak yapmanız gerekir bu kılavuzu kullanarak yönlendiricinin IP adresini bulun.
Yöntem 2: Ağ Bağdaştırıcısı Sürücülerinizi Kaldırın
1.Windows Tuşu + R tuşlarına basın ve ardından “yazındevmgmt.msc” ve Aygıt Yöneticisi'ni açmak için Enter'a basın.

2. Ağ Bağdaştırıcılarını genişletin ve bulun ağ bağdaştırıcınızın adı.
3. emin olun bağdaştırıcı adını not edin sadece bir şeyler ters giderse diye.
4. Ağ bağdaştırıcınıza sağ tıklayın ve kaldırın.

5. Onay istenirse Evet'i seçin.
6.Bilgisayarınızı yeniden başlatın ve ağınıza yeniden bağlanmayı deneyin.
7. Ağınıza bağlanamıyorsanız, bunun anlamı şudur: sürücü yazılımı otomatik olarak yüklenmez.
8. Şimdi üreticinizin web sitesini ziyaret etmeniz ve sürücüyü indir Buradan.

9.Sürücüyü yükleyin ve bilgisayarınızı yeniden başlatın.
Ağ bağdaştırıcısını yeniden yükleyerek şunları yapabilirsiniz: Windows 10'u düzeltin Bu ağ hatasına bağlanılamıyor.
Yöntem 3: Ağ Bağdaştırıcısı Sürücüsünü Güncelleyin
1.Windows tuşu + R'ye basın ve “yazın”devmgmt.msc” açmak için Çalıştır iletişim kutusunda aygıt Yöneticisi.

2. Genişlet Ağ bağdaştırıcıları, ardından sağ tıklayın Wi-Fi denetleyicisi(örneğin Broadcom veya Intel) ve seçin Sürücüleri güncelle.

3. Sürücü Yazılımını Güncelle Windows'ta “Sürücü yazılımı için bilgisayarıma göz atın.”

4. Şimdi “Bilgisayarımdaki aygıt sürücüleri listesinden seçim yapmama izin verin.”

5. Deneyin sürücüleri listelenen sürümlerden güncelleyin.
6. Yukarıdakiler işe yaramadıysa, o zaman şuraya gidin: üreticinin web sitesi sürücüleri güncellemek için: https://downloadcenter.intel.com/
Yöntem 4: IPv6'yı devre dışı bırakın
1.Sistem tepsisindeki WiFi simgesine sağ tıklayın ve ardından “Ağ ve Paylaşım Merkezini Aç.”

2. Şimdi açmak için mevcut bağlantınıza tıklayın ayarlar.
Not: Ağınıza bağlanamıyorsanız, bağlanmak için bir Ethernet kablosu kullanın ve ardından bu adımı izleyin.
3. Özellikler düğmesi sadece açılan pencerede.

4. emin olun İnternet Protokolü Sürüm 6'nın (TCP/IP) işaretini kaldırın.

5. Tamam'ı ve ardından Kapat'ı tıklayın. Değişiklikleri kaydetmek için bilgisayarınızı yeniden başlatın. Bu sana yardımcı olmalı Windows 10'u düzeltin Bu ağ hatasına bağlanılamıyor ve tekrar internete erişebilmelisiniz, ancak yardımcı olmadıysa bir sonraki adıma geçin.
6. Şimdi seçin İnternet Protokolü Sürüm 4 (TCP/IPv4) ve Özellikler'i tıklayın.

7. Onay işareti "Aşağıdaki DNS sunucu adreslerini kullanın” ve şunu yazın:
Tercih edilen DNS sunucusu: 8.8.8.8
Alternatif DNS sunucusu: 8.8.4.4

8. Her şeyi kapatın ve şunları yapabilirsiniz: Windows'u Onar Bu ağ hatasına bağlanılamıyor.
Bu işe yaramazsa, IPv6 ve IPv4'ü etkinleştirdiğinizden emin olun.
Yöntem 5: DNS'yi Temizle ve TCP/IP'yi Sıfırla
1.Windows Düğmesine sağ tıklayın ve “Komut İstemi (Yönetici).”

2. Şimdi aşağıdaki komutu yazın ve her birinin ardından Enter tuşuna basın:
(a) ipconfig / yayın
(b) ipconfig /flushdns
(c) ipconfig / yenileme

3.Yönetici Komut İstemi'ni tekrar açın ve aşağıdakini yazın ve her birinin ardından enter tuşuna basın:
- ipconfig /flushdns
- nbtstat –r
- netsh int ip sıfırlama
- netsh winsock sıfırlama

4. Değişiklikleri uygulamak için yeniden başlatın. DNS temizleme gibi görünüyor Düzelt Bu ağ hatasına bağlanılamıyor.
Yöntem 6: Windows Ağ Sorun Gidericisini Çalıştırın
1. Ağ simgesine sağ tıklayın ve Sorunları gidermek.

2. Ekrandaki talimatları izleyin.
3. Şimdi basın Windows tuşu + W ve yazın Sorun giderme enter'a basın.

4. Oradan “Ağ ve Internet.”

5. Bir sonraki ekranda üzerine tıklayın. Ağ adaptörü.

6. için ekrandaki talimatı izleyin. düzeltme Windows bu ağ hatasına bağlanamıyor.
Yöntem 7: Ağ bağdaştırıcınızın 802.1 1n Modunu devre dışı bırakın
1. Sağ tıklayın ağ simgesi ve "AçıkAğ ve Paylaşım Merkezi.”

2. Şimdi seçiminizi yapın Wifi ve üzerine tıklayın Özellikler.

3.Inside Wi-Fi özellikleri üzerine tıklayın Yapılandır.

4. Şuraya gidin: Gelişmiş sekmesi ardından 802.11n Modu'nu seçin ve değer açılır menüsünden Engelli.

5. Değişiklikleri kaydetmek için Tamam'ı ve PC'nizi Yeniden Başlat'ı tıklayın.
Yöntem 8: Ağ bağlantınızı manuel olarak ekleyin
1.Sistem tepsisindeki WiFi simgesine sağ tıklayın ve Ağ ve Paylaşım Merkezini Aç.

2. tıklayın Yeni bir bağlantı ya da internet bağlantısı kurunuz altta.

3. Seç "Kablosuz bir ağa manuel olarak bağlanın” ve İleri'ye tıklayın.

4. Bu yeni bağlantıyı yapılandırmak için ekrandaki talimatları izleyin ve kullanıcı adı ve şifreyi girin.

5. İşlemi tamamlamak için İleri'ye tıklayın ve yapıp yapamayacağınızı kontrol edin. düzeltme bu ağ hatasına bağlanamıyor veya bağlanamıyor.
Yöntem 9: Kablosuz Bağdaştırıcınız için Ağ Anahtarını (Güvenlik) Değiştirin
1.Ağ ve Paylaşım Merkezi'ni açın ve mevcut WiFi bağlantısı.
2. tıklayın Kablosuz Özellikler yeni açılan pencerede.

3. Güvenlik sekmesi ve seçin aynı güvenlik türü yönlendiricinizin kullandığı

4.Bu sorunu çözmek için farklı seçenekleri denemeniz gerekebilir.
5. Değişiklikleri kaydetmek için bilgisayarınızı yeniden başlatın.
Yöntem 10: Antivirüs ve Güvenlik Duvarını Geçici Olarak Devre Dışı Bırakın
Bazen Antivirüs programı neden olabilir Windows bu ağ hatasına bağlanamıyor ve burada durumun böyle olmadığını doğrulamak için, virüsten koruma kapalıyken hatanın hala görünüp görünmediğini kontrol edebilmek için virüsten koruma yazılımınızı sınırlı bir süre devre dışı bırakmanız gerekir.
1. Sağ tıklayın Antivirüs Programı simgesi sistem tepsisinden seçin ve Devre dışı bırakmak.

2.Ardından, hangi zaman çerçevesini seçin Antivirüs devre dışı kalacaktır.

Not: Mümkün olan en küçük süreyi seçin, örneğin 15 dakika veya 30 dakika.
3.İşiniz bittiğinde, tekrar WiFi ağına bağlanmayı deneyin ve hatanın çözülüp çözülmediğini kontrol edin.
4. Windows Tuşu + I'e basın ve ardından Kontrol Paneli.

5.Sonra, üzerine tıklayın Sistem ve Güvenlik.
6. Ardından üzerine tıklayın Windows Güvenlik Duvarı.

7.Şimdi sol pencere bölmesinden Windows Güvenlik Duvarını Aç veya Kapat'a tıklayın.

8.Windows Güvenlik Duvarını Kapat'ı seçin ve bilgisayarınızı yeniden başlatın. Tekrar WiFi ağına bağlanmayı deneyin ve sorunun çözülüp çözülmediğine bakın.
Yukarıdaki yöntem işe yaramazsa, Güvenlik Duvarınızı tekrar açmak için aynı adımları uyguladığınızdan emin olun.
Yöntem 11: Ağ bağdaştırıcınız için kanal genişliğini değiştirin
1.Windows Tuşu + R'ye basın ve ardından yazın ncpa.cpl ve açmak için Enter'a basın Ağ bağlantıları.

2. Şimdi sağ tıklayın mevcut WiFi bağlantısı ve seçin Özellikler.
3. tıklayın Yapılandır düğmesi Wi-Fi özellikleri penceresinde.

4. Gelişmiş sekme ve seçin 802.11 Kanal Genişliği.

5. 802.11 Kanal Genişliği değerini şu şekilde değiştirin: 20 MHz ardından Tamam'ı tıklayın.
6. Her şeyi kapatın ve değişiklikleri kaydetmek için bilgisayarınızı yeniden başlatın. yapabilirsin Bu ağa bağlanılamıyor hatasını düzeltin bu yöntemle ancak herhangi bir nedenle işinize yaramadıysa devam edin.
Yöntem 12: Kablosuz bağlantıyı unutun
1.Sistem tepsisindeki Kablosuz simgesine tıklayın ve ardından Ağ ayarları.

2.Sonra üzerine tıklayın Bilinen ağları yönet Kaydedilmiş ağların listesini almak için

3. Şimdi Windows 10'un parolasını hatırlamayacağı parolayı seçin ve Unut'u tıklayın.

4. Tekrar tıklayın kablosuz simgesi sistem tepsisinde ve ağınıza bağlanın, şifre isteyecektir, bu yüzden Kablosuz şifrenizin yanınızda olduğundan emin olun.

5.Parolayı girdikten sonra ağa bağlanacaksınız ve Windows bu ağı sizin için kaydedecektir.
6.Bilgisayarınızı yeniden başlatın ve tekrar aynı ağa bağlanmayı deneyin; bu sefer Windows WiFi şifrenizi hatırlayacaktır. Bu yöntem görünüyor Windows bu ağ hatasına bağlanamıyor.
Yöntem 13: Kablosuz bağlantınızı Devre Dışı Bırakın ve Yeniden Etkinleştirin
1.Windows Tuşu + R'ye basın ve ardından yazın ncpa.cpl ve Enter'a basın.

2. Sağ tıklayın kablosuz adaptör ve seçin Devre dışı bırakmak.

3.Aynı adaptöre tekrar sağ tıklayın ve bu sefer Etkinleştir'i seçin.

4. Bilgisayarınızı yeniden başlatın ve tekrar kablosuz ağınıza bağlanmayı deneyin ve mümkün olup olmadığına bakın. Fix Windows 10 bu ağ hatasına bağlanamıyor.
Yöntem 14: Kayıt Defteri Düzeltmesi
1. Windows Tuşu + X'e basın ve ardından Komut İstemi (Yönetici).

2. Aşağıdaki komutu cmd'ye yazın ve Enter'a basın:
kayıt sil HKCR\CLSID\{988248f3-a1ad-49bf-9170-676cbbc36ba3} /va /f
netcfg -v -u dni_dne
3. Komut istemini kapatın ve bilgisayarınızı yeniden başlatın.
Yöntem 15: Güç Yönetimi ayarlarını değiştirin
1.Windows Tuşu + R'ye basın ve ardından yazın devmgmt.msc ve Enter'a basın.

2. Genişlet Ağ bağdaştırıcıları ardından kurulu ağ bağdaştırıcınıza sağ tıklayın ve seçin Özellikler.

3. Güç Yönetimi Sekmesi ve emin olun işaretini kaldır “Güçten tasarruf etmek için bilgisayarın bu aygıtı kapatmasına izin verin.”

4.Tamam'a tıklayın ve Aygıt Yöneticisini kapatın.
5. Şimdi Ayarlar'ı açmak için Windows Tuşu + I tuşlarına basın, ardından Sistem > Güç ve Uyku'ya tıklayın.

6. Altta Ek güç ayarları'na tıklayın.
7. Şimdi "Plan ayarlarını değiştir” kullandığınız güç planının yanında.

8. En alttaki “Gelişmiş güç ayarlarını değiştirin.”

9. Genişlet Kablosuz Adaptör Ayarları, sonra tekrar genişlet Güç tasarrufu modu.
10.Ardından, 'Pilde' ve 'Fişe takılı' olmak üzere iki mod göreceksiniz. Her ikisini de Maksimum performans.

11. Uygula'yı ve ardından Tamam'ı tıklayın. Değişiklikleri kaydetmek için bilgisayarınızı yeniden başlatın.
Sizin için önerilen:
- Windows Hizmetleri için Ana Bilgisayar İşlemini Düzeltme çalışmayı durdurdu
- Düzeltme Uygulama, yan yana yapılandırma yanlış olduğundan başlatılamadı
- Windows 10 Nasıl Onarılır Tamamen Kapanmayacak
- Windows Klavye Kısayollarının Çalışmamasını Düzeltin
işte bu kadar başarılısın Windows'u Onar Bu ağ hatasına bağlanılamıyor ancak bu kılavuzla ilgili hala herhangi bir sorunuz varsa, bunları yorum bölümünde sormaktan çekinmeyin.