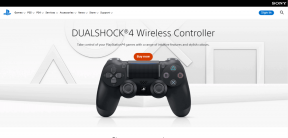Sistem Dışı Diski veya Disk Hata Mesajını Düzeltmenin 9 Yolu
Çeşitli / / November 28, 2021
Başlangıçta Sistem Dışı Disk veya Disk Hata Mesajı ile karşı karşıyaysanız, yani PC başlatıldığında, bugün bu hatayı nasıl çözeceğimizi tartışacağımız için doğru yerdesiniz. Temel olarak, işletim sisteminize erişilemediği ve Windows'a önyükleme yapmayacağınız anlamına gelir. Sahip olduğunuz tek seçenek bilgisayarınızı yeniden başlatmaktır ve yine bu hatayla karşılaşacaksınız. Bu hata çözülene kadar sonsuz bir döngüde kalırsınız.
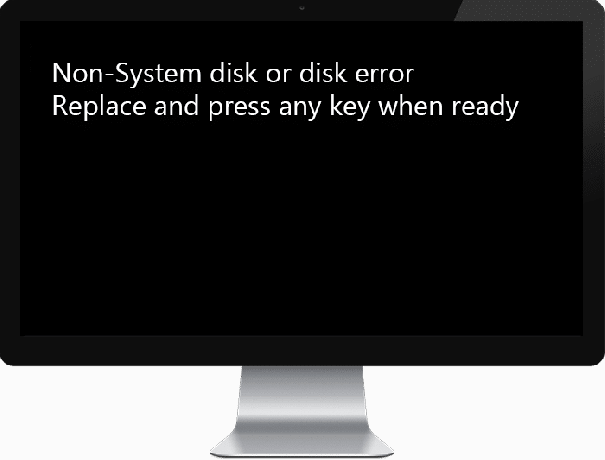
Hata, önyükleme dosyalarının veya BCD bilgilerinin bozulmuş olabileceğini gösterir; bu nedenle önyükleme yapmayacaksınız. Bazen asıl sorun, önyükleme sırasının değişmesi ve sistemin işletim sisteminizi yüklemek için doğru dosyaları bulamamasıdır. Bu hataya neden olabilecek bir diğer aptalca sorun, sabit diskinizi ana karta bağlayan gevşek veya hatalı SATA/IDE kablosudur. Gördüğünüz gibi, bu hatayla karşılaşabileceğiniz için çeşitli bir sorun var; bu nedenle, bu sorunu çözmek için tüm olası çözümleri tartışmamız gerekiyor. Öyleyse, herhangi bir zaman kaybetmeden, aşağıda listelenen sorun giderme kılavuzunun yardımıyla, Sistem Dışı Diski veya Disk Hata Mesajını Önyüklemede Nasıl Düzelteceğimizi görelim.
İçindekiler
- Sistem Dışı Diski veya Disk Hata Mesajını Düzeltmenin 9 Yolu
- Yöntem 1: Doğru Önyükleme Sırasını Ayarla
- Yöntem 2: Sabit Disk IDE veya SATA kablonuzu kontrol edin
- Yöntem 3: Başlatma/Otomatik Onarımı Çalıştırın
- Yöntem 4: BCD Yapılandırmasını Onarın veya Yeniden Oluşturun
- Yöntem 5: Sabit Disk arızalı veya hasar görmüş olabilir
- Yöntem 6: Windows'ta Etkin Bölümü Değiştirin
- Yöntem 7: Memtest86+'yı çalıştırın
- Yöntem 8: SATA yapılandırmasını değiştirin
- Yöntem 9: Windows 10 Kurulumunu Onar
Sistem Dışı Diski veya Disk Hata Mesajını Düzeltmenin 9 Yolu
Not: Aşağıda listelenen yöntemleri izlemeden önce, PC'ye takılı tüm önyüklenebilir CD'leri, DVD'leri veya USB Flash sürücüsünü çıkardığınızdan emin olun.
Yöntem 1: Doğru Önyükleme Sırasını Ayarla
" hatasını görüyor olabilirsiniz.Başlangıçta Sistem Dışı Disk veya Disk Hata Mesajı” çünkü önyükleme sırası düzgün ayarlanmamıştır, bu da bilgisayarın işletim sistemi olmayan başka bir kaynaktan önyükleme yapmaya çalıştığı ve bu nedenle bunu yapamadığı anlamına gelir. Bu sorunu gidermek için, Önyükleme sırasında Sabit Diski en yüksek öncelik olarak ayarlamanız gerekir. Uygun önyükleme sırasının nasıl ayarlanacağını görelim:
1. Bilgisayarınız başladığında (Önyükleme ekranından veya hata ekranından önce), art arda Sil veya F1 veya F2 tuşuna (Bilgisayarınızın üreticisine bağlı olarak) basın. BIOS kurulumuna girin.

2. BIOS kurulumuna girdikten sonra, seçenekler listesinden Önyükleme sekmesini seçin.

3. Şimdi bilgisayarın olduğundan emin olun. Sabit disk veya SSD Önyükleme sırasında en yüksek öncelik olarak ayarlanır. Değilse, sabit diski en üste ayarlamak için yukarı veya aşağı ok tuşlarını kullanın; bu, bilgisayarın başka herhangi bir kaynaktan değil, ilk olarak buradan önyükleneceği anlamına gelir.
4. Son olarak bu değişikliği kaydedip çıkmak için F10 tuşuna basın. Bu olmazsa olmaz Sistem Dışı Diski veya Disk Hata Mesajını Düzeltin, değilse devam edin.
Yöntem 2: Sabit Disk IDE veya SATA kablonuzu kontrol edin
Çoğu durumda, bu hata, sabit diskin hatalı veya gevşek bağlantısı nedeniyle oluşur ve bunun böyle olmadığından emin olmak için, bağlantıda herhangi bir hata için PC'nizi kontrol etmeniz gerekir.
Önemli: Garanti kapsamındaysa PC'nizin kasasını açmanız garantinizi geçersiz kılacağından tavsiye edilmez, bu durumda daha iyi bir yaklaşım PC'nizi servis merkezine götürmek olacaktır. Ayrıca, herhangi bir teknik bilginiz yoksa, PC ile uğraşmayın ve hatalı veya gevşek sabit disk bağlantısını kontrol etmenize yardımcı olabilecek uzman bir teknisyen aradığınızdan emin olun.

Sabit diskin doğru bağlantısının kurulduğunu kontrol ettikten sonra, bilgisayarınızı yeniden başlatın ve bu sefer Sistem Dışı Diski veya Disk Hata Mesajını Düzeltebilirsiniz.
Yöntem 3: Başlatma/Otomatik Onarımı Çalıştırın
1. Ekle Windows 10 önyüklenebilir kurulum DVD'si veya Kurtarma Diski ve PC'nizi yeniden başlatın.
2. CD veya DVD'den önyükleme yapmak için herhangi bir tuşa basmanız istendiğinde, herhangi bir tuşa basın devam etmek.

3. Dil tercihlerinizi seçin ve İleri'ye tıklayın. Onar'ı tıklayın Bilgisayarınız sol altta.

4. Bir seçenek belirleyin ekranında, Sorun giderme.

5. Sorun giderme ekranında, Gelişmiş seçenek.

6. Gelişmiş seçenekler ekranında, Otomatik Onarım veya Başlangıç Onarımı.

7. Windows Otomatik/Başlangıç Onarımları tamamlanana kadar bekleyin.
8. Yeniden başlatın ve başarıyla Önyükleme sırasında Sistem Dışı Diski veya Disk Hata Mesajını Düzeltindeğilse, devam edin.
Ayrıca Okuyun:Otomatik Onarım nasıl düzeltilir PC'nizi onaramadı.
Yöntem 4: BCD Yapılandırmasını Onarın veya Yeniden Oluşturun
1. Yukarıdaki yöntemi kullanarak Windows yükleme diskini kullanarak komut istemini açın.

2. Şimdi aşağıdaki komutları tek tek yazın ve her birinin ardından enter tuşuna basın:
bootrec.exe /FixMbr. bootrec.exe /FixBoot. bootrec.exe /RebuildBcd

3. Yukarıdaki komut başarısız olursa, cmd'ye aşağıdaki komutları girin:
bcdedit /export C:\BCD_Backup. c: cd önyükleme. öznitelik bcd -s -h -r. ren c:\boot\bcd bcd.old. bootrec / RebuildBcd

4. Son olarak, cmd'den çıkın ve Windows'unuzu yeniden başlatın.
5. Bu yöntem görünüyor Başlangıçta Sistem Dışı Diski veya Disk Hata Mesajını Düzeltin ama işinize yaramazsa devam edin.
Yöntem 5: Sabit Disk arızalı veya hasar görmüş olabilir
Hala Sistem Dışı Diski veya Disk Hata Mesajını Düzeltemiyorsanız, sabit diskiniz arızalı olabilir. Bu durumda, eski HDD veya SSD'nizi yenisiyle değiştirmeniz ve Windows'u yeniden yüklemeniz gerekir. Ancak herhangi bir sonuca varmadan önce, Sabit Diski gerçekten değiştirmeniz gerekip gerekmediğini kontrol etmek için bir Tanılama aracı çalıştırmalısınız.

Tanılamayı çalıştırmak için bilgisayarınızı yeniden başlatın ve bilgisayar başlarken (önyükleme ekranından önce) F12 tuşuna basın. Önyükleme menüsü göründüğünde, Yardımcı Program Bölümüne Önyükleme seçeneğini vurgulayın veya Tanılama seçeneği Tanılamayı başlatmak için enter tuşuna basın. Bu, sisteminizin tüm donanımını otomatik olarak kontrol edecek ve herhangi bir sorun bulunursa size rapor verecektir.
Yöntem 6: Windows'ta Etkin Bölümü Değiştirin
1. Tekrar Komut İstemi'ne gidin ve şunu yazın: disk bölümü

2. Şimdi Diskpart'a şu komutları yazın: (DISKPART yazmayın)
DISKPART> disk 1'i seçin
DISKPART> bölüm 1'i seçin
DISKPART> aktif
DISKPART> çıkış

Not: Sistem Ayrılmış Bölümünü (genellikle 100Mb) her zaman etkin olarak işaretleyin ve Sistem Ayrılmış Bölümünüz yoksa, C: Drive'ı etkin bölüm olarak işaretleyin.
3. Değişiklikleri uygulamak için yeniden başlatın ve yöntemin işe yarayıp yaramadığını görün.
Yöntem 7: Memtest86+'yı çalıştırın
Not: Başlamadan önce, Memtest86+'yı indirip diske veya USB flash sürücüye yazmanız gerekeceğinden başka bir PC'ye erişiminiz olduğundan emin olun.
1. Sisteminize bir USB flash sürücü bağlayın.
2. İndir ve yükle pencereler Memtest86 USB Anahtarı için otomatik yükleyici.
3. Az önce indirdiğiniz ve seçtiğiniz görüntü dosyasına sağ tıklayın “Buraya Çıkart" seçenek.
4. Ayıklandıktan sonra, klasörü açın ve çalıştırın. Memtest86+ USB Yükleyici.
5. MemTest86 yazılımını yakmak için USB sürücüsüne takılı olduğunuzu seçin (Bu, USB sürücünüzü biçimlendirir).

6. Yukarıdaki işlem bittiğinde, USB'yi PC'ye takın. Başlangıçta Sistem Dışı Disk veya Disk Hata Mesajı.
7. PC'nizi yeniden başlatın ve USB flash sürücüden önyüklemenin seçili olduğundan emin olun.
8.Memtest86, sisteminizde bellek bozulmasını test etmeye başlayacaktır.

9. Tüm testi geçtiyseniz, hafızanızın doğru çalıştığından emin olabilirsiniz.
10. Bazı adımlar başarısız olursa, o zaman Memtest86 bellek bozulmasını bulacaktır; bu, Başlangıçta Sistem Dışı Diskinizin veya Disk Hata Mesajınızın bozuk/bozuk bellekten kaynaklandığı anlamına gelir.
11. İçin Başlangıçta Sistem Dışı Diski veya Disk Hata Mesajını Düzeltin, bozuk bellek sektörleri bulunursa RAM'inizi değiştirmeniz gerekecektir.
Yöntem 8: SATA yapılandırmasını değiştirin
1. Dizüstü bilgisayarınızı kapatın, ardından açın ve aynı anda F2, DEL veya F12'ye basın (üreticinize bağlı olarak)
içeri girmek BIOS kurulumu.

2. adlı ayarı arayın SATA yapılandırması.
3. Tıklamak SATA'yı yapılandır olarak ve değiştir AHCI modu.

4. Son olarak bu değişikliği kaydedip çıkmak için F10 tuşuna basın.
Yöntem 9: Windows 10 Kurulumunu Onar
Yukarıdaki çözümlerden hiçbiri işinize yaramazsa, sabit diskinizin iyi olduğundan emin olabilirsiniz ancak şu hatayı görebilirsiniz:Önyüklemede Sistem Dışı Disk veya Disk Hata Mesajı” çünkü sabit diskteki işletim sistemi veya BCD bilgisi bir şekilde silindi. Peki, bu durumda, deneyebilirsiniz Windows kurulumunu onarın ancak bu da başarısız olursa, geriye kalan tek çözüm Windows'un yeni bir kopyasını yüklemektir (Temiz Kurulum).
Tavsiye edilen:
- Windows 10'da Küçük Resim Önizlemelerini Etkinleştirin veya Devre Dışı Bırakın
- Düzeltme Windows bu ağın proxy ayarlarını otomatik olarak algılayamadı
- Windows 10 Rastgele Donuyor Sorununu Çözün
- Windows 10'da Kilit Ekranı Zaman Aşımı Ayarını Değiştirin
işte bu kadar başarılısın Sistem Dışı Diski veya Disk Hata Mesajını Düzeltin ancak bu gönderiyle ilgili hala herhangi bir sorunuz varsa, bunları yorum bölümünde sormaktan çekinmeyin.