Onar Oynatma kısa süre içinde başlamazsa, cihazınızı yeniden başlatmayı deneyin
Çeşitli / / November 28, 2021
Onar Oynatma kısa süre içinde başlamazsa, cihazınızı yeniden başlatmayı deneyin: Web tarayıcısında (Chrome, Firefox, Internet Explorer vb.) video oynatırken “Eğer oynatma kısa süre içinde başlamıyor, cihazınızı yeniden başlatmayı deneyin”, o zaman endişelenmeyin çünkü bugün bunu nasıl düzelteceğimizi göreceğiz konu. Bu hatanın neden olduğu ana sorun, YouTube'un veya diğer modern web sitelerinin kullandığı yeni HTML5 video oynatıcıdır veya sorun, web tarayıcılarındaki donanım hızlandırması olabilir.
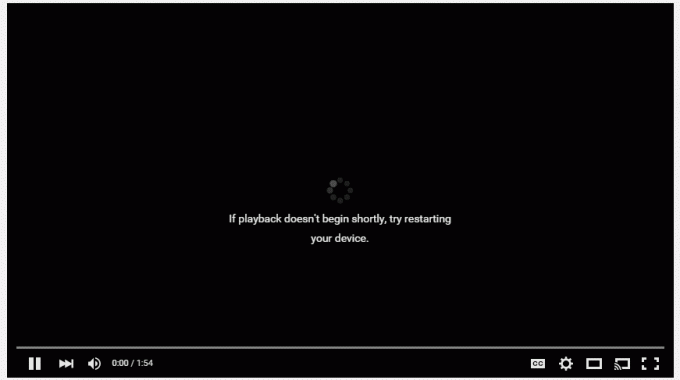
Dolayısıyla, bu sorunu çözmek için donanım hızlandırmayı devre dışı bırakmanız veya HTML5 oynatıcı eklentilerini yüklemeniz gerekir. Ayrıca, sorunu gidermek için Grafik kartı sürücülerini güncellemeyi veya tamamen kaldırmayı deneyebilirsiniz. O halde vakit kaybetmeden nasıl düzeltileceğini görelim Oynatma kısa süre içinde başlamazsa, aşağıda listelenen kılavuz yardımıyla cihazınızı yeniden başlatmayı deneyin.
İçindekiler
- Onar Oynatma kısa süre içinde başlamazsa, cihazınızı yeniden başlatmayı deneyin
- Yöntem 1: Donanım Hızlandırmasını Devre Dışı Bırak
- Yöntem 2: Grafik sürücüsünü güncelleyin
- Yöntem 3: Grafik Sürücülerini Kaldırın
- Yöntem 4: HTML5 oynatıcı eklentilerini yükleyin
Onar Oynatma kısa süre içinde başlamazsa, cihazınızı yeniden başlatmayı deneyin
Emin ol bir geri yükleme noktası oluştur sadece bir şeyler ters giderse diye.
Yöntem 1: Donanım Hızlandırmasını Devre Dışı Bırak
a) Firefox'ta donanım hızlandırmayı devre dışı bırakın
1.Firefox'u açın ve ardından "hakkında: tercihlerAdres çubuğunda ” (tırnak işaretleri olmadan) ve Enter'a basın.
2.Performans'a ilerleyin ve ardından "işaretini kaldırın"Önerilen performans ayarlarını kullanın”

3. Performans Altında işaretini kaldır “hazır olduğunda donanım hızlandırmasını kullan“.

4.Firefox'u kapatın ve bilgisayarınızı yeniden başlatın.
b) Chrome'da donanım hızlandırmayı devre dışı bırakın
1.Google Chrome'u açın, ardından sağ üst köşedeki üç noktayı tıklayın ve Ayarlar

2.Şimdi bulana kadar aşağı kaydırın ileri (muhtemelen altta bulunur) ardından üzerine tıklayın.

3. Şimdi Sistem ayarlarını bulana kadar aşağı kaydırın ve geçişi devre dışı bırak veya kapat seçenek "Hazır olduğunda donanım hızlandırmasını kullan.”

4.Chrome'u yeniden başlatın, bu size yardımcı olacaktır Düzeltme Oynatma kısa süre içinde başlamazsa, cihazınızın hatasını yeniden başlatmayı deneyin.
b) Internet Explorer'da donanım hızlandırmayı devre dışı bırakın
1.Windows Tuşu + R'ye basın ve ardından yazın inetcpl.cpl ve İnternet Özelliklerini açmak için enter tuşuna basın.
2. Şimdi Gelişmiş sekme ve "seçeneğini işaretleyin"GPU oluşturma yerine yazılımla oluşturmayı kullanın.”

3. Uygula'yı ve ardından Tamam'ı tıklayın, bu Donanım hızlandırmayı devre dışı bırakın.
4. IE'nizi yeniden başlatın ve sorunu çözüp çözemeyeceğinizi görün.
Yöntem 2: Grafik sürücüsünü güncelleyin
1.Windows Tuşu + R tuşlarına basın ve ardından “yazındevmgmt.msc” (tırnak işaretleri olmadan) ve Aygıt Yöneticisi'ni açmak için enter tuşuna basın.

2.Sonraki, genişlet Ekran adaptörleri ve Nvidia Grafik Kartınıza sağ tıklayın ve seçin Olanak vermek.

3.Bunu tekrar yaptıktan sonra grafik kartınıza sağ tıklayın ve “Sürücü Yazılımını Güncelleyin.”

4. "Güncellenmiş sürücü yazılımını otomatik olarak arayın” ve işlemi bitirmesine izin verin.

5.Yukarıdaki adım sorununuzu çözebildiyse çok iyi, değilse devam edin.
6.Tekrar seçin “Sürücü Yazılımını Güncelleyin” ancak bu sefer bir sonraki ekranda “Sürücü yazılımı için bilgisayarıma göz atın.”

7. Şimdi “Bilgisayarımdaki mevcut sürücüler listesinden seçim yapmama izin ver.”

8.Son olarak, listeden uyumlu sürücüyü seçin. Nvidia Grafik Kartı ve İleri'ye tıklayın.
9. Değişiklikleri kaydetmek için yukarıdaki işlemin bitmesine izin verin ve bilgisayarınızı yeniden başlatın. Grafik kartını güncelledikten sonra şunları yapabilirsiniz: Düzeltme Oynatma kısa süre içinde başlamazsa, cihazınızın hatasını yeniden başlatmayı deneyin.
Yöntem 3: Grafik Sürücülerini Kaldırın
1.Aygıt yöneticisi altında NVIDIA grafik kartınıza sağ tıklayın ve Kaldır.

2. Onay istenirse Evet'i seçin.
3. Windows Tuşu + R'ye basın, ardından kontrol yazın ve Enter'a basın.

4. Kontrol Panelinden üzerine tıklayın Programı kaldır.

5.Sonraki, Nvidia ile ilgili her şeyi kaldırın.

6. Değişiklikleri kaydetmek için sisteminizi yeniden başlatın ve kurulumu tekrar indir üreticinin web sitesinden.
5. Her şeyi kaldırdığınızdan emin olduğunuzda, sürücüleri tekrar yüklemeyi deneyin.
Yöntem 4: HTML5 oynatıcı eklentilerini yükleyin
Sorun hala çözülmediyse, sorunun yeni HTML5 video oynatıcıdan kaynaklandığından emin olabilirsiniz. Sorunu çözmek için web tarayıcınıza HTML5 oynatıcı eklentileri yüklemeniz gerekiyor.
Mozilla Firefox için HTML5 oynatıcı eklentilerini indirip yükleyin.
Google Chrome için iki eklenti vardır, ikisini de deneyin ve hangisinin sizin için işe yaradığını görün:
Flash-Youtube HTML5 Oynatıcı
YouTube için Flash Player
Tavsiye edilen:
- Düzeltme Windows Defender Güncellemesi 0x80070643 hatasıyla başarısız oluyor
- Düzeltme Windows 10'da kulaklıktan ses gelmiyor
- Sec_error_expired_certificate Nasıl Düzeltilir
- Windows 10'da Internet Explorer'da Eksik Sık Kullanılanları Düzeltin
işte bu kadar başarılısın Onar Oynatma kısa süre içinde başlamazsa, cihazınızı yeniden başlatmayı deneyin ancak bu kılavuzla ilgili hala herhangi bir sorunuz varsa, bunları yorum bölümünde sormaktan çekinmeyin.



