Windows 10'da Spotify Hata Kodu 17'yi Düzeltin
Çeşitli / / April 03, 2023
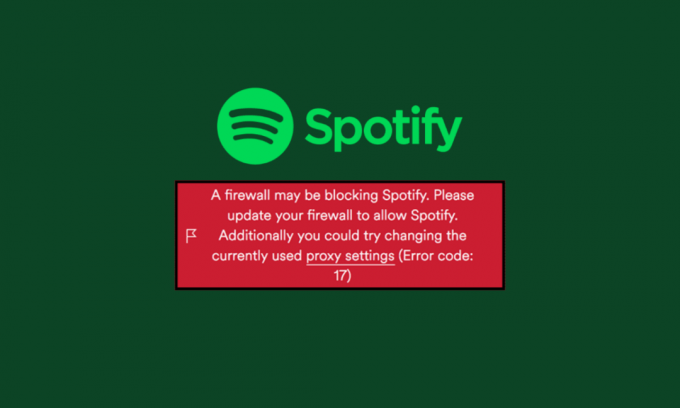
Spotify, tüm müziği doğrudan akıllı telefonunuza veya PC'nize getirerek müziğimizi gittiğimiz her yere taşımamızı kolaylaştırdı. Spotify, yürüme veya bulaşık yıkama gibi sıradan işleri kolay erişilebilir müzikle daha ilginç hale getirerek etkisini gösterdi. Spotify sadece akıllı telefonlarla sınırlı değil. Ayrıca dizüstü bilgisayarınızda, MacBook'unuzda veya herhangi bir PC'de kullanabilirsiniz. Herhangi bir uygulamayı kullanırken hatalarla karşılaşmak mümkündür. Bu Spotify için bile geçerli. Bazı tipik hata kodları, hata kodu 3, hata kodu 4, hata kodu 30, hata kodu 53 ve Spotify hata kodu 17'dir. Siz de aynı sorunla uğraşıyorsanız doğru yerdesiniz. Spotify hata kodu 17'yi düzeltmenize yardımcı olacak mükemmel bir kılavuz getiriyoruz.

İçindekiler
- Windows 10'da Spotify Hata Kodu 17 Nasıl Onarılır
- Spotify'ın Hata Kodu 17 nedir?
- Spotify'ın Hata Kodu 17'ye Ne Sebep Olur?
- Windows 10'da Spotify Hata Kodu 17'yi Düzeltmenin Yolları
Windows 10'da Spotify Hata Kodu 17 Nasıl Onarılır
Spotify ile müziğinizi istediğiniz yere, istediğiniz zaman, kesintisiz olarak götürebilirsiniz (Premium kullanıyorsanız, reklamlar için endişelenmenize gerek kalmaz). Dolayısıyla, 17 numaralı hata koduyla karşılaşıyorsanız, bu hata kodunu düzeltmek için kılavuzumuzu okuyun.
Spotify'ın Hata Kodu 17 nedir?
Hata Kodu 17, kullanıcılar bilgisayarlarında Spotify'ı kullanmaya çalıştıklarında oluşan bir hatadır. Oturum açmanıza veya Spotify'ı kullanmanıza izin vermez. Uygulamayı kurarken veya giriş yaparken bu hatayla karşılaşabilirsiniz. Bir müzik meraklısı olarak bu, müzik deneyiminizi mahvedebilir.
Spotify'ın Hata Kodu 17'ye Ne Sebep Olur?
Hata kodu 17 mesajını aldığınızda açılır pencere şöyle diyor: Bir güvenlik duvarı Spotify'ı engelliyor olabilir, ancak aşağıdakilerden de kaynaklanabilir:
- Güvenli Olmayan Proxy
- Yüklü Eksik Yazılım
- Engellenen Güvenlik Duvarı Ayarları
- İndirilen Bozuk Spotify Yükleyici
- Bozuk Kayıt
- Virüs Saldırısı
- Farklı bir ülkeden giriş yaptı
Spotify'a giriş yapmaya çalışırken hata kodu 17 ile karşılaşabilmenizin ana nedenleri bunlardır.
Windows 10'da Spotify Hata Kodu 17'yi Düzeltmenin Yolları
Hata kodu 17 yaygın bir sorundur, ancak aşağıda belirtilen yöntemleri kullanarak hata kodu 17'yi PC'nizde düzeltebilirsiniz.
Yöntem 1: Windows Installer Hizmetini Başlatın
Windows Installer Hizmetleri, Windows üzerindeki tüm uygulama kurulumlarını kontrol eder ve yönetir. Yükleyici Hizmetleri durdurulursa, Spotify'ı düzgün bir şekilde yükleyemezsiniz. Windows Installer Hizmetini Başlatmak için aşağıdaki adımları izleyin.
1. I vur Windows + R tuşları açmak için birlikte Koşmak iletişim kutusu.
2. Tip compmgmt.msc ve tıklayın TAMAM başlatmak için düğme Bilgisayar yönetimi.

3. şimdi seç Hizmetler ve Uygulamalar.

4. Ardından, seçin Hizmetler.
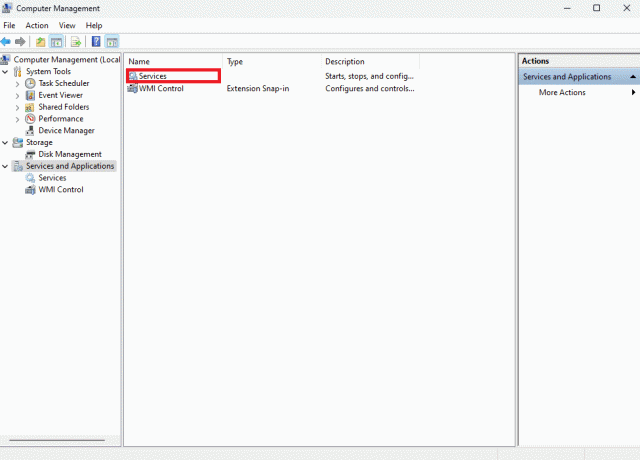
5. ulaşana kadar aşağı kaydırın Windows Yükleyici.
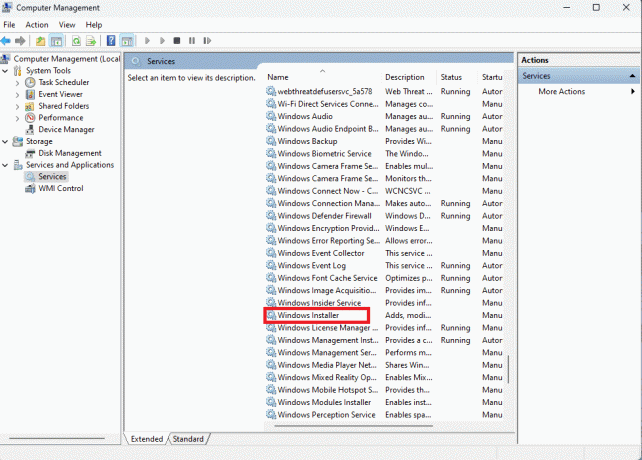
6. Windows Installer Özellikleri şimdi açılacak ve Genel bölüm. Bu bölümde, Servis durumu ayarlandı başladı.
7. Değilse, üzerine tıklayın Başlangıç.

8. Son olarak, seçin TAMAM.
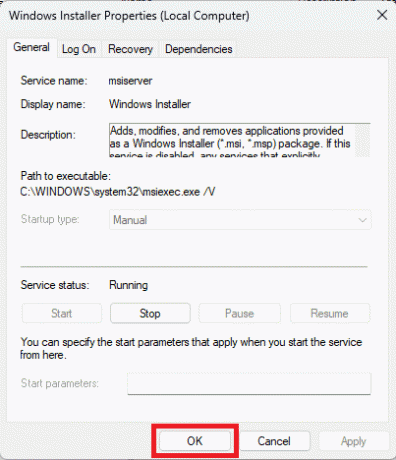
Yöntem 2: Program Yükleme/Kaldırma Sorun Gidericisini Çalıştırın
Microsoft Sorun Gidericileri, tüm Windows kullanıcıları için temel araçlardır. Windows 10 bilgisayarlarda, bilgisayarınızdaki sorunları gidermek için kullanılabilecek çeşitli yerleşik sorun gidericiler vardır. Sorun gidericilerden bazıları Windows 10'da yerleşik olsa da, diğer pek çok sorun giderici resmi Microsoft web sitesinden indirilebilir. Program yükleme ve Kaldırma sorun gidericisi, önce indirip bilgisayarınıza yüklemeniz gereken araçlardan biridir. Bu sorun giderici, yükleme ve kaldırma işlemleriyle ilgili çeşitli temel sorunları giderebilir.
1. İndirmek ve yükleyin Program Yükleme ve Kaldırma Sorun Gidericisi yetkiliden Microsoft web sitesi.

2. Sorun giderici başarıyla yüklendikten sonra açın.
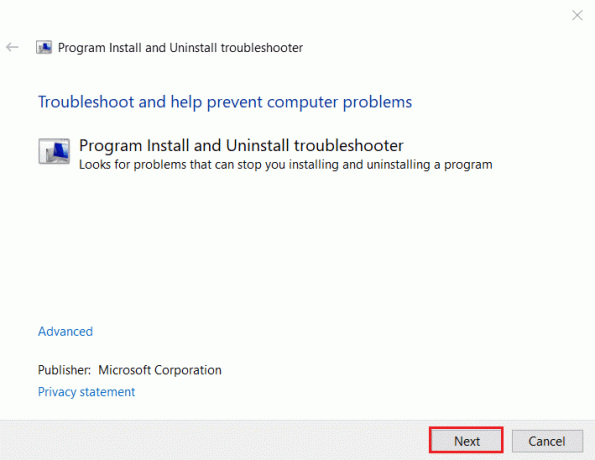
3. Şimdi, sorunun meydana geldiği süreci seçin, örn. Yükleme veya Kaldırma.
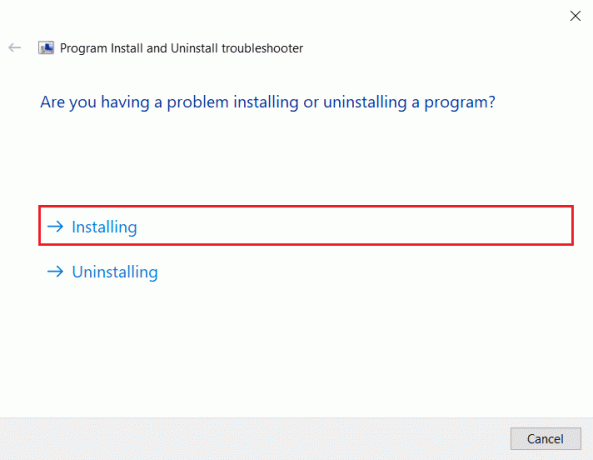
4. Şimdi, soruna neden olan Programı seçin ve ardından tıklayın. Sonraki.
5. Son olarak tıklayın Evet, kaldırmayı deneyin programı kaldırmak için.
Ayrıca Oku:Spotify Arama Çalışmıyor Nasıl Onarılır
Yöntem 3: Windows Defender Güvenlik Duvarı Üzerinden Spotify'a İzin Ver
Windows Defender Güvenlik Duvarı, bilgisayarınızı kötü amaçlı yazılımlardan korur. Bir uygulama yüklediğinizde Windows Defender Güvenlik Duvarı otomatik olarak şunu sorar: Erişime izinbuna ya da değil. Spotify'ı yüklediğinizde bunu otomatik olarak yapmazsa, Spotify hata kodunu 17 Windows 10 düzeltmesine manuel olarak izin vermeniz gerekir. Windows 10 Güvenlik Duvarında Uygulamalara Nasıl İzin Verileceğini öğrenmek için şu konudaki kılavuzumuzu okuyun: Windows 10 Güvenlik Duvarında Uygulamalara Nasıl İzin Verilir?.

Yöntem 4: Spotify'da Konumu Değiştir
Yakın zamanda ülkenizi değiştirdiğiniz için 17 hata koduyla karşılaşıyor olabilirsiniz. PC'nizde otomatik olarak çıkış yaptığınız için Spotify'daki konumunuzu değiştirmediniz. Aşağıda belirtilen adımları izleyerek Spotify'da konum değiştirebilirsiniz.
1. Açık Google Chrome PC'nizde.
2. Aramak spotify Ve giriş hesabınız.
3. Giriş yaptıktan sonra tıklayın senin profil Ekranın sağ üst köşesinde Ardından seçin Hesap.

4. Senin Hesap özeti Açılacak. şimdi seç Profili Düzenle ekranın sol tarafından.

5. Şuradan konumunuzu değiştirin: Ülke ya da bölge bölüm.
6. Konumu başarıyla değiştirdikten sonra, üzerine tıklayın. Profili kaydet.
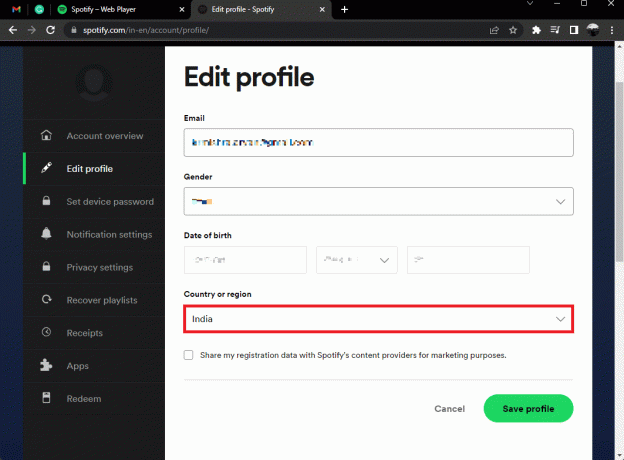
Ayrıca Oku:Windows 10'da Açılmayan Spotify'ı Düzeltin
Yöntem 5: Spotify Uygulamasını Güncelleyin
Spotify'ın eski bir sürümünü kullandığınız için hata kodu 17 ile karşılaşıyor olabilirsiniz. Spotify, kullanıcı deneyimini engelleyen tüm hataları ve sorunları gidermek için uygulamasını tüm platformlarda güncellemeye devam ediyor. 17 Windows 10 hata kodunu düzeltmek için Spotify'ınızı en son sürüme güncellemeyi deneyin. Spotify'ı Nasıl Güncelleyeceğinizi bilmek için şu adımları izleyin;
1. Başlat spotify uygulamasını tıklayın ve üç noktalı simge Aşağıda gösterildiği gibi.

2. Burada, seçin Yardım > Spotify Hakkında açmak için Hakkındaspotify pencere.

3. Şunu belirten mesajı alacaksınız: Spotify'ın yeni bir sürümü mevcut. Eğer yaparsanız, üzerine tıklayın İndirmek için buraya tıkla güncellemek için düğmesine basın.
Not: Bu mesajı almıyorsanız, zaten Spotify'ın en son sürümünü kullanıyorsunuz demektir.

4. Spotify başlayacak Spotify'ın yeni bir sürümü indiriliyor… ve otomatik olarak kurun.

5. Tekrar başlatspotify güncelleme tamamlandığında.
Yöntem 6: Windows'u Güncelleştirin
Microsoft, hataları gidermek ve yeni özellikler eklemek için sürekli olarak Windows'u güncellemeye devam ediyor. düzeltmek istiyorsan Spotify hatası code 17 Windows 10, Windows'unuzu güncelleyebilirsiniz. Windows 10 En Son Güncelleştirmesinin Nasıl İndirilip Yükleneceğini öğrenmek için şu adresteki kılavuzumuzu okuyun: Windows 10 Son Güncelleme Nasıl İndirilir ve Kurulur.

Ayrıca Oku:Spotify Wrapped'in Çalışmamasını Düzeltme
Yöntem 7: VPN ve Proxy Sunucusunu Devre Dışı Bırakın
İnternete bağlanmak için bir proxy sunucusu kullanıyor olabilirsiniz. Proxy sunucuları, sizinle internet arasında bir ağ geçidi gibi davranır. Spotify hesabınıza giriş yapma işleminizi de kesintiye uğratıyor olabilir. VPN'in sorunlara neden olabileceği kadar çok kez devre dışı bırakabilirsiniz. Yöntemleri sunduk Windows 10'da VPN ve Proxy nasıl devre dışı bırakılır.

Yöntem 8: Spotify Uygulama Önbelleğini Temizle
Şarkı dinlemek için Spotify kullandığınızda, önbellek dosyaları cihazınızda depolanmaya devam eder. Bu geçici önbellek dosyalarını temizlemek, hata kodu 17'yi düzeltmenin basit bir yoludur. Önbelleği Temizlemek için şu adımları izleyin.
1. Windows Cortana kutusunda ara spotify ve üzerine tıklayın Açık seçenek.
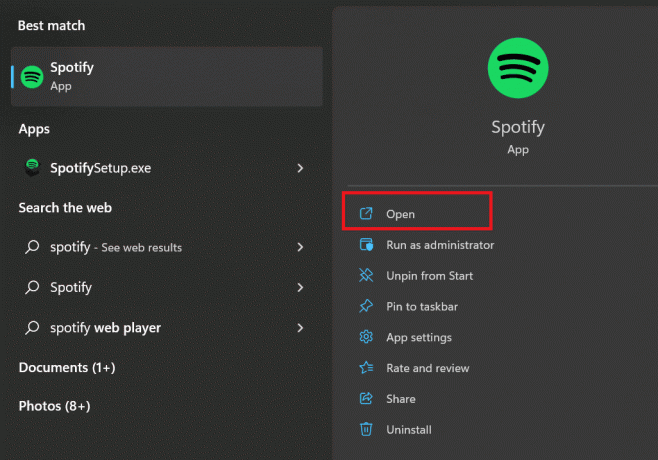
2. Şimdi, tıklayın kullanıcı simge.
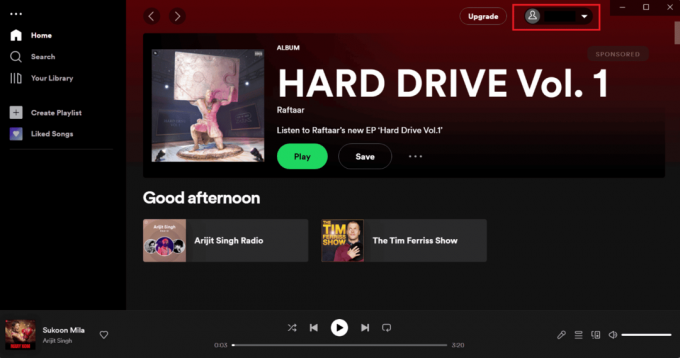
3. Burada, üzerine dokunun Ayarlar simge.

4. Aşağı kaydırın ve depolama seçeneğinin altında Önbelleği temizle seçenek.
Not: Aşağıda gösterilen resimde Spotify uygulamasında önbellek dosyası yoktur, bu nedenle önbelleği temizle seçeneği etkinleştirilmemiştir.
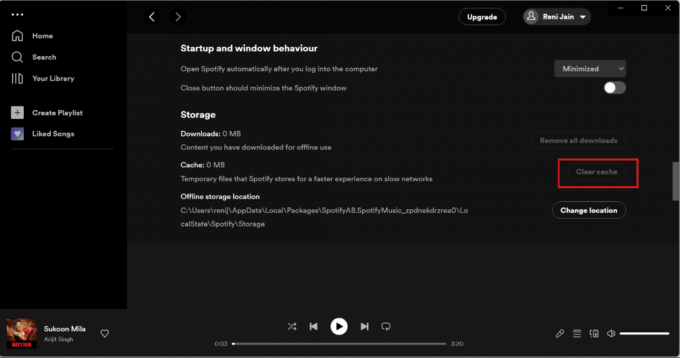
Bu adımların izlenmesi, tüm önbellek dosyalarını temizlemenize yardımcı olacaktır. Başarılı bir şekilde temizledikten sonra tekrar giriş yapmayı deneyin.
Ayrıca Oku:Cihazı Spotify Connect'ten Kaldırma
Yöntem 9: Spotify Uygulamasını Yeniden Yükleyin
Yukarıda belirtilen yöntemlerden hiçbiri sorununuzu çözemezse Spotify'ı kaldırıp yeniden yüklemeyi deneyebilirsiniz. Belki de Spotify'ı ilk kez indirirken dosyada bazı sorunlar olmuş olabilir. Ne olursa olsun eksik veya bozuk olabilir, Spotify'ı yeniden yüklemeyi deneyin.
1. Aramak Program ekle veya kaldır ve tıklayın Açık, aşağıda gösterildiği gibi.
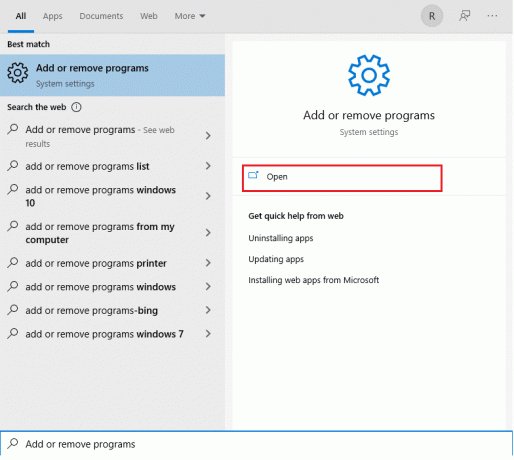
2. Burada, ara spotify ve gösterildiği gibi seçin.

3. Tıklamak Kaldır düğmesine basın ve onaylayın Kaldır aşağıda gösterildiği gibi açılır pencerede de.
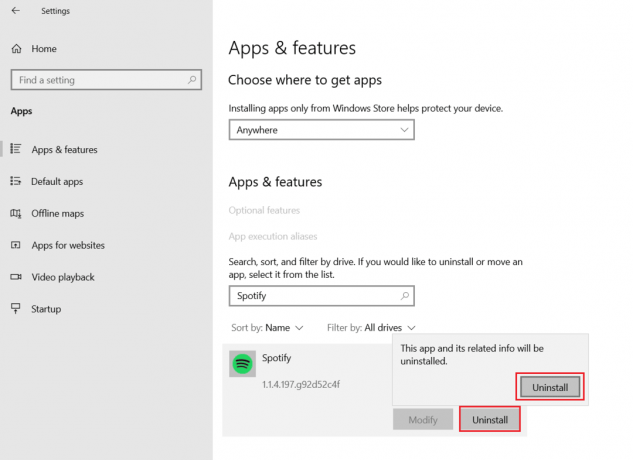
4. Spotify'ı kaldırdıktan sonra, Windows + Ranahtarlar açmak için birlikte Koşmak iletişim kutusu.
5. Tip uygulama verisi ve tıklayın TAMAM.
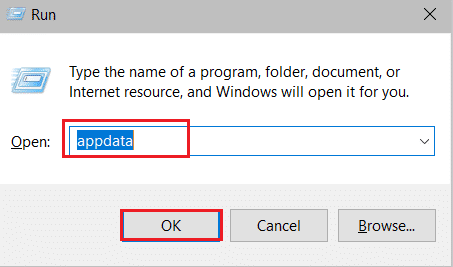
6. AppData'ya çift tıklayın Yerel dosya.
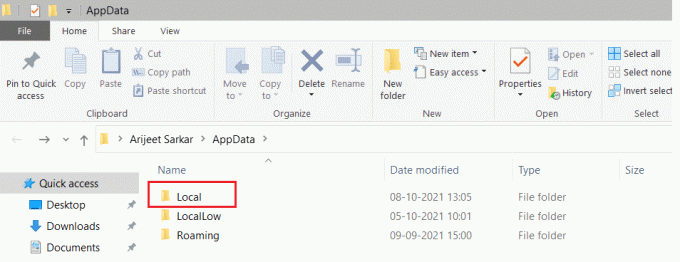
7. Seçme spotify klasör ve tuşuna basın Shift + Del tuşları kalıcı olarak silmek için birlikte.
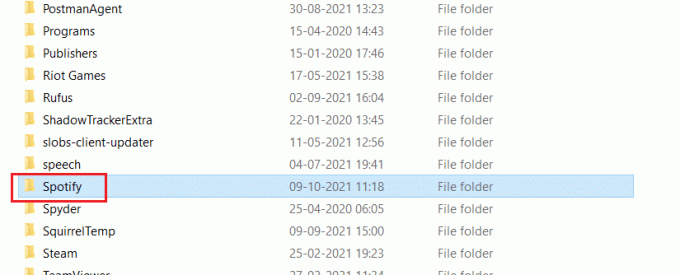
8. Bir kez daha, aynı işlemi AppData'da tekrarlayın Roaming dosya.
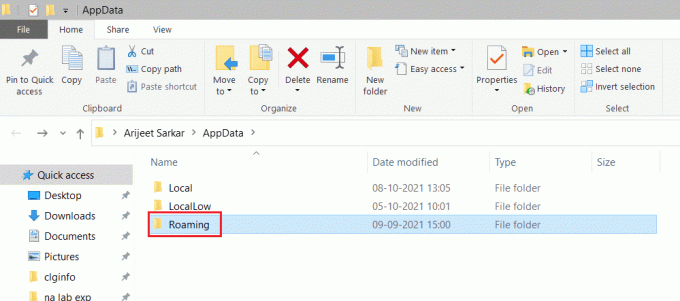
9. son olarak, tekrar başlat senin bilgisayarın.
10. İndirin ve kurun spotify ikisinden de resmi internet sitesi veya dan Microsoft Mağazası.
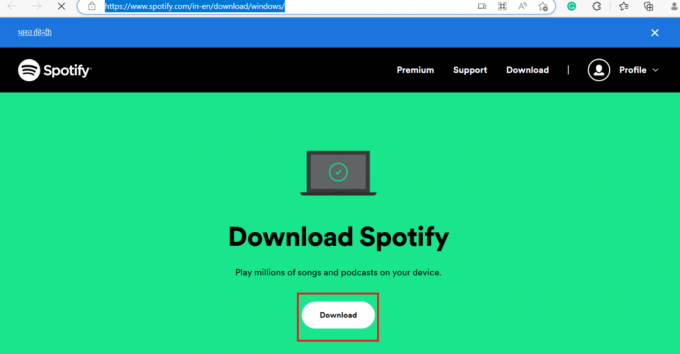
Ayrıca Oku:Premium Olmadan Spotify Şarkıları Nasıl İndirilir
Yöntem 10: Spotify'ı Güvenli Modda Kurun
Çakışma devam ederse Spotify'ı Güvenli Mod'da yüklemeyi deneyebilirsiniz. Güvenli Modda PC'niz minimum sayıda uygulama ile başlar; bu, antivirüs ve casus yazılım önleme yazılımlarının kuruluma müdahale etmesini durduracaktır. Güvenli Modu Başlatmak İçin Şu konudaki kılavuzumuzu okuyun: Windows 10'da Güvenli Modda Nasıl Önyüklenir aynısını yapmak.

Tavsiye edilen:
- 19 En İyi StumbleUpon Alternatifleri
- TikTok'ta Slayt Gösterisi Nasıl Yapılır?
- Windows 10'da Spotify Önbelleği Nasıl Temizlenir
- Spotify Premium Buna Değer mi?
Umarız bu kılavuz yardımcı olmuştur ve sorunu çözebilmişsinizdir. Spotify hata kodu 17 sorun. Hangi yöntemin sizin için en iyi sonucu verdiğini bize bildirin. Herhangi bir sorunuz veya öneriniz varsa, bunları aşağıdaki yorumlar bölümüne bırakmaktan çekinmeyin.



