Windows 10'da Premiere Pro Hata Kodu 3'ü Düzeltin
Çeşitli / / April 03, 2023
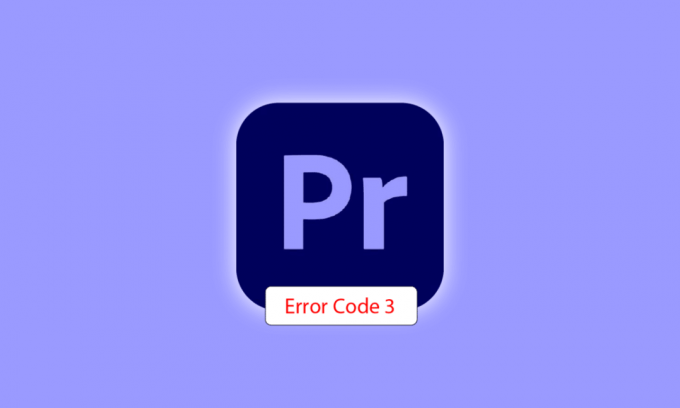
Adobe Premiere Pro, yüksek tanımlı ve kaliteli video üretmek için gerekli görevleri yerine getiren video düzenleme yazılımıdır. Yazılım, profesyonellere ve amatörlere mükemmel şekilde uyan doğrusal olmayan bir düzenleme sistemidir. Bu ödüllü yazılım, videoları, sesleri ve grafikleri içe aktarma, eklemeler dahil olmak üzere yaptığı işlerde harikadır. efektler, videoları çeşitli formatlarda dışa aktarma ve tüm öğeleri bir görsele sığdırmak için bir arada düzenleme zaman çizelgesi. Bu nedenle, videoları dışa aktarırken yazılımda bir sorun olmasına rağmen, neredeyse tüm yaygın düzenleme görevleri için kullanılabilir: Premiere Pro hata kodu 3. Bu hata kodu, birçok kullanıcı tarafından videolarını veya içeriklerini düzenledikten sonra dışa aktarmaya çalıştıklarında karşılaşılmıştır. Aynı sorunla siz de karşılaştıysanız ve düzeltmeler arıyorsanız, doğru yere geldiniz. Premiere Pro'da hata kodu 3'ü çözmek için mükemmel bir kılavuzumuz var ve yol boyunca size hatanın arkasındaki nedenleri de tanıtacağız. Öyleyse, hata kodu 3 hata derleme filmini düzeltmek için hemen doktorumuza başlayalım.
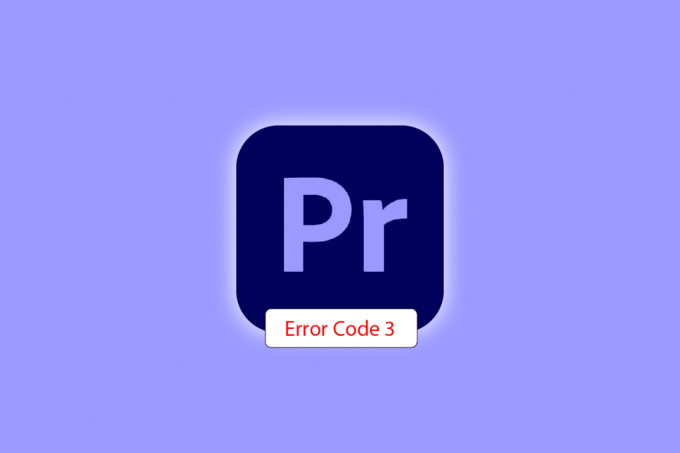
İçindekiler
- Windows 10'da Premiere Pro Hata Kodu 3 Nasıl Onarılır
- Hata Kodu 3'e Ne Sebep Olur?
- Yöntem 1: Dosyayı Yeniden Adlandırın
- Yöntem 2: Adobe Premiere Pro'yu yeniden başlatın
- Yöntem 3: Efektleri Kaldır
- Yöntem 4: Kilitlenme Konumunu Dışa Aktarmayı Kontrol Edin
- Yöntem 5: Proje Dosyasının Konumunu Değiştirin
- Yöntem 6: Premiere Pro'yu Güncelleyin
- Yöntem 7: Yeni Proje Oluştur
- Yöntem 8: Kodlama Tercihlerini Değiştirin
- Yöntem 9: Video Oluşturucuyu Değiştirin
- Yöntem 10: Grafik Sürücüsünü Güncelleyin
- Yöntem 11: Güç Yönetimi Modunu Maksimum Olarak Ayarlayın
Windows 10'da Premiere Pro Hata Kodu 3 Nasıl Onarılır
Hata kodu 3 Adobe Premier Pro bir sistemde karşılaşıldığında gerekli ayarlar Premiere Pro için düzgün kurulmamış. Hata kodu genellikle bir video H264 formatında oluşturulduğunda görülür, tüm düzenleme işlemleri boşa gider ve videolar eksik derlenir. Ayrıca Windows 10/11'de film derleme hatası, dışa aktarma hatası veya işlemeyi tamamlama hatası olabilir.
Hata Kodu 3'e Ne Sebep Olur?
Yukarıda belirtilen sorunun bazı nedenleri aşağıda listelenmiştir:
- Eski grafik sürücüleri
- Eski Premiere Pro yazılımı
- Aynı başlık ve biçime sahip yinelenen dosya
- Sabit diskte yetersiz alan
- Geçersiz çıkış sürücüsü
- Düşük veya orta GPU kullanımı
- Bozuk projeksiyon yükü
Premiere Pro'da bir videoyu dışa aktardığınızda genellikle hata kodu 3 ile sonuçlanan nedenleri artık bildiğinize göre, yukarıda verilenler için mükemmel geçici çözümler olan en iyi sorun giderme yöntemlerinden bazılarına bakma zamanı neden olur.
Yöntem 1: Dosyayı Yeniden Adlandırın
Hata kodu 3'ü düzeltmenin temel yöntemi, oluşturmaya çalıştığınız dosyayı yeniden adlandırmaktır. Çoğu hata kodu, genellikle özel karakterleri olan dosya adlarıyla ilişkilidir. Ayrıca, sistem okuyamadığı için özel bir karakter dosyanızın derlenmesini durdurabilir. Bu nedenle, emin olundosya adında normal bir alfabe var ve özel karakter yok.
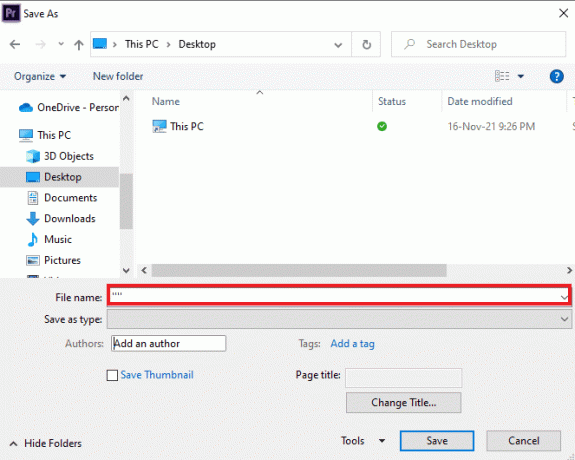
Ayrıca, dosyanın yeniden adlandırılması, yinelenen dosya sorununu çözmede harikadır. eğer varsa zaten bir dosya Birlikte benzer ad, biçim ve başlık sisteminizde mevcut dosyanızın dışa aktarımında bir engel haline gelebilir. Bu nedenle, bir harf veya kelime ekleyerek adı değiştirdiğinizden emin olun.
Yöntem 2: Adobe Premiere Pro'yu yeniden başlatın
Basit ama etkili bir başka yöntem de programı yeniden başlatmaktır. Küçük bir aksaklığın veya bir hatanın video oluşturmada sorunlara neden olduğu durumlarda oldukça kullanışlıdır.
Not: Yapılan değişiklikleri kaybetmemek için, düzenlenen dosyayı kapatmadan önce kaydedin.
1. I vur Ctrl + Shift + Esc tuşları açmak için birlikte Görev Yöneticisi.
2. Adobe Premiere Pro işlemini bulun ve üzerine sağ tıklayın.
3. seçin Görevi bitir uygulamayı kapatma seçeneği.

4. Şimdi, yeniden başlatmakuygulama ve videoyu artık hata kodu olmadan dışa aktarıp aktaramayacağınızı kontrol edin.

Ayrıca Oku:Başlangıçta Adobe AcroTray.exe Nasıl Devre Dışı Bırakılır
Yöntem 3: Efektleri Kaldır
Eğer kullandıysanız aşırı etkiler videonuzda ve eklendi özel özellikler akıllı işleme veya GPU oluşturma gibi, neden olabilir Premier Pro hatası kod 3. Bu nedenle, işlenmiş videonuzu hatasız olarak alabilmeniz için aşırı efektleri ve özel özellikleri kaldırmanız gerekir. ayrıca yapabilirsin klipleri kaldırmayı dene uyumsuz olabileceğinden video arasında. Bu nedenle, videonuza gereksiz efektler eklemediğinizden emin olun.
Yöntem 4: Kilitlenme Konumunu Dışa Aktarmayı Kontrol Edin
Hatanın tam olarak nerede hataya yol açtığını biliyorsanız videoyu dışa aktarırken Premiere Pro hata kodu 3'ü de çözebilirsiniz. Bu, ekranın altında bulunan menü yardımıyla videoyu birkaç kare geri veya birkaç kare ileri çerçeveleyerek yapılabilir. Yapabilirsiniz önce küçük segmenti dışa aktar Sorunun devam edip etmediğini kontrol etmek için. Değilse, dosyanın geri kalanını da dışa aktaramazsınız. Bir sonraki yönteme geçin.
Yöntem 5: Proje Dosyasının Konumunu Değiştirin
Hala hata kodu 3 ile ilgili sorunlarla karşılaşıp karşılaşmadığınızı göz önünde bulundurmanız gereken aşağıdaki yöntem, proje dosyasının konumunu değiştirmektir. Ayrıca, proje dosyasıyla birlikte dışa aktarılan videonun konumunu değiştirmek birçok kullanıcı için son derece yararlı olmuştur. Öyleyse, size aynı konuda yardımcı olabilecek yöntemlere bakalım:
1. Projeniz hazır olduğunda, Dosya sol üst köşedeki seçeneği ve tıklayın Farklı kaydet.

2. Ardından, dosyanın konumunu şu şekilde ayarlayın: Masaüstü veya başka bir yerde ve üzerine tıklayın Kaydetmek.
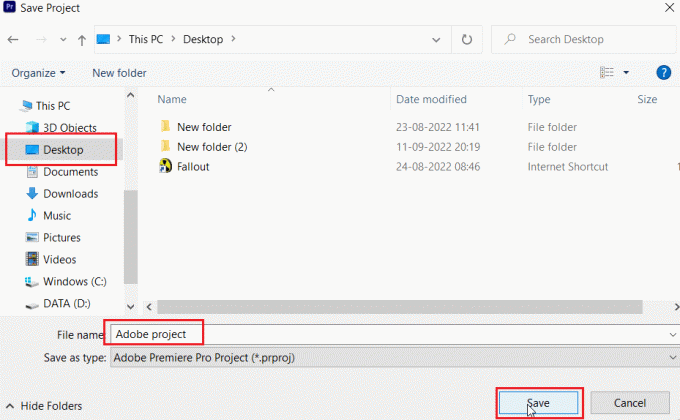
3. Şimdi aç Dışa Aktarma Ayarları, seçin Çıktı sekmesine tıklayın ve İhracat.
Adımlar gerçekleştirildikten sonra, daha önce işlemeye çalıştığınız eylemin artık hata kodu 3 olmadan gerçekleştirilip gerçekleştirilemeyeceğini kontrol edin.
Ayrıca Oku:Hızlandırılmış Oluşturucu Hatasını Nasıl Düzeltebilirim?
Yöntem 6: Premiere Pro'yu Güncelleyin
Hala hata kodu 3 hata derleme filmini düzeltmekte zorlanıyorsanız, uygulamanın kendisini güncellemeyi deneyebilirsiniz. Sorunun tamamı bir hatadan kaynaklanıyorsa Premiere Pro'nun yeni sürümünü yükleyerek kolayca çözülebilir. Manuel olarak yapmak için önce uygulamayı sisteminizden kaldırmanız ve resmi web sitesinden en son sürümünü yüklemeniz gerekir. Bunun için aşağıdaki adımları kolayca takip edebilirsiniz:
1. I vur Windows tuşu. Tip Yaratıcı bulut ve tıklayın Açık.

2. Tıkla üç yatay çizgi sol üst köşede.
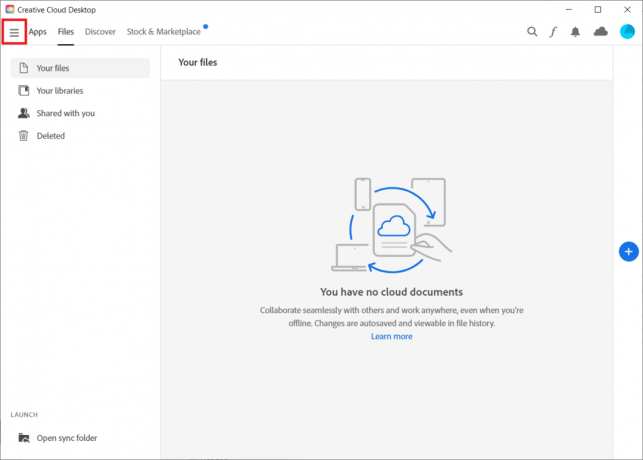
3. Seçme Yardım > Güncellemeleri Kontrol Et.
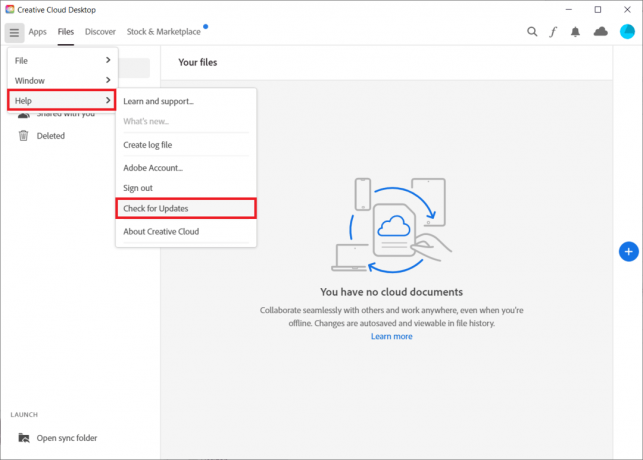
4A. Bir güncelleme mevcutsa, üzerine tıklayın. Güncelleme Premiere Pro'nun yanında.
4B. Yazılım güncel ise, görüntülenecektir. Güncel yanında İlk Gösterim Pro.

Not: Alternatif olarak, şuraya giderek uygulamayı doğrudan güncelleyebilirsiniz: Yardım > Güncellemeler… menüdeki Adobe Premiere Pro uygulaması.

Ayrıca Oku:Kullandığınız Adobe Yazılımı Orijinal Değil Hatasını Düzeltin
Yöntem 7: Yeni Proje Oluştur
Aynı dosya için yeni bir proje oluşturmayı da deneyebilirsiniz, çünkü bu uygun ve yararlı bir düzeltmedir. Ayrıntılar için aşağıda belirtilen adımları izleyin:
1. Açık Adobe Premier Pro Ve git Dosya ve seç Yeni > Proje… seçenek.
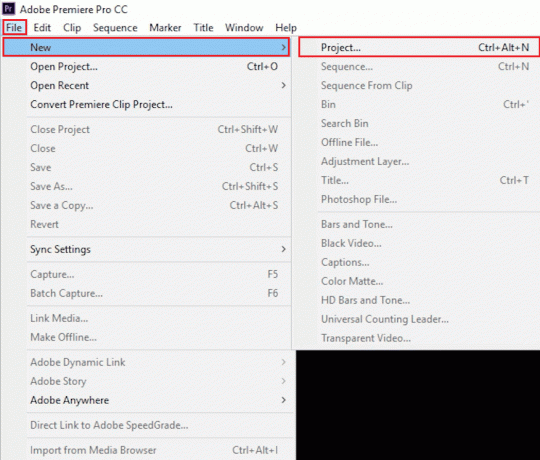
2. Projeyi adlandırın ve tıklayın TAMAM.
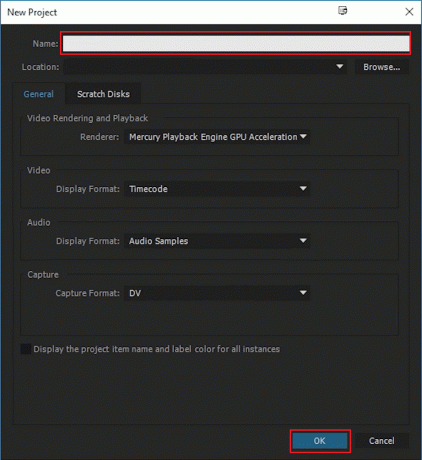
3. Yeni proje oluşturulduktan sonra, içe aktarmak önceki projeden yenisine sürükle ve bırak özellik.
İçe aktarma işlemini tamamladıktan sonra, videoyu oluştururken veya dışa aktarırken aynı hata koduyla karşılaşıp karşılaşmadığınızı kontrol edin.
Yöntem 8: Kodlama Tercihlerini Değiştirin
Premiere Pro'da video dışa aktarımıyla mücadele eden kullanıcılar için donanım kodlama tercihlerini devre dışı bırakmak, Premiere Pro hata kodu 3'ü çözmede çok yardımcı oldu. Aşağıda belirtilen adımları kullanarak aynısını yapabilirsiniz:
1. İçinde Dışa Aktarma Ayarları sihirbazı aşağı kaydır Video bölüm.
2. Seçmek Yazılım Kodlama altında Verim: içinde Kodlama Ayarları bölüm.
3. Ardından, üzerine tıklayın İhracat düğme.
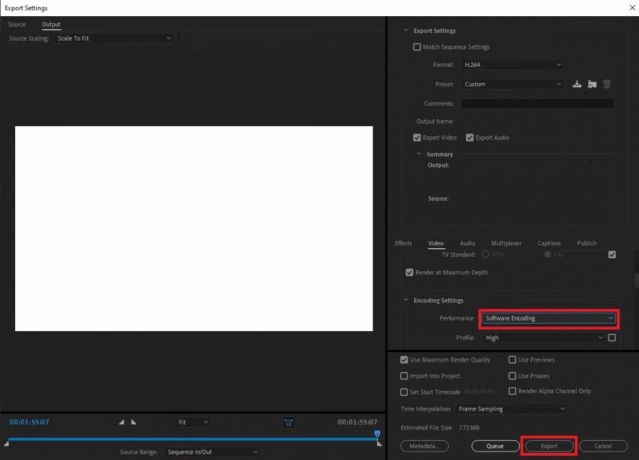
Ayrıca Oku:Adobe InDesign'a En İyi 21 Alternatif
Yöntem 9: Video Oluşturucuyu Değiştirin
Videoyu işlerken Premiere Pro hata kodu 3 ile karşılaşırsanız, video işleyiciyi değiştirerek sorunu çözebilirsiniz. Şimdiye kadar yöntemlerden hiçbirinin size yardımcı olup olmadığını denemek için etkili bir düzeltmedir.
Not:Mercury Oynatma Motoru Yazılımı bazı bilgisayar yapılandırmalarında kararlılık sorunlarına neden olabilir.
1. Aç video Premiere Pro'da hataya neden olan ve tıklayın Dosya sol üst köşede.
2. Seçmek Proje ayarları ve tıklayın Genel.

3. Ardından, şuraya gidin: Video Oluşturma ve Oynatma bölümüne tıklayın ve işleyici açılır menüyü açmak için
4. Ardından, seçin Yalnızca Mercury Playback Engine Yazılımı seçeneği ve üzerine tıklayın TAMAM.
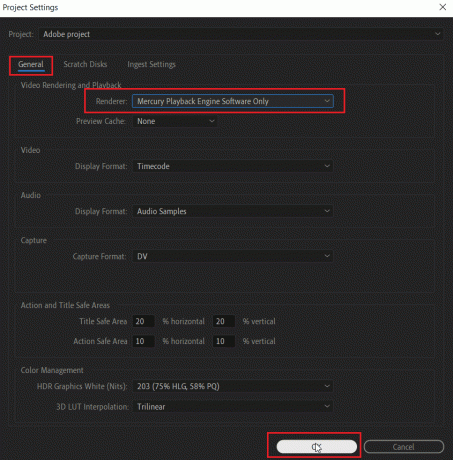
5. Videoyu yeniden oluştur ve sorunun çözülüp çözülmediğini kontrol edin.
Yöntem 10: Grafik Sürücüsünü Güncelleyin
Premiere Pro'daki hata kodu 3'ün altında yatan nedenin sisteminizin grafik sürücüsü olması da mümkündür. Bu durumda, onları güncellemek önemlidir. Sisteminizin sürücüleri her seferinde yeni güncellemeler alsa da, Windows için yeni bir güncelleme yüklersiniz. Güncellemeleri herhangi bir nedenle atlanırsa, şu adresteki kılavuzumuzu kullanarak manuel olarak yapabilirsiniz: Windows 10'da Grafik Sürücülerini Güncellemenin 4 Yolu. Genel olarak, sistem görevlerinin kararlılığını, güvenliğini ve optimize edilmiş performansını korumak için sisteminizin grafik sürücüsünü her zaman güncel tutmanız önerilir.
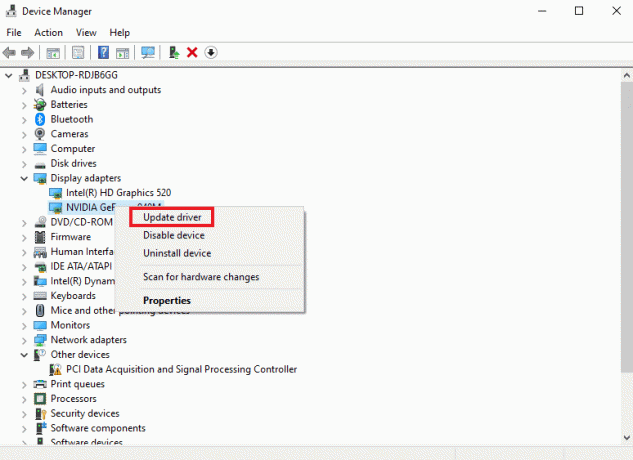
Ayrıca Oku:Windows'un Bu Sürümüyle Uyumlu Olmayan NVIDIA Sürücüsünü Düzeltin
Yöntem 11: Güç Yönetimi Modunu Maksimum Olarak Ayarlayın
NVIDIA Kontrol Paneli veya AMD Radeon Yazılımı olan kullanıcılar için, GPU'da güç yönetimi modunu maksimuma ayarlamak, Premiere Pro'da hata kodu 3'ü düzeltmede son derece yardımcı olabilir. Bu nedenle, bir NVIDIA kullanıcısıysanız, aşağıda verilen adımları izleyin:
1. sağ tıklayın Masaüstü ve tıklayın NVIDIA Kontrol Paneli.

2. seçin 3D ayarlarını yönet sol yan panelden seçeneği.
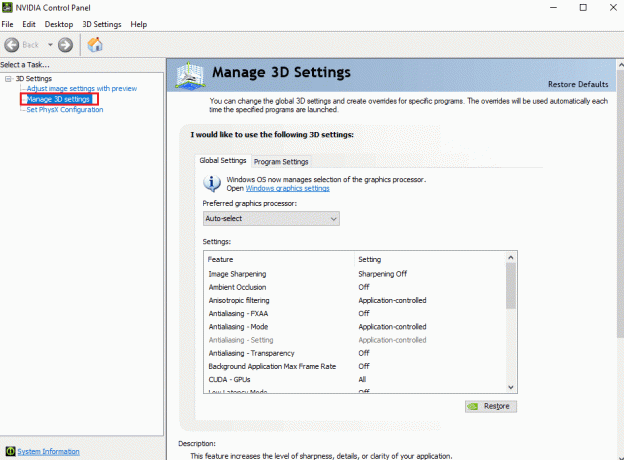
3. bulun Güç yönetimi modu altında Ayarlar ve menüsünü genişletin.

4. şimdi seç Maksimum performansı tercih edin açılır menüden
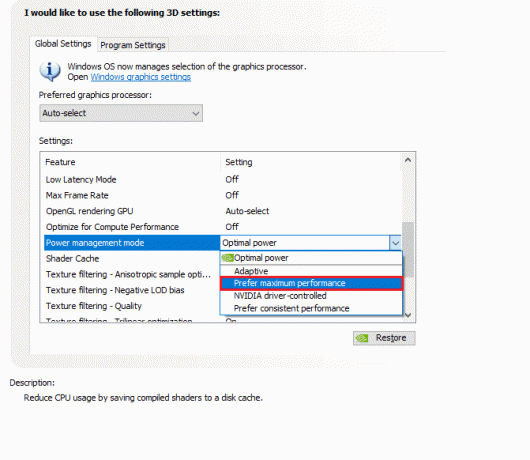
Tavsiye edilen:
- Birçok Gönderilmemiş Multimedya Mesajına Mesaj Gönderilememesini Düzeltmenin 8 Yolu
- Adobe Shockwave Neden Her Zaman Çöküyor?
- Adobe Acrobat Aboneliği Nasıl İptal Edilir
- 25 En İyi Adobe Premiere Pro Ücretsiz Alternatifleri
Adobe Premiere Pro, videoları profesyonelce düzenlemek için mükemmel bir programdır. Uygulamanın özellikleri ve içeriği, onu en iyi düzenleme programlarından biri yapar. Ancak, gibi sorunlar Premiere Pro hata kodu 3 Efekt eklemek için saatler harcayan ve çalışmalarını dışa aktarırken bir hata kodu alan editörler için spoiler olabilir. Rehberimizin, ihtiyaç sahibi kişilerin bu sorunla başa çıkmak için bir çözüm aramasına yardımcı olabileceğini umuyoruz. Doktorumuzun size nasıl yardımcı olabileceğini bize bildirin. Sorularınız veya önerileriniz için aşağıya yorumlarınızı bırakarak bizimle iletişime geçebilirsiniz.



