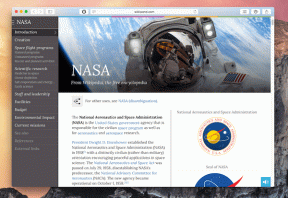Windows 10'da Çalışmayan Boşluk Çubuğu Düzeltme
Çeşitli / / November 28, 2021
Boşluk Çubuğunun Windows 10'da Çalışmamasını Düzeltin: Çoğumuzun sistemimizde yaşadığı en can sıkıcı sorunlardan biri klavyenin çalışmamasıdır. Çoğu zaman klavye çalışmaz hale geldiğinde sinirlenir ve hüsrana uğrarız. Genellikle, Ara Çubuğunun cihazınızda çalışmadığını fark ederseniz, Windows 10 işletim sistemi, endişelenmenize gerek yok. Klavyenize su dökülene veya fiziksel olarak zarar verene kadar endişelenecek bir şey yok. Evet, klavyenize fiziksel olarak zarar vermediğinizden emin olmalısınız, aksi takdirde değiştirmeniz gerekir. Klavyeniz fiziksel olarak uygunsa, Windows 10'da boşluk çubuğunun çalışmaması sorununu çözmenize yardımcı olabiliriz. Bu sorunu kolayca çözebileceğiniz bazı yöntemlerde size yol göstereceğiz.

İçindekiler
- Windows 10'da Çalışmayan Boşluk Çubuğu Düzeltme
- Yöntem 1 - Yapışkan tuşları ve filtre tuşlarını çevirerek başlayın
- Yöntem 2 - Klavye sürücüsünün önceki sürümünü yeniden yükleyin
- Yöntem 3 - Klavye sürücüsünü güncelleyin
- Yöntem 4 - Klavye sürücüsünü yeniden yükleyin
- Yöntem 5 – Sisteminizi kötü amaçlı yazılımlara karşı tarayın
- Yöntem 6 - Windows Update'i Kontrol Edin
- Yöntem 7 – Windows 10 Kurulumunu Onar
Windows 10'da Çalışmayan Boşluk Çubuğu Düzeltme
Emin ol bir geri yükleme noktası oluştur sadece bir şeyler ters giderse diye.
Yöntem 1 - Yapışkan tuşları ve filtre tuşlarını çevirerek başlayın
Erişim kolaylığı, kullanıcılar için PC kullanımını kolaylaştırmak için Microsoft tarafından oluşturulmuş bir özelliktir. Yapışkan Tuşlar sisteminizde tek bir işlevi gerçekleştirmek için birden çok tuşa basmak yerine bir tuşa basmanıza yardımcı olur. Ancak, yapışkan tuşların kapatılmasının boşluk çubuğunun çalışmama sorununu çözdüğü bildirildi. Bu nedenle, önce bu yöntemi deniyoruz.
1. Klavyenizdeki Windows + I tuşlarına birlikte basarak veya Windows arama çubuğuna ayarları yazarak Ayarlar'a gidin.

2. Şimdi seçmeniz gerekiyor Erişim kolaylığı seçenek.

3.Şimdi sol taraftaki pencereden Klavye bölümünü göreceksiniz. Bir kez tıklayacaksınız tuş takımı bölümünde yapışkan tuşlar ve filtre tuşları seçeneklerini göreceksiniz.
4. emin olun kapat NS Yapışkan tuşlar ve Filtre tuşları arasında geçiş yapın.

Sorun devam ederse, diğer yöntemi seçmeniz gerekir. Her zaman söylediğimiz gibi, bu sorunun birkaç nedeni olabilir. Böylece, doğru çözüm olacaktır, bu nedenle, sonunda amacınıza hizmet eden en iyi yöntemi denemeye devam etmelisiniz.
Yöntem 2 - Klavye sürücüsünün önceki sürümünü yeniden yükleyin
En son sürücünün klavyeniz için soruna neden olması mümkün olabilir. Bu nedenle, önceki sürüm klavye sürücüsünü yeniden yüklemeyi deneyebiliriz. Boşluk Çubuğunun Windows 10'da Çalışmaması Sorununu Düzeltin.
1.Sisteminizde Aygıt yöneticisini açın. basmanız gerekiyor Windows + X seçmen gereken yer Aygıt Yöneticisi.

2.Aygıt yöneticisinde Klavye seçeneğini göreceksiniz. Sadece genişlet ve sisteminize bağlı klavyeyi seçin. Şimdi sağ tık klavye seçeneğinde ve seçin Özellikler.
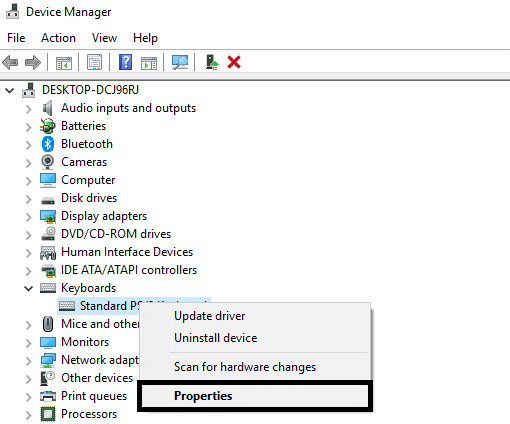
3. Burada göreceksiniz Sürücüyü Geri Al seçeneği, üstüne tıkla.
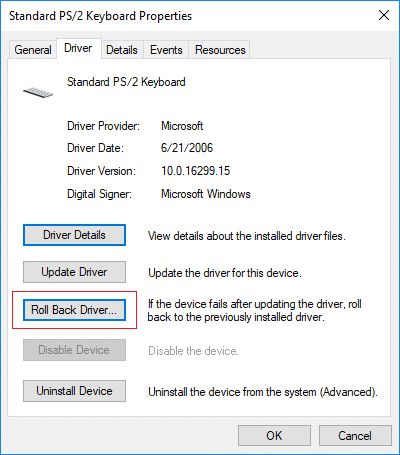
Sürücüyü Geri Al seçeneğine sahip değilseniz, sürücünün önceki sürümünü web'den indirmeniz gerekir.
Yöntem 3 - Klavye sürücüsünü güncelleyin
Klavye sürücüsünü güncellemek, boşluk çubuğunun çalışmama sorununu çözmenin en iyi yollarından biridir.
1.Windows Tuşu + R tuşlarına basın ve ardından “yazındevmgmt.msc” ve Aygıt Yöneticisi'ni açmak için Enter'a basın.

2. Klavyeyi Genişletin ve ardından sağ tıklayın Standart PS/2 Klavye ve Sürücüyü Güncelle'yi seçin.

3. İlk olarak, seçin Güncellenmiş sürücü yazılımını otomatik olarak arayın ve Windows'un en son sürücüyü otomatik olarak yüklemesini bekleyin.

4.Bilgisayarınızı yeniden başlatın ve sorunu çözüp çözemeyeceğinizi görün, çözemezseniz devam edin.
5.Yine Aygıt Yöneticisine dönün ve Standart PS/2 Klavye'ye sağ tıklayın ve Sürücüyü güncelle.
6.Bu sefer “Sürücü yazılımı için bilgisayarıma göz atın.“

7. Bir sonraki ekranda “Bilgisayarımdaki mevcut sürücüler listesinden seçim yapmama izin verin.“

8.Listeden en son sürücüleri seçin ve İleri'ye tıklayın.
9. Değişiklikleri kaydetmek ve bunu yapıp yapamayacağınızı görmek için bilgisayarınızı yeniden başlatın. Boşluk Çubuğunun Windows 10'da Çalışmaması Sorununu Düzeltin.
Yöntem 4 - Klavye sürücüsünü yeniden yükleyin
Adım 1 – Windows Tuşu + R tuşlarına basın ve ardından yazın devmgmt.msc ve sürücü yöneticisini açmak için Enter'a basın.

Adım 2 – Klavye bölümüne gidin ve sağ tık Klavyede & öğesini seçin Kaldır seçenek.

Adım 3 – Sisteminizi yeniden başlatın ve Windows klavye sürücülerinizi otomatik olarak yeniden yükleyecektir.
İnşallah bu yöntem sorunu çözecektir. Ancak, Windows klavye sürücüsünün kurulumunu başlatmazsa, sürücüyü klavye üreticisinin web sitesinden indirebilirsiniz.
Yöntem 5 – Sisteminizi kötü amaçlı yazılımlara karşı tarayın
Bazen kötü amaçlı yazılımın sisteminizde birkaç soruna neden olduğunu düşünmüyor musunuz? Evet, bu nedenle sisteminizi kötü amaçlı yazılımlara ve virüslere karşı taramak için bir tanılama aracı çalıştırmanız şiddetle önerilir. Bu nedenle, Windows 10 sorununda boşluk çubuğunun çalışmamasını düzeltmek için bu yazıyı okumanız önerilir: Kötü Amaçlı Yazılımları kaldırmak için Malwarebytes Anti-Malware nasıl kullanılır?.

Kötü amaçlı yazılım yoksa, Windows 10'da Ara Çubuğunun çalışmamasını düzeltmek için başka bir yönteme başvurabilirsiniz.
Yöntem 6 - Windows Update'i Kontrol Edin
1. Açmak için Windows Tuşu + I tuşlarına basın Ayarlar sonra tıklayın Güncelleme ve Güvenlik.

2. Soldaki menüden seçtiğinizden emin olun. Windows güncelleme.
3. Şimdi “ üzerine tıklayınGüncellemeleri kontrol et” düğmesini tıklayın ve bekleyen güncellemeleri indirin ve yükleyin.

Yöntem 7 – Onarım Windows 10'u yükleyin
Bu yöntem son çaredir çünkü hiçbir şey işe yaramazsa, bu yöntem bilgisayarınızdaki tüm sorunları kesinlikle onaracaktır. Onarım Sistemde bulunan kullanıcı verilerini silmeden sistemle ilgili sorunları onarmak için yalnızca yerinde yükseltme kullanarak yükleyin. Görmek için bu makaleyi takip edin Windows 10'u Kolayca Yükleme Nasıl Onarılır.
Yukarıda belirtilen tüm yöntemler, sorunu çözmenize kesinlikle yardımcı olacaktır. Ancak, öncelikle dizüstü bilgisayarınızın fiziksel hasarını kontrol etmeniz şiddetle tavsiye edilir. Başka bir sistemde düzgün çalışıp çalışmadığını kontrol etmek için Klavyenizi başka bir sisteme bağlayabilirsiniz. Bu, sorunun nerede olduğunu bulmanın başka bir yoludur.
Tavsiye edilen:
- Windows 10'da Günlük Bing Görüntüsünü Duvar Kağıdı Olarak Ayarlayın
- Android'de Kök Olmadan Uygulamaları Gizlemenin 3 Yolu
- Windows 10'da Eski Masaüstü Simgelerini Geri Yükleyin
- Windows 10'da Alt + Sekme Çalışmamasını Düzeltme
Umarım bu makale yardımcı olmuştur ve artık kolayca yapabilirsiniz Windows 10'da Çalışmayan Boşluk Çubuğu Düzeltme, ancak bu kılavuzla ilgili hâlâ herhangi bir sorunuz varsa, bunları yorum bölümünde sormaktan çekinmeyin.