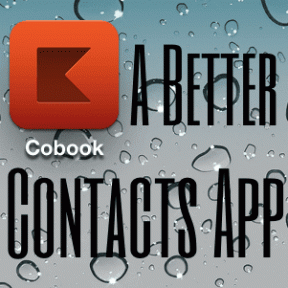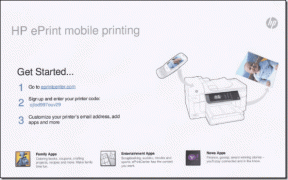Outlook 365'te Silinmiş Taslak Nasıl Kurtarılır
Çeşitli / / April 03, 2023

Bir Microsoft Outlook e-postasını veya önemli bir ek dosyasını sildiyseniz veya yanlış yere yerleştirdiyseniz endişelenmeyin; herkesin başına gelir. Ve artık ihtiyacınız olmayacağına inandığınız Outlook nesnelerini geri yüklemek için basit bir teknik var. Verilerin veritabanından tamamen kaldırıldığı bir kalıcı silme işleminde, geri alınamayacak şekilde kaybolan dosyaları bile geri yükleyebilirsiniz. Bir Outlook kullanıcısıysanız, silinen taslak görünümü nasıl kurtaracağınızı merak mı ediyorsunuz? ile ilgili daha fazla bilgi arayan biriyseniz Görünüm, Outlook'tan kalıcı olarak silinen e-postaları nasıl kurtarabileceğinizle ilgili tüm şüphelerinizi ve sorularınızı giderecek faydalı bir kılavuz sunuyoruz.
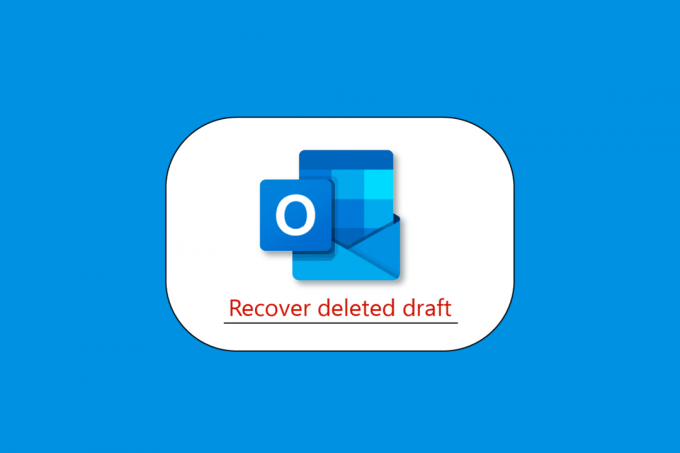
İçindekiler
- Outlook 365'te Silinmiş Taslak Nasıl Kurtarılır
- Outlook'ta Silinmiş Bir Taslak E-postayı Kurtarabilir miyim?
- Silinen E-posta Sonsuza Kadar Gitti mi?
- Silinen Taslaklar Outlook'ta nereye gider?
- Outlook'ta Silinen Taslak Nasıl Geri Getirilir
- İPhone'da Outlook'ta Silinmiş Taslak E-posta Nasıl Kurtarılır
- Mac'te Outlook'ta Silinmiş Taslak Nasıl Kurtarılır
- Kalıcı Olarak Silinen E-postaları Outlook'tan Nasıl Kurtarırım?
Outlook 365'te Silinmiş Taslak Nasıl Kurtarılır
Bu yazımızda Outlook 365 uygulamasında silinen taslağı kurtarmanın yollarını detaylı bir şekilde gösterdik.
Outlook'ta Silinmiş Bir Taslak E-postayı Kurtarabilir miyim?
Evet, yapabilirsiniz silinen taslak görünümü kurtar, Outlook gelen kutunuzdan istemeden bir öğeyi kaldırdığınızda, genellikle onu kurtarabilirsiniz. bu Silinmiş öğeler veya Çöp klasör, bakılacak ilk yerdir. Bir arama kullanarak istediğiniz öğeyi bulun, ardından sağ tıklayın ve Taşı > Diğer Klasör'ü seçin.
Silinen E-posta Sonsuza Kadar Gitti mi?
HAYIR, Microsoft Outlook'ta ve Görünüm Web'de (eski adıyla Outlook Web App), kalıcı olarak silinen öğeler otomatik olarak şuraya taşınır: Kurtarılabilir Öğeler > Silme klasörü ve orada 14 gün tutuldu. Öğeler en az bir gün veya en fazla otuz gün süreyle saklanabilir.
Silinen Taslaklar Outlook'ta nereye gider?
Microsoft Outlook, e-posta hesaplarını verimli bir şekilde optimize etmek için gerekli bir masaüstü aracıdır. Outlook, tüm e-postaları ve diğer bilgileri birkaç klasörde saklayacaktır. Örneğin, gelen tüm e-postalar şuraya kaydedilir: Gelen kutusu klasöründe, gönderilen tüm e-postalar şu klasörde saklanır: Eşya gönder klasörüne kaydedilir ve kaydedilen tüm e-postalar şu klasöre kaydedilir: Taslaklar dosya. Yazılan ancak kimseye gönderilmeyen tüm e-postalar şu adreste bulunabilir: Taslaklar dosya. Oluşturduğunuz herhangi bir e-posta hemen gönderilebilir veya taslak olarak kaydedilebilir. Ancak, e-postalar sistemden kaldırılabilir. Taslaklar yanlışlıkla veya bilerek klasör ve daha sonra bu e-postaları gerektirir. Neyse ki, bu, yalnızca şuraya bakarak kolayca geri alınabildi: Silinmiş öğeler dosya. Outlook'tan silinen tüm e-postaları, kişileri ve diğer öğeleri saklayacak olan bu klasör, Windows Geri Dönüşüm Kutusu ile karşılaştırılabilir. Silinmiş Öğeler klasörü, taslak e-postalar ve diğer veri türleri dahil olmak üzere yanlışlıkla silinen nitelikleri kurtarmak için kullanılabilir. Ancak, bir taslak e-postayı Shift+Del tuşlarıyla veya Silinmiş Öğeler klasöründen silmek, e-postanın manuel olarak kurtarılamayacağı anlamına gelir.
Outlook'ta Silinen Taslak Nasıl Geri Getirilir
Gördüğünüz gibi, Outlook taslak e-postalarınızı kaybederseniz neler olabileceğine dair pek çok olasılık var. Öyleyse, bir Outlook taslak e-postasını kurtarmak için bu yöntemlerden bazılarına bir göz atalım. İşte nasıl yapılacağına dair bir rehber silinen taslak görünümü kurtar birkaç kolay adımda:
Yöntem 1: Taslaklar Klasörünü Ara
Ciddi bir işlem yapmadan önce Outlook'un Taslaklar klasörüne baktığınızdan emin olun. Outlook, gönderilmemiş e-postaları Taslaklar klasöründe otomatik olarak saklamalıdır, bu nedenle e-postanız her zaman orada olabilir.
1. Outlook hesabınıza erişmeniz yeterlidir.
2. seçin Taslaklar Bunu yapmak için kenar çubuğundan kategori.
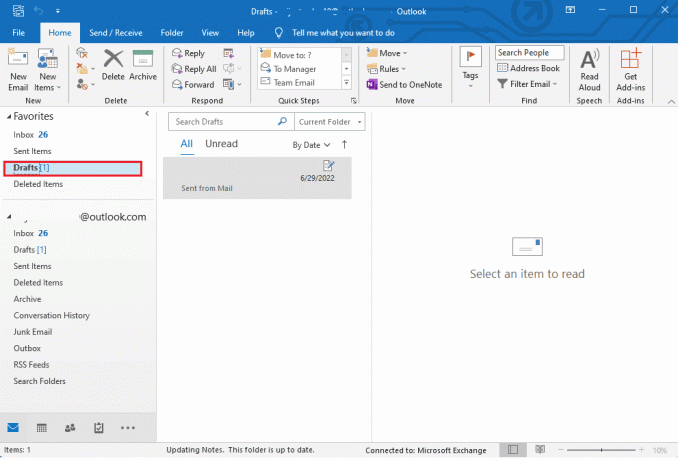
3. Burada, herhangi bir e-postayı kolayca kurtarabilir ve kaydedilmiş e-postaları Taslaklar'da görüntüleyebilirsiniz.
Ayrıca Oku: Yeni Bir Outlook.com E-posta Hesabı Nasıl Oluşturulur?
Yöntem 2: Outlook'ta Eylemi Geri Al
Outlook'ta taslak e-postalarını istemeden silen kişiler, silme işlemini kolayca "geri alabilir". Taslak e-postayı sildikten sonra araç çubuğundan (veya hızlı menü seçeneğinden) geri al simgesini seçmeniz yeterlidir. Ek olarak, Outlook'ta eylemi geri alabilir ve taslak e-postayı geri yükleyebilirsiniz. Ctrl + Z tuşları eşzamanlı.
Yöntem 3: Outlook'ta Silinmiş Öğeleri Kurtarın
Taslak e-postalar bazen Outlook kapatıldığında Silinmiş Öğeler klasörüne düşebilir. Böylece, bir Outlook taslak e-postasının nasıl kurtarılacağını öğrenmek için Silinmiş Öğeler klasörüne erişmek için kenar çubuğunu kullanabilirsiniz. Bunun yerine, bu seçeneği Outlook'un bazı sürümlerinde birincil gezinme çubuğunda görebilirsiniz.
Taslak e-postanızı açtıktan sonra kolayca görüntüleyebilir ve geri yükleyebilirsiniz. Silinmiş öğeler dosya. Silinmiş Öğeler klasörüne gidin ve Silinen Öğeleri Kurtar Outlook'tan her taslak e-postayı alma seçeneği.
Silinen taslak görünümü bu şekilde kurtarırsınız.
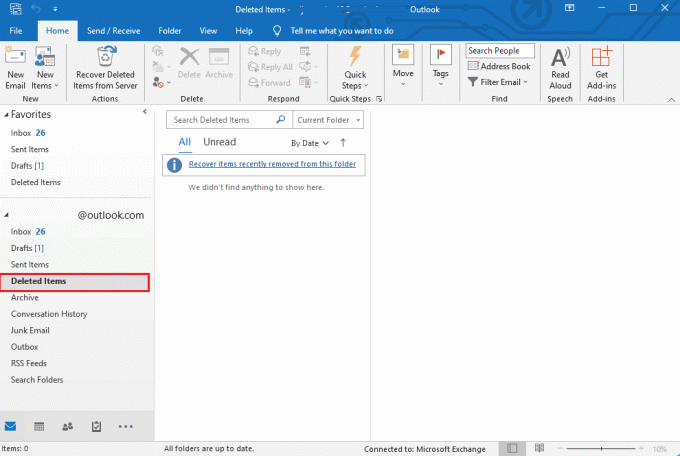
İPhone'da Outlook'ta Silinmiş Taslak E-posta Nasıl Kurtarılır
Taslak e-postalarınız ve manuel olarak silinen tüm e-postaların tümü Silinmiş Öğeler Klasörüne taşınır. Yani, birisi nasıl yapılacağını sorduğunda iPhone'da Outlook'ta silinen taslak e-postayı kurtar, Outlook'ta silinen taslakları geri yükleyin veya Outlook'ta kaydedilmemiş e-posta taslaklarını kurtarın. Çözüm, Silinmiş Öğeler Klasörüdür. Silinen taslak görünümün nasıl kurtarılacağını öğrendikten sonra, nasıl yapılacağına dair bir kılavuz iPhone'da Outlook'ta silinen taslak e-postayı kurtar birkaç kolay adımda:
1. Giriş Görünüm iPhone'unuzda.
2. etiketli klasöre dokunun Silindi.
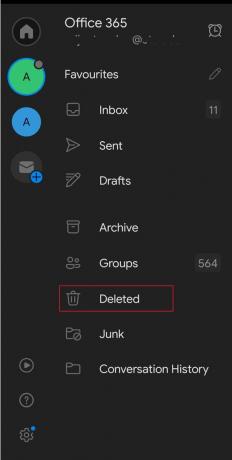
3. Kaldırılan tüm nesnelerin bir listesi ekranınızda görünecektir.
4. Kurtarmak istediğiniz şeyi/şeyleri seçin.
5. Tek bir öğe için kurtarmak istediğiniz e-postaya dokunun.
6. Seçme başka bir klasöre kopyala altında Taşınmak.
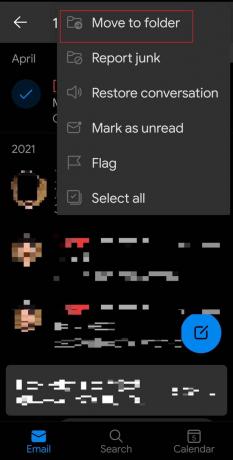
7. Seçilen öğeleri de geri yüklemek istediğiniz klasöre karar verin.
Not: Gönderilmiş herhangi bir postayı kurtarmak istiyorsanız, Gönderilmiş Öğeler klasörünü seçmenizi önemle tavsiye ederiz. alınan postaları kurtarmak için gelen kutunuza gidin, silinen taslakları kurtarmak istiyorsanız Taslaklar'a gidin dosya.
8. Üzerine dokunun TAMAM menüden.
Ayrıca Oku: Outlook Sarı Üçgen nedir?
Mac'te Outlook'ta Silinmiş Taslak Nasıl Kurtarılır
Silinen taslak görünümün nasıl kurtarılacağını öğrendikten sonra, silinen öğeleri Outlook'un Silinmiş Öğeler klasöründen 30 gün içinde hızlı bir şekilde almak için aşağıdaki yöntemler izlenebilir:
1. hesabınızda oturum açın Mac'in Outlook hesabı.
2. Sol bölmede, Silinmiş öğeler dosya.
3. Tıklamak Eski haline getirmek almak istediğiniz e-postayı seçtikten sonra.
Kalıcı olarak silinen veya Silinmiş Öğeler klasöründen silinen e-postaları 30 gün içinde kurtarabilirsiniz. Bu durumda, Kurtarılabilir Öğeler klasörüne erişmek için Mac'inizi kullanmanız gerekir. Bir mobil tarayıcının buna erişemeyeceğini unutmayın.
1. Açık Görünüm Mac'inizde ve giriş yapın.
2. bu Silinmiş öğeler klasör seçilebilir.
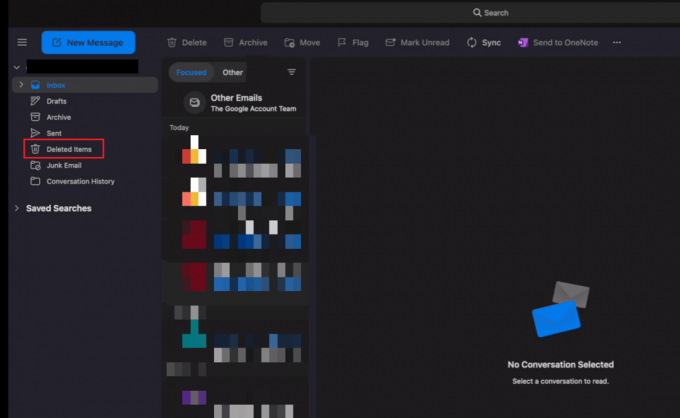
3. Tıkla Silinen öğeleri kurtar.
4. Seçmek İyileşmek istediğiniz e-postayı seçtikten sonra.
5. Seçilen şeyler orijinal klasöre geri konulacaktır. Orijinal klasör de aynı şekilde yok edilirse, silinen e-posta gelen kutunuza geri döner.
Ayrıca Oku:Outlook'u Düzeltmenin 8 Yolu Bu Geçerli Bir Dosya Adı Hatası Değil
Kalıcı Olarak Silinen E-postaları Outlook'tan Nasıl Kurtarırım?
bu kurtarılabilir Öğeler klasörü bir şey bulamazsan bir sonraki durağın olmalı Silinmiş öğeler dosya. İşte nasıl yapılacağına dair bir rehber kalıcı olarak silinen e-postaları Outlook'tan kurtarma birkaç kolay adımda:
1. Posta sunucusuna bağlı ve çevrimiçi olduğunuzdan emin olun.
2. Seçme Silinmiş öğeler Outlook'taki e-posta klasörü listesinden.
Not: Eğer sadece Çöp klasör yerine Silinmiş öğeler klasörü, hesabınız o klasörden silinen öğelerin kurtarılmasını desteklemiyor.
3. Seçmek Silinen Öğeleri Kurtar dan Dosya Menü.
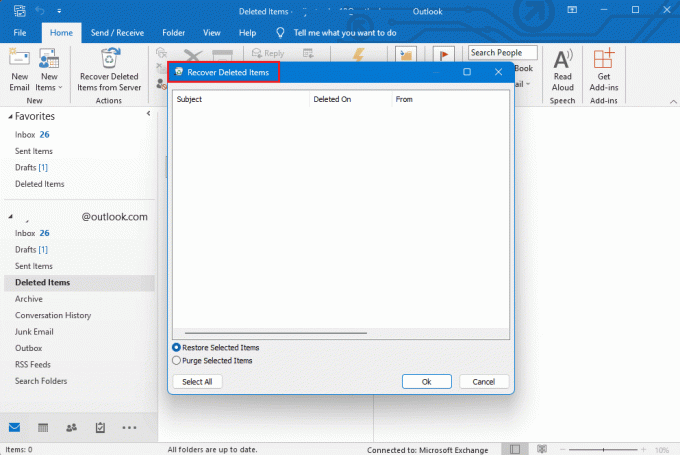
4. Geri yüklemek istediğiniz nesnelere karar verdikten sonra, Seçilen Öğeleri Geri Yükleve ardından tıklayın TAMAM.
5. Silinen öğenizi bulamıyorsanız yöneticinizle iletişime geçin. Silinen Öğeleri Kurtar pencere. eDiscovery Center'ı kullanarak mesajı bulabilirler.
Umarım, bu kılavuzu izleyerek artık nasıl yapılacağını biliyorsunuzdur. silinen taslak görünümü kurtar birkaç kolay adımda.
Tavsiye edilen:
- Match.com'da Kullanıcı Adına Göre Birini Nasıl Ararsınız?
- Minecraft PE'de Microsoft Hesabı Nasıl Değiştirilir
- Outlook Hesabı Nasıl Silinir?
- En İyi 24 En İyi Outlook Alternatifi
Bu basit kılavuzla, artık hakkında her şeyi bildiğinizi umuyoruz. Görünüm ve nasıl yapılır gibi sorular iphone'da görünümde silinen taslak e-postayı kurtar. Bununla birlikte, aşağıdaki yorum bölümünde herhangi bir soru, yorum veya endişe bırakmaktan çekinmeyin; sorularınızı yanıtlamak için elimizden gelenin en iyisini yapacağız. Ayrıca, bir sonraki blogumuz için aşağıdaki konular hakkında ne düşündüğünüzü bize bildirin.