Windows 10'da Yazıcı Biriktiricisi Hatalarını Düzeltin
Çeşitli / / November 28, 2021
Windows 10'da Yazıcı Biriktiricisi Hatalarını Düzeltin: Yazıcınıza bazı önemli belgeleri yazdırması için komut vermeniz ve yazıcının takılması sinir bozucu değil mi? Evet, bu bir sorun. Eğer senin yazıcı bir şeyi yazdırmayı reddediyor, büyük olasılıkla yazıcı biriktirici hatası. Yazıcının Windows 10'da yazdırmaya direnmesi çoğu zaman, yazdırma biriktirici hizmeti hatasıdır. Birçoğumuz bu terimin farkında olmayabiliriz. Öyleyse, yazıcı biriktiricisinin tam olarak neyle ilgili olduğunu anlamakla başlayalım.
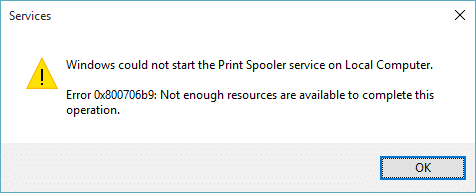
Yazdırma biriktiricisi bir Windows hizmeti yazıcınıza gönderdiğiniz tüm yazıcı etkileşimlerini yöneten ve ele alan. Bu hizmetteki sorun, cihazınızda yazdırma işlemini durduracak olmasıdır. Cihazınızı ve yazıcınızı yeniden başlatmayı denediyseniz ancak sorun hala devam ediyorsa endişelenmenize gerek yok çünkü bizde bunun için çözümler var. Windows 10'da yazıcı biriktirici hatalarını düzeltin.
İçindekiler
- Windows 10'da Yazıcı Biriktiricisi Hatalarını Düzeltin
- Yöntem 1 – Print Pooler hizmetini yeniden başlatın
- Yöntem 2 - Yazdırma Biriktiricisi hizmetinin Otomatik başlatma olarak ayarlandığından emin olun
- Yöntem 3 - Yazdırma Biriktiricisi için Kurtarma seçeneklerini değiştirin
- Yöntem 4 – Yazdırma Biriktiricisi Dosyalarını Sil
- Yöntem 5 - Yazıcı Sürücüsünü Güncelleyin
Windows 10'da Yazıcı Biriktiricisi Hatalarını Düzeltin
Emin ol bir geri yükleme noktası oluştur sadece bir şeyler ters giderse diye.
Yöntem 1 – Print Pooler hizmetini yeniden başlatın
Bu sorunu çözmek için yazıcı biriktirici hizmetini yeniden başlatarak başlayalım.
1.Windows +R'ye basın ve yazın services.msc ve Enter'a basın veya OK düğmesine basın.

2. Hizmetler penceresi açıldığında, yerini belirlemeniz gerekir. Yazdırma Biriktiricisi ve yeniden başlatın. Bunu yapmak için Yazdırma Biriktiricisi hizmetine sağ tıklayın ve içerik menüsünden Yeniden Başlat'ı seçin.

Şimdi yazıcınıza tekrar yazdır komutunu verin ve F yapıp yapamayacağınızı kontrol edin.Windows 10'da ix Yazıcı Biriktiricisi Hataları. Yazıcınız yeniden çalışmaya başlayacaktır. Sorun devam ederse, sonraki yönteme geçin.
Yöntem 2 - Yazdırma Biriktiricisi hizmetinin Otomatik başlatma olarak ayarlandığından emin olun
Yazdırma biriktirici hizmeti otomatik olarak ayarlanmazsa, Windows başlatıldığında otomatik olarak başlamaz. Bu, yazıcınızın çalışmayacağı anlamına gelir. Bu, cihazınızdaki yazıcı biriktirici hatasının nedenlerinden biri olabilir. Henüz ayarlanmadıysa manuel olarak otomatik olarak ayarlamanız gerekir.
1.Windows Tuşu + R'ye basın ve ardından yazın services.msc ve Enter'a basın.

2. Bulun Yazdırma Biriktiricisi hizmeti sonra sağ tıklayın ve seçin Özellikler.

3. Kimden Başlamak tip açılır seçim Otomatik ve ardından Uygula'yı ve ardından Tamam'ı tıklayın.
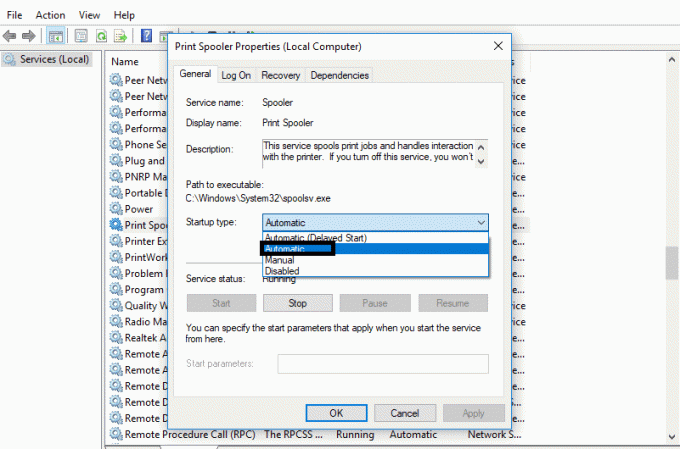
Şimdi yazıcınızın çalışmaya başlayıp başlamadığını kontrol edin. Değilse, bir sonraki yöntemle devam edin.
Yöntem 3 - Yazdırma Biriktiricisi için Kurtarma seçeneklerini değiştirin
Yazdırma biriktirici hizmetinin herhangi bir yanlış kurtarma ayarları yapılandırması da aygıtınızda soruna neden olabilir. Bu nedenle, kurtarma ayarlarının doğru olduğundan emin olmanız gerekir, aksi takdirde Yazıcı biriktiricisi otomatik olarak başlamaz.
1.Windows + R tuşlarına basın ve yazın services.msc ve Enter'a basın.

2. Bulun Yazdırma Biriktiricisi sonra sağ tıklayın ve seçin Özellikler.

3. Kurtarma sekmesi ve üç arıza sekmesinin şu şekilde ayarlandığından emin olun. Hizmeti yeniden başlatın.
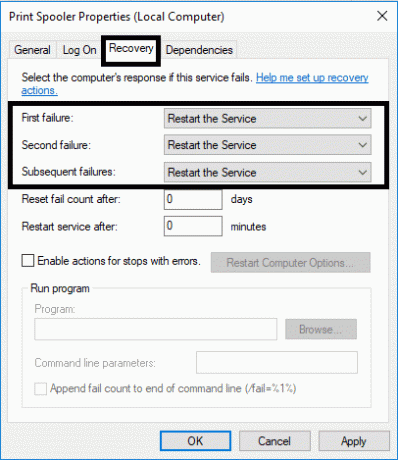
4.Ayarları kaydetmek için Uygula'yı ve ardından Tamam'ı tıklayın.
Şimdi bak Windows 10'da Yazıcı Biriktiricisi Hatalarını Düzeltin.
Yöntem 4 – Yazdırma Biriktiricisi Dosyalarını Sil
Bekleyen birkaç yazdırma işi varsa, bu, yazıcınızın yazdırma komutunu çalıştırmasında soruna neden olabilir. Bu nedenle, yazdırma biriktirici dosyalarının silinmesi hatayı çözebilir.
1.Windows + R tuşlarına basın ve yazın services.msc ve Enter'a basın.

2. Yazdırma Biriktiricisi hizmetine sağ tıklayın ve ardından Özellikler.

3. tıklayın Durmak durdurmak için Yazdırma Biriktiricisi hizmeti sonra bu pencereyi simge durumuna küçültün.

4.Basın Windows + E Windows Dosya Gezgini'ni açmak için

5. Adres çubuğunun altında aşağıdaki konuma gidin:
C:\Windows\System32\spool\YAZICILAR:
Windows sizden İzin isterse, üzerine tıklamanız gerekir. Devam et.
6. Yapmanız gereken YAZICI klasöründeki tüm dosyaları silin. Ardından, bu klasörün tamamen boş olup olmadığını kontrol edin.
7. Şimdi cihazınızda Denetim Masası'nı açın. Windows + R tuşlarına basın ve yazın Kontrol ve Enter'a basın.

8. Bulun Aygıtları ve Yazıcıları Görüntüle.
9. Yazıcıya sağ tıklayın ve Yazıcıyı Kaldır yazıcıyı cihazınızdan kaldırma seçeneği.

10.Şimdi açın Hizmetler penceresi tekrar görev çubuğundan.
11. Sağ tıklayın Yazdırma Biriktiricisi hizmet ve seçim Başlangıç.

12. Geri dönüş to Cihaz ve Yazıcı kontrol panelinin içindeki bölüm.
13.Yukarıdaki pencerenin altındaki boş alana sağ tıklayın ve Yazıcı Ekle seçenek.
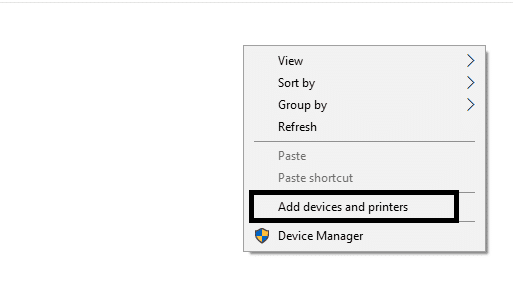
14.Şimdi cihazınıza bir yazıcı eklemek için ekrandaki talimatları dikkatlice izleyin.
Artık yazıcınızın yeniden çalışmaya başlayıp başlamadığını kontrol edebilirsiniz. İnşallah bu olur Windows 10'da Yazıcı Biriktiricisi Hatalarını Düzeltin.
Yöntem 5 - Yazıcı Sürücüsünü Güncelleyin
Bu nedenin en yaygın ve unutulan alanlarından biri, yazıcı sürücüsünün eski veya eski bir sürümüdür. Çoğu kişi Yazıcı sürücüsünü güncellemeyi unutur. Bunu yapmak için cihazınızda Cihaz yöneticisini açmanız gerekir.
1.Windows + R tuşlarına basın ve yazın devmgmt.msc aygıt yöneticisi penceresini açmak için.

2.Burada yazıcılar bölümünü bulmanız ve sağ tık seçmek için üzerinde Sürücüyü güncelle seçenek.

Windows, sürücü için indirilebilir dosyaları otomatik olarak bulur ve sürücüyü günceller.
Tavsiye edilen:
- Google Chrome Yanıt Vermiyor mu? İşte Bunu Düzeltmenin 8 Yolu!
- Windows 10'da Kullanıcı Hesabı Denetimini (UAC) devre dışı bırakın
- Düzeltme Windows 10'da Ev Grubu Oluşturulamıyor
- Windows 10'da Geçici Dosyalar Nasıl Silinir
Umarım, yukarıda belirtilen tüm yöntemler Windows 10'da Yazıcı Biriktiricisi Hatalarını Düzeltin. Bu kılavuzla ilgili hala herhangi bir sorun yaşıyorsanız, yorum bölümünde herhangi bir soru sormaktan çekinmeyin.



