Windows 10'da Yerel Grup İlkesi Düzenleyicisini Açmanın 5 Yolu
Çeşitli / / November 28, 2021
Yerel Grup İlkesi Düzenleyicisi, Windows cihazınızdaki çeşitli ayarları tek bir kullanıcı arabirimi aracılığıyla kontrol etmenizi sağlar. Kullanıcı yapılandırmasında ve bilgisayar yapılandırmasında değişiklik yapmadan değişiklik yapabilirsiniz. kayıt. Doğru değişiklikleri yaparsanız, geleneksel yöntemlerle erişemediğiniz özelliklerin kilidini kolayca açabilir ve devre dışı bırakabilirsiniz.

Not: Yerel Grup İlkesi Düzenleyicisi yalnızca Windows 10 Enterprise, Windows 10 Education ve Windows 10 Pro sürümlerinde mevcuttur. Bu işletim sistemleri dışında, sisteminizde buna sahip olmazdınız. Ancak merak etmeyin, bunu kullanarak Windows 10 Home sürümüne kolayca yükleyebilirsiniz. bu kılavuz.
Bu makalede, Windows 10'da Yerel Grup İlkesi Düzenleyicisi'ni açmanın 5 yolunu tartışacağız. Sisteminizde Yerel Grup İlkesi Düzenleyicisi'ni açmak için verilen yollardan herhangi birini seçebilirsiniz.
İçindekiler
- Windows 10'da Yerel Grup İlkesi Düzenleyicisini Açmanın 5 Yolu
- Yöntem 1 – Yerel Politika Düzenleyicisini Komut İstemi ile Açın
- Yöntem 2 – Çalıştır komutuyla Yerel Grup İlkesi Düzenleyicisini açın
- Yöntem 3 - Denetim Masası aracılığıyla Yerel Grup İlkesi Düzenleyicisi'ni açın
- Yöntem 4 – Windows Arama çubuğu aracılığıyla Yerel Grup İlkesi Düzenleyicisini açın
- Yöntem 5 – Windows PowerShell aracılığıyla Yerel Grup İlkesi Düzenleyicisi'ni açın
- Yöntem 6 – Ayarlar Arama çubuğu ile aç
- Yöntem 7 – Yerel Grup İlkesi Düzenleyicisini El İle Açın
Windows 10'da Yerel Grup İlkesi Düzenleyicisini Açmanın 5 Yolu
Emin ol bir geri yükleme noktası oluştur sadece bir şeyler ters giderse diye.
Yöntem 1 – Yerel Politika Düzenleyicisini Komut İstemi ile Açın
1.Basın Windows tuşu + X ve Yönetici haklarına sahip Komut İstemi'ni seçin. Ya da bunu kullanabilirsin yükseltilmiş Komut İstemi'ni açmanın 5 farklı yolunu görme kılavuzu.

2.Tip gpedit Komut isteminde ve komutu yürütmek için enter tuşuna basın.
3.Bu, Grup Yerel İlkesi Düzenleyicisini açacaktır.

Yöntem 2 – Çalıştır komutuyla Yerel Grup İlkesi Düzenleyicisini açın
1.Basın Windows tuşu + R Çalıştır iletişim kutusunu açmak için Tip gpedit.msc ve Enter'a basın. Bu, sisteminizde Grup İlkesi Düzenleyicisini açacaktır.

Yöntem 3 - Denetim Masası aracılığıyla Yerel Grup İlkesi Düzenleyicisi'ni açın
Yerel Grup İlkesi Düzenleyicisi'ni açmanın başka bir yolu Denetim Masası'dır. Önce Denetim Masasını açmanız gerekir.
1. Windows arama çubuğuna kontrol paneli yazın ve açmak için arama sonucunu tıklayın. Veya Basın Windows tuşu + X ve Denetim Masası'na tıklayın.

2. Burada bir arama çubuğu Yazmanız gereken Kontrol Panelinin sağ bölmesinde Grup ilkesi ve Enter'a basın.
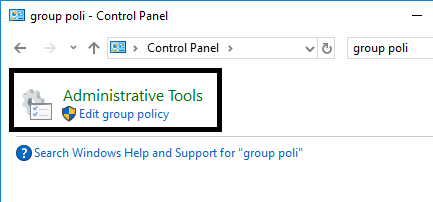
3. tıklayın Yerel Grup İlkesi Düzenleyicisini Düzenle açma seçeneği.
Yöntem 4 – Windows Arama çubuğu aracılığıyla Yerel Grup İlkesi Düzenleyicisini açın
1. tıklayın Cortana arama çubuğu bengörev çubuğu.
2.Tip grup politikasını düzenle arama kutusunda.
3. Grup İlkesi Düzenleyicisini açmak için "Grup ilkesini düzenle" arama sonucunu tıklayın.
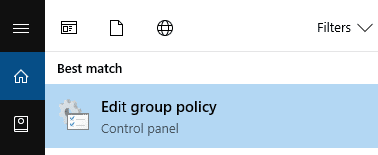
Yöntem 5 – Windows PowerShell aracılığıyla Yerel Grup İlkesi Düzenleyicisi'ni açın
1.Basın Windows tuşu + X ve üzerine tıklayın Windows PowerShell'i Yönetici erişimi ile.

2.Tip gpedit ve komutu yürütmek için Enter düğmesine basın. Bu, cihazınızda Yerel Grup İlkesi Düzenleyicisini açacaktır.
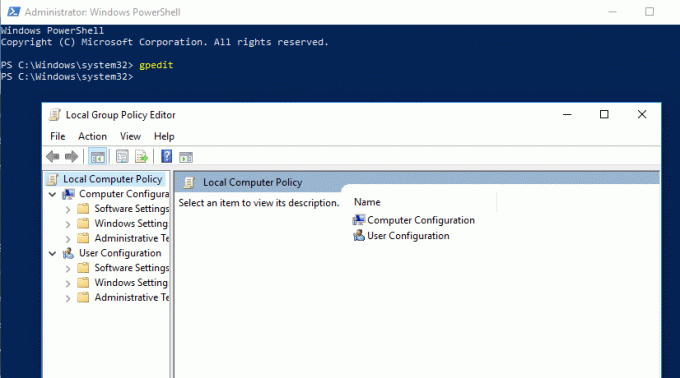
Bunlar, Windows 10'da Yerel Grup İlkesi Düzenleyicisini kolayca açabileceğiniz 5 yoldur. Ancak, bunu açmak için Ayarlar arama çubuğu gibi başka yöntemler de mevcuttur.
Yöntem 6 – Ayarlar Arama çubuğu ile aç
1.Basın Windows tuşu + ben ayarları açmak için
2.Sağ bölmedeki arama kutusuna şunu yazın Grup ilkesi.
3.Seçin Grup İlkesini Düzenle seçenek.
Yöntem 7 – Yerel Grup İlkesi Düzenleyicisini El İle Açın
Kolayca açabilmeniz için grup ilkesi düzenleyicisinin bir kısayolunu oluşturmanın çok daha iyi olacağını düşünmüyor musunuz? Evet, Yerel grup ilkesi düzenleyicisini sık kullanıyorsanız, kısayol kullanmak en uygun yoldur.
Nasıl açılır?
Yerel Grup İlkesi Düzenleyicisini manuel olarak açmak söz konusu olduğunda, C: klasöründeki konuma göz atmanız ve yürütülebilir dosyaya çift tıklamanız gerekir.
1.Windows Dosya Gezgini'ni açmanız ve şuraya gitmeniz gerekir: C:\Windows\System32.
2. Bulun gpedit.msc ve açmak için yürütülebilir dosyaya çift tıklayın.
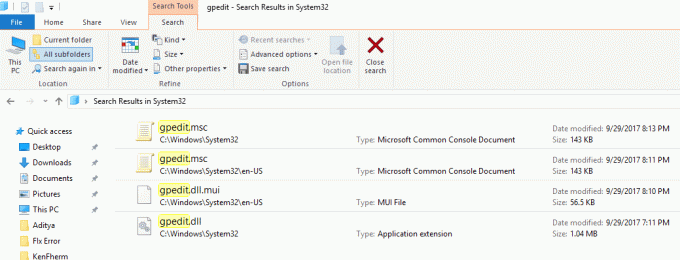
Kısayol oluştur: yerini belirledikten sonra gpedit.msc System32 klasöründeki dosyaya sağ tıklayın ve Gönder >>Masaüstü seçenek. Bu, masaüstünüzde Grup İlkesi Düzenleyicisi kısayolunu başarıyla oluşturacaktır. Herhangi bir nedenle bir masaüstü oluşturamıyorsanız, o zaman bu kılavuzu takip et Alternatif bir yöntem için. Artık bu kısayolu kullanarak Yerel Grup İlkesi Düzenleyicisi'ne sık sık erişebilirsiniz.
Tavsiye edilen:
- Telefon Numarası Doğrulaması Olmadan Birden Fazla Gmail Hesabı Oluşturun
- Tanılama İlkesi Hizmetinin Çalışmıyor Hatasını Düzeltin
- Windows 10'da ana bilgisayar dosyasını düzenlerken Erişim reddedildi
- Google Chrome'da Yavaş Sayfa Yüklemeyi Düzeltmenin 10 Yolu
Umarım yukarıdaki adımlar yardımcı olmuştur ve şimdi kolayca yapabilirsiniz Windows 10'da Yerel Grup İlkesi Düzenleyicisini açın, ancak bu eğitimle ilgili hala herhangi bir sorunuz varsa, bunları yorum bölümünde sormaktan çekinmeyin.



