Düzeltme Microsoft IPP Sınıfı Sürücü Renk Yok, Yalnızca Gri Tonlama Sunuyor
Çeşitli / / April 03, 2023

Microsoft IPP sürücüsü (İnternet Yazdırma Protokolü), bir bilgisayar ile yazıcı arasında iletişim kurulmasını sağlayan bir sürücüdür. Bilgisayara yazdırma istekleri gönderdiğinizde, bilgisayar işi yazıcıya atamak için bu sürücüyü kullanır. Bu sürücü, tüm yazıcıların düzgün çalışması için bu sürücüye ihtiyaç duyduğu ve kullandığı için çok önemlidir. Windows 11'e yükselttikten sonra birçok kullanıcı, Microsoft IPP sürücüsünün yalnızca gri tonlamalı ve tek renkli seçeneklere izin verdiğini bildiriyor. Bu, yazıcı tam renkli kağıt üretebilse bile yazıcının yalnızca gri veya renksiz kağıtlara yazdırmasına izin verdi. Bu sorun öncelikle sürücüden kaynaklanmaktadır, ancak bu sorunu etkileyen başka faktörlerin de olduğu zamanlar vardır. Bu nedenle, Microsoft IPP sınıfı sürücüsünün yalnızca renkli gri tonlama sorunu sunmadığını ve ayrıca Microsoft IPP sınıfı sürücü çift taraflı yazdırmayı düzeltmek için bazı yöntemler görelim.

İçindekiler
- Microsoft IPP Sınıfı Sürücü Renk Yok, Yalnızca Gri Tonlama Sunuyor Nasıl Onarılır
- Yöntem 1: Yazıcı Sorun Gidericisini Çalıştırın
- Yöntem 2: Yazıcı Ayarlarını Değiştirin
- Yöntem 3: Varsayılan Yazıcıyı Devre Dışı Bırak
- Yöntem 4: Microsoft XPS Belge Yazıcısını Kullanın
- Yöntem 5: Yazıcı Sürücülerini Güncelleyin
- Yöntem 6: Uygun Yazıcı Sürücüsünü ve Bağlantı Noktasını Etkinleştirin
- Yöntem 7: Yazıcıyı Yeniden Yükleyin
Microsoft IPP Sınıfı Sürücü Renk Yok, Yalnızca Gri Tonlama Sunuyor Nasıl Onarılır
Aşağıda listelenen hatanın nedenleri şunlardır:
- Yanlış Yazıcı bağlantı noktası etkinleştirildi
- Eski Yazıcı sürücüleri
- Hatalı Yazıcı
- Varsayılan Yazıcı etkin
Yöntem 1: Yazıcı Sorun Gidericisini Çalıştırın
Microsoft ipp sınıfı sürücü sorunlarını giderirken gerçekleştirmeniz gereken ilk adımlardan biri, yalnızca gri tonlama sunmuyor, bir sorun giderici kullanmaktır. Yazıcı sorunlarını gidermeyi içeren yerleşik bir Windows Sorun Giderici vardır. Windows'un varsa sorunları algılayabilmesi için bu sorun gidericiyi çalıştırabilirsiniz.
1. Erişmek Ayarlar aynı anda basarak menü Windows + I tuşları.
2. Tıklamak Güncelleme ve Güvenlik.

3. Sol bölmede, üzerine tıklayın Sorun giderme, ardından üzerine tıklayın Ek Sorun Gidericiler.

4. Tıkla Yazıcı seçeneği ve üzerine tıklayın Sorun gidericiyi çalıştırın.

5. bu Yazıcı sorun giderici Windows'ta mevcut olan sorunları arayacaktır.

6. Bir düzeltme mevcutsa, seçeneğe tıklayın Bu düzeltmeyi uygula sorunu çözmeye çalışmak için.

Yöntem 2: Yazıcı Ayarlarını Değiştirin
Yazdırırken, gri tonlamalı yazdır adlı radyo düğmesini işaretlerseniz, yalnızca gri çıktılar alırsınız. Sorunu çözmek için renkli yazdır'ı seçmeniz gerekiyor, nasıl yapılacağını öğrenmek için aşağıdaki adımları izleyin.
1. Açık Windows Ayarları.
2. Tıklamak Cihazlar.

3. altında Yazıcınıza tıklayın. Yazıcılar ve tarayıcı bölümüne tıklayın ve Yazdırma Tercihleri.
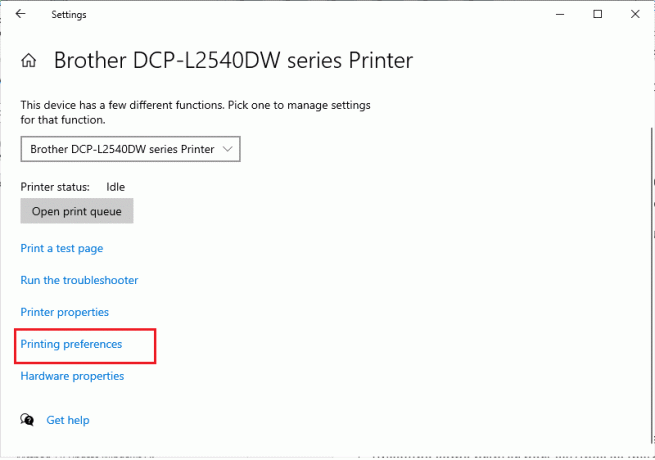
4. Gitmek Özellikler sekmesini seçin ve renkli yazdır altında bulunan radyo düğmesi Renk seçenekleri.
Ayrıca Oku: Windows 10'da Yaygın Yazıcı Sorunlarını Düzeltin
Yöntem 3: Varsayılan Yazıcıyı Devre Dışı Bırak
Bazen Windows, Microsoft IPP Class Driver gibi hatalarla karşılaşabilir, yalnızca Windows yazdırdığınız sayfa için yazıcıyı seçmesine izin verirse Gri tonlama sorunları sunar. Bu işlevi ayarlarda devre dışı bırakabilirsiniz, aynısını uygulamak için aşağıdaki adımları izleyin.
1. Başlat Windows Ayarları.
2. Tıklamak Cihazlar.
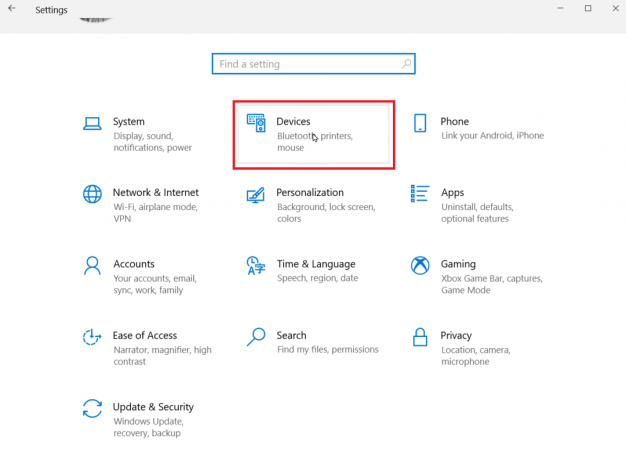
3. git Yazıcılar ve tarayıcılar sol bölmede mevcut.
4. adlı seçeneğin işaretini kaldırarak Windows varsayılan yazıcısını devre dışı bırakın. Windows'un varsayılan yazıcımı yönetmesine izin ver.

Yöntem 4: Microsoft XPS Belge Yazıcısını Kullanın
Microsoft XPS yazıcı, kullanıcıların XML biçiminde bir belge oluşturmasına olanak sağlayan bir sürücüdür. Microsoft IPP Class Driver yalnızca Gri Tonlama hatasıyla karşılaşırsanız, belgelerinizi Microsoft XPS Document Writer aracılığıyla yazdırmayı deneyebilirsiniz. Bunu yapmak için aşağıdaki adımları izleyin:
1. Yazdırmak istediğiniz dosyaya sağ tıklayın ve üzerine tıklayın. Yazdır seçenek.

2. Seçeneğini aldığınızda Yazdıriçin açılır menüyü tıklayın Microsoft XPS Belge Yazıcısı.

3. Son olarak, tıklayın Yazdır belgeyi yazdırmak için düğmesine basın.
Ayrıca Oku:Windows 10'da Yazdırma Hatasını Düzeltin
Yöntem 5: Yazıcı Sürücülerini Güncelleyin
Çoğu zaman, hatalı bir yükleme veya bozuk bir sürücü bu sorunlara neden olabilir; yazıcınızın sürücü yazılımını güncelleyerek, yazıcınızın sorunu çözüp çözmediğini görebilirsiniz. pencereler PC.
1. Açık Aygıt Yöneticisi Windows arama çubuğuna yazarak. Tıklamak Açık.

2. üzerine çift tıklayın Yazdırma kuyrukları.

3. Şimdi, bir sürücü listesi listelenecektir, Yazıcı sürücünüzü arayın. Sürücünüzün adını yazıcınızla eşleştirerek sürücüyü bulabilirsiniz.
4. Üzerine sağ tıklayın ve tıklayın Sürücüyü güncelle güncellemeyi gerçekleştirmek için.

5. Belirten seçeneği seçin Sürücüler için bilgisayarıma gözat.

6. Şimdi tıklayın Bilgisayarımdaki mevcut sürücüler listesinden seçmeme izin verin.

7. adlı onay kutusunun işaretini kaldırın. Uyumlu donanımı göster tüm sürücüleri ortaya çıkarmak için.
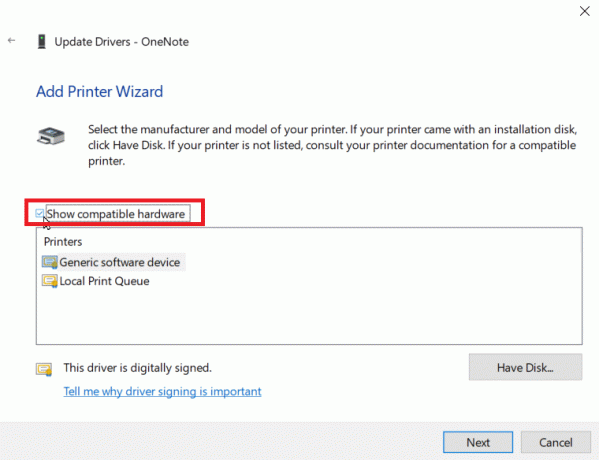
8. Arayın ve seçin Microsoft IPP sınıfı sürücü.
9. Tıklamak Sonraki İlgili sürücüyü yüklemek için.
Yazıcı sürücüsü güncellemeniz başarısız olursa, güncellemeleri otomatik olarak kontrol etmeyi deneyebilirsiniz. Aşağıdaki adımları takip et:
1. Yazıcı sürücüsüne sağ tıklayın ve üzerine tıklayın. Sürücüyü güncelle.

2. Son olarak tıklayın Sürücüleri otomatik olarak ara. Windows uygun bir sürücü arayacak ve bulunursa onu indirip yüklemenizi isteyecektir.
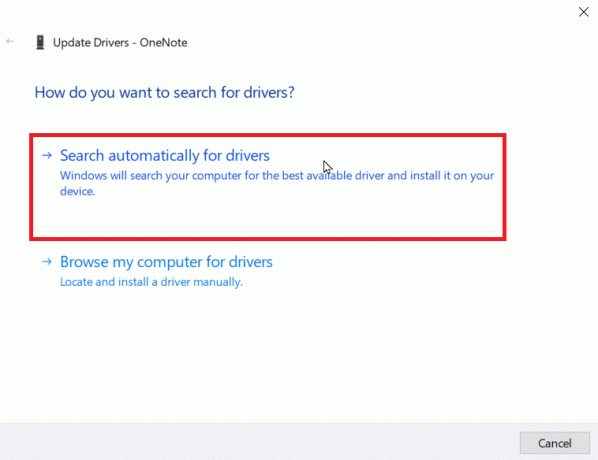
Yöntem 6: Uygun Yazıcı Sürücüsünü ve Bağlantı Noktasını Etkinleştirin
Microsoft IPP sınıfı sürücüsünün yalnızca renkli gri tonlama hatası vermesini önlemek için yazıcıyı kullanarak doğru bağlantı noktasını ve yazıcı sürücüsünü girmeniz gerekir.
1. git Windows Ayarları.
2. Sonra şuraya git Cihazlar.
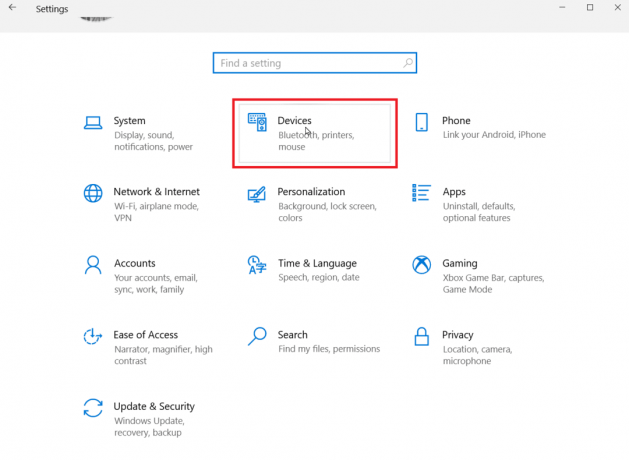
3. Tıklamak Yazıcılar ve Tarayıcılar yüklü yazıcıları görmek için

4. Şimdi, yazıcınızı arayın ve üzerine tıklayın, üzerine tıklayın Üstesinden gelmek.
5. Tıklamak Yazıcı tercihleri.
6. Özellikler açılacak, şuraya gidin: Gelişmiş sekme.
7. Sürücü açılır menüsünde, sürücüyü doğru şekilde seçin.
8. Gitmek Limanlar sekmesine gidin ve doğru yazıcı adınızı işaretleyin.
9. Son olarak tıklayın Uygula yapılan tüm değişiklikleri kaydetmek ve çıkmak için.
10. Yazıcınızı ve bilgisayarınızı kapatıp yeniden başlatın ve sorunun çözülüp çözülmediğini kontrol edin.
Ayrıca Oku:Windows 10'da Yazıcı Yükleme Sorunlarını Düzeltin
Yöntem 7: Yazıcıyı Yeniden Yükleyin
Yukarıda belirtilen tüm yöntemler işe yaramazsa, sorunu çözüp çözmediğini görmek için yazıcıyı yeniden yüklemeyi deneyebilirsiniz.
1. şuraya git: Cihazlar ayar.

2. Tıklamak Yazıcılar ve Tarayıcılar sol bölmede bulunur.
3. Son olarak, yazıcınızı arayın ve üzerine tıklayın. Kaldırmak düğme.
4. Windows'u yeniden başlattıktan sonra şu adrese gidin: Yazıcılar ve tarayıcılar tekrar menüye tıklayın ve Yazıcı veya tarayıcı ekleyin. Artık yazıcınız otomatik olarak algılanacak ve kurulacaktır.
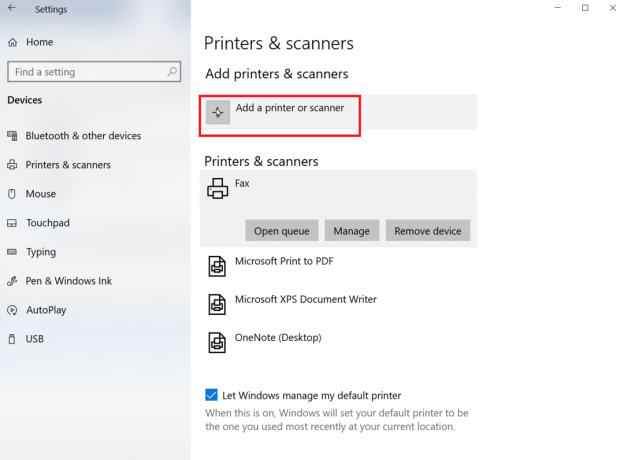
Bu, Microsoft IPP Sınıfı Sürücüsünü düzeltir, yalnızca Gri Tonlama sorunu sunar.
Sıkça Sorulan Sorular (SSS)
S1. Microsoft IPP sınıfı sürücüsünü nasıl kurabilirim?
Cevap. Microsoft IPP sürücüsü, Microsoft resmi web sitesinden indirilebilir.
S2. Yazıcımdaki gri tonlamayı nasıl değiştirebilirim?
Cevap. Yazıcıdaki gri tonlamayı değiştirmek için yazıcı özelliklerini açın ve renk yönetimi sekmesine tıklayın. Burada, yazıcınız için renk profilini seçebilirsiniz.
S3. Bilgisayar neden siyah beyaz resimleri yazdırıyor?
Cevap. Bu soruna neden olan en yaygın sorun, sürücülerin bozuk yüklenmesidir. Diğer bir sebep ise bilgisayarınızda bulunan mürekkebin sorunlu olabilmesidir.
S4. Sürücü kullanılamıyor ne anlama geliyor?
Cevap. Sürücü kullanılamıyor, yazıcı sürücüsünün eski veya uyumlu olmadığı anlamına gelir.
Tavsiye edilen:
- Hulu'nun Samsung TV'de Çalışmamasını Düzeltin
- Google E-Tablolar'da Birden Çok Ölçüt ve Sütun Nasıl DÜŞEYARA?
- Chrome'dan Yazdırılamıyor Nasıl Onarılır
- Yerel Yazıcının Uzak Masaüstünde Görüntülenmemesine İlişkin 6 Düzeltme
Ne zaman düzeltileceğine dair yukarıdaki makaleyi umuyoruz Microsoft IPP Sınıfı Sürücüsü, Yalnızca Gri Tonlamalı Renk Sunmaz size yardımcı oldu ve siz bunu düzeltebildiniz. Hangi yöntemin sizin için en iyi sonuç verdiği hakkında bir yorum bırakın. Herhangi bir sorununuz/sorunuz varsa, bunları aşağıdaki yorum bölümüne bırakın, teşekkürler.



