Windows 10'da Bluetooth sorunları Nasıl Onarılır
Çeşitli / / November 28, 2021
Windows 10'da Bluetooth cihazınızla ilgili sorunlar mı yaşıyorsunuz? Birçok kullanıcı, Bluetooth'u diğer cihazlara bağlarken sorunu bildirdi. Mevcut sürücülerinizi değiştirmiş olabilecek yeni bir Windows güncellemesi nedeniyle bu sorunla karşılaşıyor olabilirsiniz. Bu herkes için geçerli olmayabilir, ancak çoğu durumda, yakın zamanda yapılan bir güncelleme veya yeni bir yazılım ve donanım değişiklikleri, Bluetooth sorunlarının temel nedenidir.

Bluetooth, iki Bluetooth özellikli cihaz arasında dosya bağlamak ve aktarmak söz konusu olduğunda kullanışlıdır. Bazen klavye veya fare gibi donanımlarınızı şu şekilde bağlamanız gerekir: Bluetooth cihazınıza. Genel olarak, cihazınızda Bluetooth'un çalışma modunda olması gerekli hale gelir. Fark edebileceğiniz yaygın hatalardan bazıları şunlardır: Bluetooth bağlanamıyor, Bluetooth kullanılamıyor, Bluetooth herhangi bir cihazı algılamıyor vb. Endişelenmenize gerek yok çünkü bugün nasıl yapılacağını göreceğiz. Windows 10'da Bluetooth sorunlarını düzeltin aşağıda listelenen sorun giderme kılavuzunun yardımıyla.
İçindekiler
- Windows 10'da Bluetooth sorunları Nasıl Onarılır
- Yöntem 1: Bluetooth Sürücülerini Güncelleyin
- Yöntem 2: Bluetooth Aygıtını Yeniden Yükleyin
- Yöntem 3: Bluetooth'un Etkin olduğundan emin olun
- Yöntem 4: Bluetooth'un Keşfedilebilir olduğundan emin olun
- Yöntem 5: Bluetooth Donanımını Kontrol Edin
- Yöntem 6: Bluetooth Hizmetlerini Etkinleştir
- Yöntem 7: Bluetooth Sorun Gidericisini Çalıştırın
- Yöntem 8: Güç Tasarrufu Ayarlarını Değiştirin
- Yöntem 9: Bağlı Aygıtı Kaldırın ve Yeniden Bağlayın
Windows 10'da Bluetooth sorunları Nasıl Onarılır
Emin ol bir geri yükleme noktası oluştur sadece bir şeyler ters giderse diye.
Yöntem 1: Bluetooth Sürücülerini Güncelleyin
Windows 10'unuzda herhangi bir Bluetooth sorunuyla karşı karşıyaysanız, sorunu çözmenin en iyi yöntemlerinden biri Bluetooth sürücülerini güncellemektir. Bunun nedeni, sürücülerin bazen bozulması veya eski olması ve bu da Bluetooth sorunlarına neden olmasıdır.
1.Windows Tuşu + R'ye basın ve ardından yazın devmgmt.msc ve Enter'a basın.

2.Bluetooth'u genişletin, ardından Bluetooth cihazınıza sağ tıklayın ve Sürücüyü güncelle.
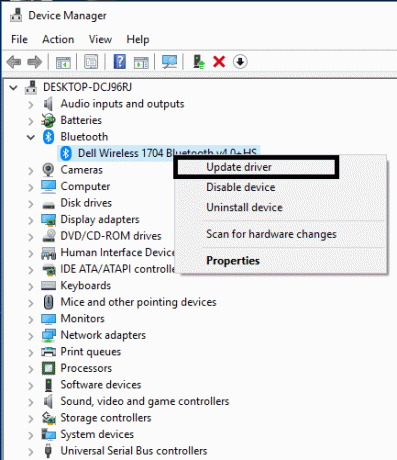
3. "Güncellenmiş sürücü yazılımını otomatik olarak arayın” ve işlemi bitirmesine izin verin.

4.Eğer yukarıdaki adım sorununuzu çözebildiyse o zaman iyidir, değilse devam edin.
5.Tekrar seçin “Sürücü Yazılımını Güncelleyin” ancak bu sefer bir sonraki ekranda “Sürücü yazılımı için bilgisayarıma göz atın.“

6. Şimdi “Bilgisayarımdaki mevcut sürücüler listesinden seçim yapmama izin ver.”

7.Son olarak, listeden uyumlu sürücüyü seçin. Bluetooth cihazı ve İleri'ye tıklayın.
8. Değişiklikleri kaydetmek için yukarıdaki işlemin bitmesine izin verin ve bilgisayarınızı yeniden başlatın.
Yöntem 2: Bluetooth Aygıtını Yeniden Yükleyin
Bluetooth aygıtınız yanıt vermiyorsa veya çalışmıyorsa, bu sorunu gidermek için Bluetooth sürücülerini yeniden yüklemeniz gerekir.
1.Windows Tuşu + R'ye basın ve ardından yazın devmgmt.msc ve Enter'a basın.

2. Genişlet Bluetooth ardından cihazınıza sağ tıklayın ve seçin Kaldır.
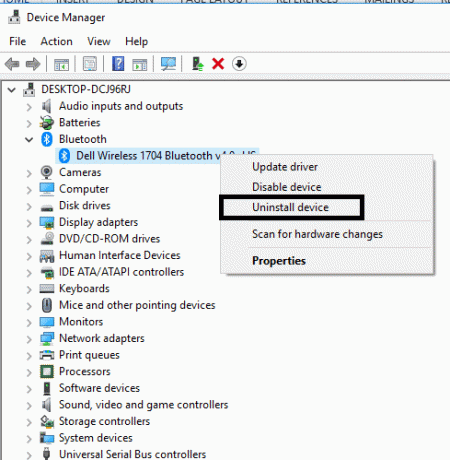
3. Onay isterse seçin Evet devam etmek.
4. Şimdi Aygıt Yöneticisi menüsünden Eylem'e tıklayın ve ardından “Donanım değişikliklerini tara“. Bu, varsayılan Bluetooth sürücülerini otomatik olarak yükleyecektir.

5.Ardından, Windows 10 Ayarları'nı açın ve Bluetooth Ayarlarına erişip erişemediğinize bakın.
Windows gerekli güncellenmiş sürücüyü de yükleyecektir. Umarım bu sorunu çözer ve cihazınızı tekrar çalışma moduna alırsınız.
Yöntem 3: Bluetooth'un Etkin olduğundan emin olun
Bunun biraz saçma gelebileceğini biliyorum ama bazen bu küçük şeyler çok yardımcı olabilir. Çünkü Bluetooth'u etkinleştirmeyi unutan veya yanlışlıkla devre dışı bırakan bazı kullanıcılar var. Bu nedenle, herkesin önce Bluetooth'un çalışır durumda olduğundan emin olması önerilir.
1.Ayarları açmak için Windows Tuşu + I tuşlarına basın ve ardından Cihazlar.

2. Soldaki menüden üzerine tıklayın. Bluetooth ve diğer cihazlar.
3. Şimdi sağ pencere bölmesinde Bluetooth altındaki anahtarı AÇIK konumuna getirin amacıyla o Bluetooth'u etkinleştirin.

4. Bittiğinde Ayarlar penceresini kapatabilirsiniz.
Yöntem 4: Bluetooth'un Keşfedilebilir olduğundan emin olun
Çoğu durumda, cihazınıza bağlanamadığınızda Bluetooth'un çalışmadığını düşünebilirsiniz. Ancak bu, cihazınız veya Windows 10 Bluetooth'unuz keşfedilemiyorsa gerçekleşebilir. Keşif modunu açmanız gerekir:
1.Ayarları açmak için Windows Tuşu + I tuşlarına basın ve ardından Cihazlar >Bluetooth ve diğer cihazlar.

2.İlgili Ayarın sağ tarafında, üzerine tıklamanız gerekir. Daha Fazla Bluetooth Seçeneği.
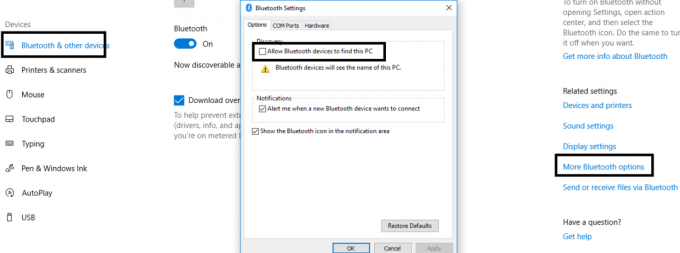
3.Burada "işaretlemeniz gerekiyor"Bluetooth cihazlarının bu bilgisayarı bulmasına izin ver“. Uygula'yı ve ardından Tamam'ı tıklayın.

Artık cihazınız keşfedilebilir ve diğer Bluetooth özellikli cihazlarla eşleştirilebilir.
Yöntem 5: Bluetooth Donanımını Kontrol Edin
Bir başka olası sebep de donanım hasarı olabilir. Bluetooth donanımınız zarar görmüşse çalışmayacak ve hata gösterecektir.
1.Ayar'ı açın ve şuraya gidin: Cihazlar >Bluetooth ve diğer cihazlar.

2.İlgili Ayarın sağ tarafında, üzerine tıklamanız gerekir. Daha Fazla Bluetooth Seçeneği.
3. Şimdi şuraya gitmeniz gerekiyor: donanım sekmesi ve kontrol edin Olası hatalar için Cihaz Durumu bölümü.
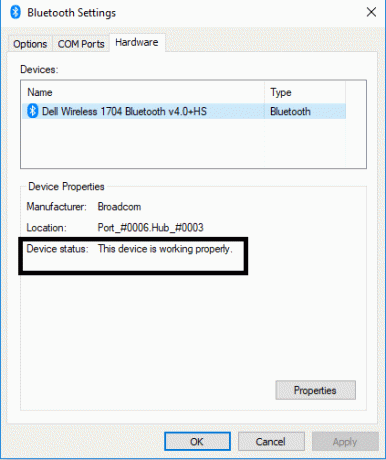
Yöntem 6: Bluetooth Hizmetlerini Etkinleştir
1.Windows arama çubuğuna Hizmetler yazın ve açın. Veya basın Windows tuşu + R sonra yaz services.msc ve Hizmetleri açmak için Enter'a basın.

2.Birkaç hizmet listesinde Bluetooth Destek Hizmetini bulmanız gerekir.
3. Sağ tıklayın Bluetooth Destek Hizmeti ve seçin Tekrar başlat.

4. Tekrar sağ tıklayın ve seçin Özellikler.
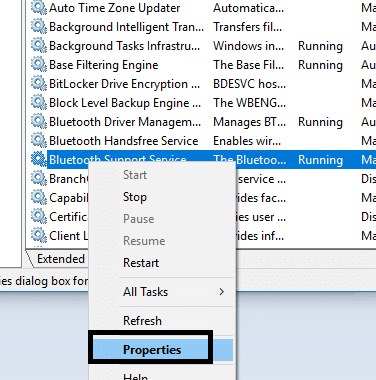
5. Ayarladığınızdan emin olun. başlangıç türü ile Otomatik ve hizmet zaten çalışmıyorsa, Başlat'ı tıklayın.

6. Uygula'yı ve ardından Tamam'ı tıklayın.
Umarım, sisteminizdeki Bluetooth Cihazları ile sorunlarınızı çözersiniz.
Yöntem 7: Bluetooth Sorun Gidericisini Çalıştırın
1.Ayarları açmak için Windows Tuşu + I tuşlarına basın ve ardından Güncelleme ve Güvenlik.

2.Sol taraftaki menüden Sorun giderme.
3.Şimdi sağ pencere bölmesinden “Bluetooth” altında Diğer sorunları bulun ve düzeltin.
4.Sonra, “ üzerine tıklayınSorun gidericiyi çalıştırın” ve sorun gidericiyi çalıştırmak için ekrandaki talimatları izleyin.

5. Değişiklikleri kaydetmek için bilgisayarınızı yeniden başlatın ve yapıp yapamayacağınızı görün. Fix Bluetooth, Windows 10'da kapanamıyor.
Yöntem 8: Güç Tasarrufu Ayarlarını Değiştirin
1.Windows Tuşu + R'ye basın ve ardından yazın devmgmt.msc ve Aygıt Yöneticisi'ni açmak için Enter'a basın. Veya Basın Windows tuşu + X ve listeden Aygıt Yöneticisi'ni seçin.

2. Bluetooth'u daha sonra genişletin çift tıklama senin üzerinde Bluetooth cihazı.
3.Bluetooth Özellikleri penceresinde, şuraya gitmeniz gerekir: Güç yönetimi sekme ve işaretini kaldır “Güçten tasarruf etmek için bilgisayarın bu aygıtı kapatmasına izin verin“.
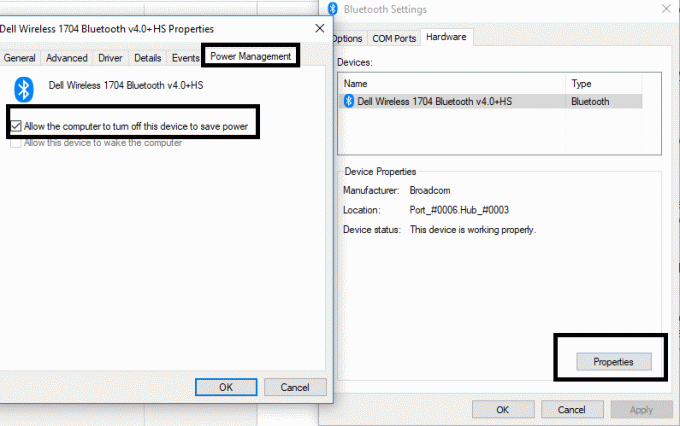
Yöntem 9: Bağlı Aygıtı Kaldırın ve Yeniden Bağlayın
Bazı durumlarda, kullanıcılar zaten eşleştirilmiş cihazlara bağlanamadıklarını bildirdi. Eşleştirilmiş cihazları kaldırmanız ve en baştan tekrar bağlamanız yeterlidir. Eşleştirilmiş cihazlar bölümünün altında cihazı seçmeniz ve üzerine tıklamanız gereken Bluetooth ayarlarına gitmeniz yeterlidir. Aygıtı kaldır buton.
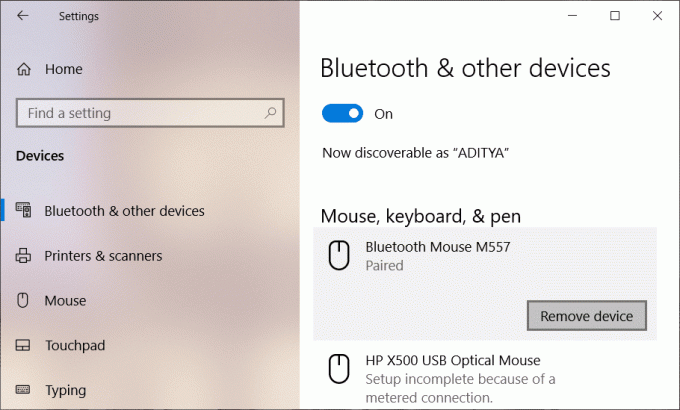
Tavsiye edilen:
- Düzelt Bu web sitesinin güvenlik sertifikasıyla ilgili bir sorun var
- Windows 10'dan Windows Filigranını Etkinleştir'i Kaldırma
- Chrome'da Belirli Web Siteleri için Flash'ı Etkinleştirin
- Windows 10'da Uygulamaları Yan Yükleme Nasıl Yapılır?
Umarım yukarıdaki adımlar yardımcı olmuştur ve şimdi kolayca yapabilirsiniz Windows 10'da Bluetooth sorunlarını düzeltin, ancak bu eğitimle ilgili hala herhangi bir sorunuz varsa, bunları yorum bölümünde sormaktan çekinmeyin.



