Photoshop'ta Metin Nasıl Eğilir
Çeşitli / / April 03, 2023

Photoshop, günümüzde mevcut olan en güçlü görüntü düzenleme araçlarından biridir. Aynı şekilde, çoğu uzman kullanıcı, profesyonel ve diğerleri için başvurulacak araçtır. İster posterler, rozetler tasarlıyor, ister sadece bir fotoğrafı düzenliyor olun, Photoshop'taki farklı araçları nasıl kullanacağınızı bilmek önemlidir. Photoshop'ta bulabileceğiniz çok kullanışlı bir araç, Photoshop'ta metni eğme yeteneğidir. Ek olarak, Photoshop'ta metnin nasıl yeniden boyutlandırılacağını bilmek de çok yararlı olabilir. Programda bulabileceğiniz araçların yanı sıra özelliklerin sayısı ilk bakışta bunaltıcı olabilir. Bu nedenle, metni nasıl eğeceğiniz gibi yapabileceğiniz metin düzenleme türünü bilmek ilk başta zor olabilir. Neyse ki bu makale, Photoshop'ta metnin nasıl eğrileceğine ve Photoshop'ta bir nesnenin etrafında metnin nasıl eğrileceğine ilişkin ihtiyacınız olan tüm bilgileri net ve öz bir şekilde içeriyor.

İçindekiler
- Photoshop'ta Metin Nasıl Eğilir
- Photoshop'ta Metin Nasıl Eğilir?
- Photoshop'ta Metin Nasıl Yeniden Boyutlandırılır?
- Photoshop'ta Bir Nesnenin Etrafındaki Metin Nasıl Eğilir?
Photoshop'ta Metin Nasıl Eğilir
Photoshop'ta metnin nasıl eğrileceğini ve Photoshop'ta metnin nasıl yeniden boyutlandırılacağını açıklayan adımları daha iyi anlamak için yararlı resimlerle ayrıntılı olarak bulmak için okumaya devam edin.
Photoshop'ta Metin Nasıl Eğilir?
Photoshop'ta metni eğmek için izleyebileceğiniz üç yöntem vardır. Aşağıda okuyarak her bir yöntem için adım adım kılavuzu bulabilirsiniz.
Yöntem 1: Elips Aracını Kullan
1. Aç adobe photoshop PC veya dizüstü bilgisayarınızda uygulama.
2. Tıkla Elipsaraç simgesi sol bölmeden.

3. basın ve basılı tutun Shift tuşu klavyenizde ve kullanın imleç çizmek Daire.
Not: Shift tuşu, şeklin orantılı olmasını, oval veya elips değil daire çizmesini sağlar.
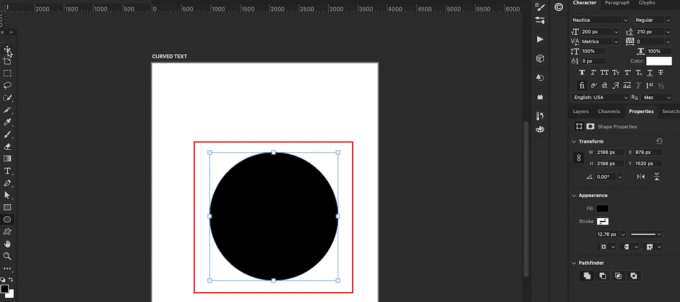
4. Ayarlamak the Daire sayfada istenilen şekilde
5. basın T tuşu seçmek için klavyenizdeki Metinalet.
6. Ardından, imleç yazın dairenin kenarına gelin ve üzerine sol tıklayın daire kenarı.

7. seçin istenilen yazı tipi Ve yazı rengi sağ bölmeden.
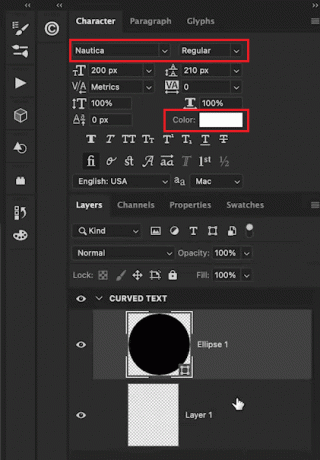
8. Yaz istenen metin içinde Metin kutusu çemberin etrafında.
9. Son olarak, tıklayın göz simgesi yanındaki sağ bölmeden Elips Elips katmanını gizlemek için sekme.

Photoshop'ta metnin nasıl eğrileceğini öğrenmek için birkaç yöntem daha görelim.
Yöntem 2: Çözgü Metni Kullan
1. basın T tuşu seçmek için Metin aracı ve şunu yazın istenen metin.
2. basın Ctrl + T tuşları klavyenizde ve tıklayın çözgüsimge üst araç çubuğundan.
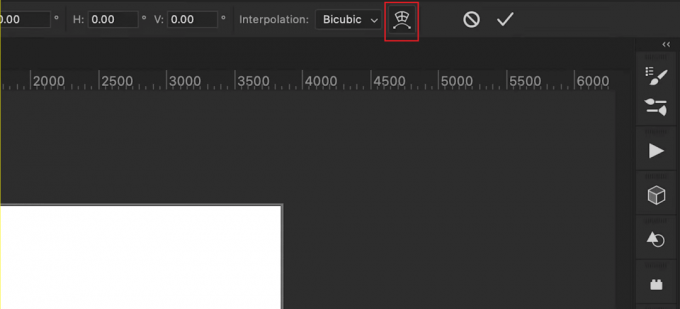
3. itibaren çözgü alanını seçin kemer seçenek.
4. itibaren Bükülmek alanını ayarlayın istenen büküm değeri kaydırıcıyı kullanarak.
Not: Büküm değerini artırarak eğriyi daha aşırı hale getirebilirsiniz.

Yöntem 3: Katman Kullan
1. seçin Metin aracı ve bir yazın istenen metin.
2. Sonra, tıklayın Katman > Akıllı Nesneler > Akıllı Nesneye Dönüştür.
3. Sonra şuraya git Düzenle > Dönüştür > Çarpıt.
4. tıklayın ve sürükleyin çözgüKafes kullanarak bağlantı noktaları.
5. Son olarak, tıklayın Dönüşümü Kabul Et araç çubuğundaki simge.
Ayrıca Oku: Photoshop Olmadan Bir Resme Nasıl Biri Eklenir?
Photoshop'ta Metin Nasıl Yeniden Boyutlandırılır?
Photoshop'ta metnin nasıl kıvrılacağını öğrendikten sonra, metni yeniden boyutlandırma konusunda bir rehber arıyor olabilirsiniz. Bunu yapmak nispeten basit olsa da, kesin adımları bilmek yardımcı olabilir. İşte farklı yöntemler hakkında adım adım bir kılavuz.
Yöntem 1: Taşıma Aracını Kullanma
1. seçin Taşınmak alet (V).
2. Gitmek Seçenekler Çubuğuna gidin ve Otomatik seçim kutusunu işaretleyin.
3. Yı kur Otomatik seçim alan Katman ve işaretle Dönüştürme Denetimlerini Göster onay kutusu.
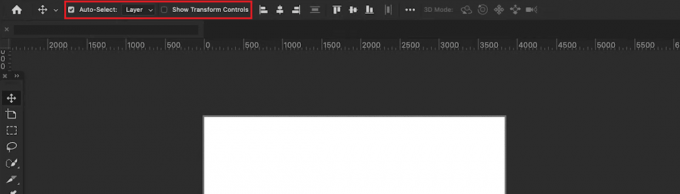
4. seçin metin katmanı içinde Katmanlar sekme.
5. tıklayın ve sürükleyin bağlantı noktaları yeniden boyutlandırmak için içe veya dışa doğru.
Not: En boy oranını kilitlemek için Shift tuşunu kullanın. Ayrıca, metni uzatmak için Windows'ta Alt tuşunu ve Mac'te Option tuşunu kullanın.
Yöntem 2: Vurgula ve Yeniden Ölçekle'yi kullanın
1. seçin Tip Aracı (T) ve seçin metin katmanı içinde Katmanlar sekme.
2. seçin ve vurgulayın istenen metin yeniden boyutlandırmak istiyorsunuz.
3. Gitmek Seçenekler Çubuğu ve öğesini seçin Yazı Boyutu seçenek.
4. Değiştir değer metin boyutu için.
Not: Yeni bir boyutu doğrudan yazabilir veya imlecinizi Metin Boyutu seçeneğinin üzerine getirdikten sonra karşı taraftaki okları sürükleyebilirsiniz. Farklı yazı tipi boyutlarının açılır listesini almak için aşağı bakan oku da kullanabilirsiniz.
Yöntem 3: Karakter Sekmesini Kullanma
1. seçin Tip Aracı (T) ve bir metin kutusunu dışarı sürükleyin.
2. bir yazın metin ve şuraya git: pencere.
3. Ardından, şuna geçin: Karakter sekme.
4. seçin metin katmanı içinde Katmanlar sekme.
5. İçinde Karakter sekmesine tıklayın yazı Boyutu alan.
6. Giriş istenen değer metin boyutu için.

Ayrıca Oku: Ücretsiz Olarak Bulanık Bir Resmi Temizle Photoshop Nasıl Yapılır
Photoshop'ta Bir Nesnenin Etrafındaki Metin Nasıl Eğilir?
Photoshop'ta metnin nasıl kıvrılacağını öğrendikten sonra, bunu bir nesnenin etrafında nasıl yapacağınızı bulmanız gerekir. Photoshop'ta bir nesnenin etrafındaki metni nasıl eğeceğiniz konusunda izleyebileceğiniz üç yöntem vardır. Bunları aşağıda kontrol edebilirsiniz.
Yöntem 1: Bir Şeklin veya Nesnenin Çevresindeki Metni Eğri
1. basın Panahtar veya öğesini seçin Kalem Aracı sol bölmedeki araç çubuğundan.
2. Oluşturduğunuz bir anahat için nesnenin kaydırılacak metin etrafında.
3. Kullan Kalem Aracı ve eklemek için tıklayın yeni bağlantı noktaları. sürükleyin ve oluşturun anahat nesnenin.
4. Basmak Komut + R (Mac) veya Kontrol + R (Windows) erişmek için cetvel.
5. yerleştirin dikey ve bir yatay kılavuz metni özetlemek için.
6. Kullan Kalem Aracı kılavuzları izlemek ve bunları başlangıç bağlantı noktası.
7. seçin Metin Aracı ve üzerine gelin yolun içi.
8. Son olarak tıklayın yolun içinde yazmak için istenen metin.
Yöntem 2: Bir Şeklin veya Nesnenin Kenarı Boyunca Metni Eğri
Seçenek I: Hazır Şekil İçin
1. üzerine tıklayın ve basılı tutun Şekil aracı seçmek için simge Şekil seçenek.
2. Ardından, tuval üzerine tıklayın ve sürükleyin. şekli oluştur.
3. seçin Metin Aracı ve imleci üzerine getirin şeklin yolunun çizgisi.
4. Bu imleç dalgalı bir çizgiye sahip olduğunda, şeklin kenarı.

Seçenek II: Özel Şekil İçin
1. seçin Kalem Aracı araç çubuğunda
2. eklemek için tuval üzerinde herhangi bir yeri tıklayın. dayanak noktası ve çiz yol.
3. Tıklayın ve arasında sürükleyin her bağlantı noktası eğri
4. seçin Metin Aracı ve imleci üzerine getirin daire kenarı.
5. Tıkla yol ve bir yazın kavisli metin.
Photoshop'ta metnin nasıl kıvrılacağını öğrenmek için baştan okuyun.
Seçenek III: Şeklin İç Kenarında
1. Kullan Metin Aracı metni seçmek için basın ve Komut + A (Mac) veya Kontrol + A (PC) öğesini seçin.
2. basın ve basılı tutun Kontrol (Windows) veya Komut (Mac) tuşu.
3. tıklayın ve sürükleyin metin için şeklin içi.
Ayrıca Oku: Google Slaytlarda Metin Nasıl Vurgulanır?
Yöntem 3: Metni Şeklin İçine Eğri
1. Kullan Şekil aracı (U) bir şekil oluşturmak için.
2. seçin Yol saydam bir şekil seçeneği veya Şekil için seçenek renkli arka plan.
3. seçin Metin Aracı Araçlar Çubuğundan.
4. İmleci gezdirin şeklin içinde ve tıklayın yazı ekle.
Sıkça Sorulan Sorular (SSS)
S1. Photoshop'ta metni eğmek mümkün mü?
Cevap. Evet, Photoshop'ta herhangi bir metni eğmek mümkündür.
S2. Photoshop'ta metni eğmek veya eğmek için ek eklentilere mi ihtiyacınız var?
Cevap. HAYIR, Metninizi eğmek için Photoshop'taki varsayılan özellikleri kullanabilirsiniz.
Tavsiye edilen:
- 29 En İyi Dijital Not Alma Cihazı
- Silinen YouTube Kanalı Nasıl Kurtarılır
- Photoshop Nasıl RGB'ye Dönüştürülür?
- Illustrator'a Karşı Adobe Photoshop Hangisini Kullanmalı?
Umarız bu rehber yardımcı olmuştur ve öğrenebilmişsinizdir. Photoshop'ta metin nasıl kıvrılır ve Photoshop'ta metnin nasıl yeniden boyutlandırılacağı. Soru ve önerileriniz için aşağıdaki yorum bölümünden bize ulaşmaktan çekinmeyin. Ayrıca, bundan sonra ne hakkında öğrenmek istediğinizi bize bildirin..



