Google Takvim Outlook ile Nasıl Eşitlenir?
Çeşitli / / November 28, 2021
Modern kurumsal toplumda, takvimler bir kişinin hayatını yönetme şeklini belirler. Takvim, tüm randevularınızı ve toplantılarınızı tek bir yerde depolayarak hayatı hızlandırmayı ve üretkenliği artırmayı başardı. Ancak, sorunlar burada bitmiyor gibi görünüyor. Takvimleri için farklı platformlar kullanan birden fazla kuruluşla, bu takvimleri birbirine entegre edemedikleri için kullanıcılar kaybolur. Bu sizin sorununuz gibi görünüyorsa, anlamak için okumaya devam edin. Google Takvim Outlook ile nasıl senkronize edilir.
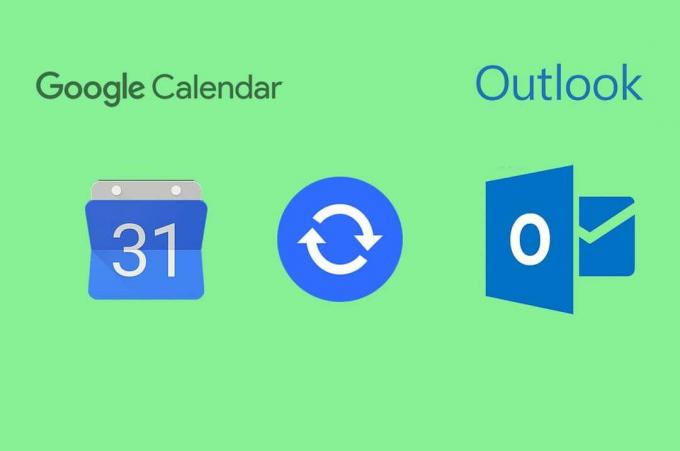
İçindekiler
- Google Takvim Outlook ile Nasıl Eşitlenir?
- Takvimlerimi Neden Senkronize Etmeliyim?
- Yöntem 1: Google Takvim Tarihlerini Outlook'a Aktarın
- Yöntem 2: Outlook'u Google Takvim ile senkronize edin
- Yöntem 3: Her iki Takvimi de Eşitlemek için üçüncü taraf hizmetlerini kullanın
Google Takvim Outlook ile Nasıl Eşitlenir?
Takvimlerimi Neden Senkronize Etmeliyim?
Takvimler, sıkı bir programı olan herkes için cankurtaran işlevi görür, gün boyunca size rehberlik eder ve bir sonraki gününüzü planlar. Ancak farklı programları içeren birden fazla takviminiz varsa, mükemmel planlanmış gününüz hızla bir kabusa dönüşebilir. Bu gibi durumlarda entegre takvimler son derece önemli hale gelir. En popüler iki takvim hizmeti olan Google Takvim ve Outlook'u kullanıyorsanız, kendinizi şanslı sayın. Bu kılavuz size yardımcı olacaktır
Google Takviminizi Outlook hesabınıza ekleyin ve size önemli miktarda zaman kazandırır.Yöntem 1: Google Takvim Tarihlerini Outlook'a Aktarın
Takvimler arasında dışa aktarılabilirlik, kullanıcıların bir takvimden diğerine veri aktarmasına olanak sağlamıştır. Bu yöntem, kullanıcının takvim tarihlerini iCal biçiminde bir bağlantı kullanarak Google Takvim'den Outlook'a aktarmasına olanak tanır.
1. Tarayıcınızda ve üzerine gitmek NS Google Takvim Google hesabınızla ilişkili takvimi açın.
2. Ekranınızın sol alt tarafında başlıklı bir panel bulacaksınız. "Takvimlerim."
3. Dışa aktarmak istediğiniz takvimi bulun ve üç noktayı tıklayın sağında.

4. Tıklamak 'Ayarlar ve Paylaşım' devam etmek.

5. Bu, Takvim Ayarları'nı açacaktır. İlk olarak, altında 'Erişim izinleri' paneli, takvimi herkese açık hale getirin. Ancak o zaman diğer platformlarla paylaşabilirsiniz.
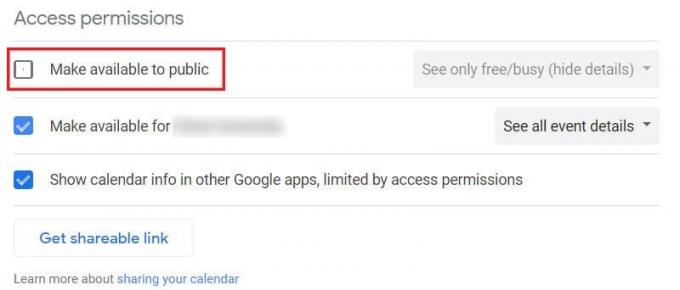
6. Daha sonra, 'Takvimi Entegre Et' paneline gidin ve başlığın bulunduğu bağlantıya tıklayın. 'iCal biçiminde Genel Adres.'
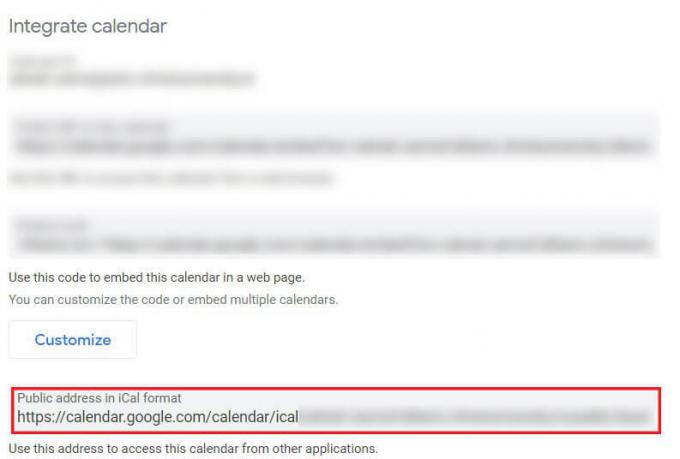
7. Sağ tık vurgulanan bağlantıda ve kopyalamak panonuza.
8. PC'nizde Outlook uygulamasını açın.
9. Tıkla Takvim simgesi Outlook hesabınızla ilişkili tüm takvimleri açmak için ekranın sol alt köşesindeki
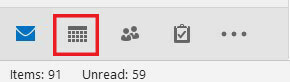
10. Görev çubuğundaki ana panelde, 'Takvimi Aç'ı tıklayın açılır listeden ve mevcut seçeneklerden, 'İnternetten' seçeneğini tıklayın.
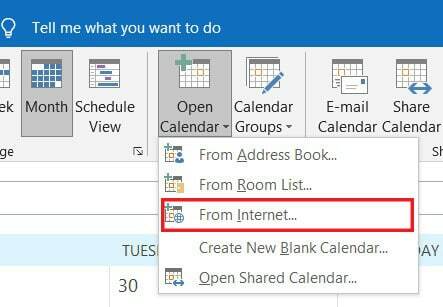
11. Kopyaladığınız bağlantıyı yeni metin kutusuna yapıştırın ve 'Tamam'ı tıklayın
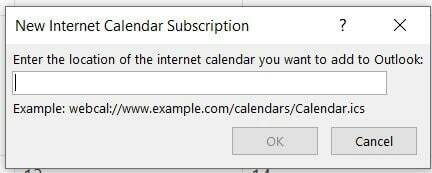
12. Takvimi eklemek ve güncellemelere abone olmak isteyip istemediğinizi soran bir pencere açılacaktır. 'Evet'i tıklayın.
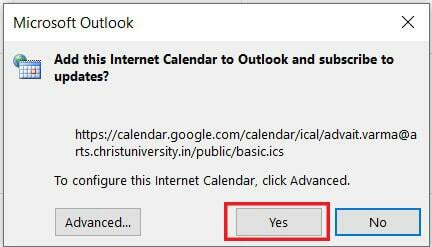
13. Google Takviminiz artık Outlook hesabınızda görünecektir. Google takvimindeki girişleri Outlook aracılığıyla değiştiremeyeceğinizi, ancak orijinal platform üzerinden yaptığınız tüm değişikliklerin Outlook'a da yansıtılacağını unutmayın.
Ayrıca Okuyun:Google Takvim Çalışmıyor mu? Düzeltmenin 9 Yolu
Yöntem 2: Outlook'u Google Takvim ile senkronize edin
İki takvimi senkronize etmenin amacı yalnızca tüm programlarınızı tek bir yerde toplamaksa, Outlook'unuzu Google'ınızla senkronize etmek de uygun bir seçenektir. Outlook Takviminizi Google hesabınıza şu şekilde ekleyebilirsiniz:
1. Outlook'u açın ve ardından takvimler penceresini açın.
2. Görev çubuğundaki ana panelde, üzerine tıklayın. 'Çevrimiçi Yayınla' ve ardından ' öğesini seçinBu takvimi yayınla.’
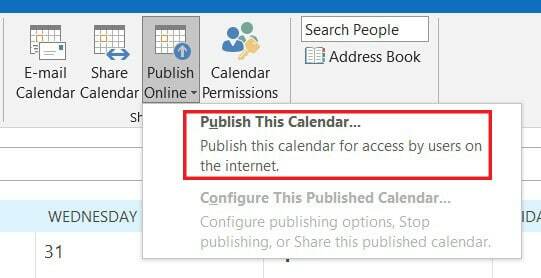
3. Outlook'un tarayıcı sürümüne yönlendirileceksiniz. Daha önce yapmadıysanız oturum açmanız gerekebilir.
4. burada, 'Paylaşılan takvimler' menü zaten açık olacak.
5. "Bir takvim yayınla"ya gidin ve bir takvim ve izinleri seçin. Sonra tıklamak'Yayınla.'
6. Yayınlandıktan sonra, panelin altında birkaç bağlantı görünecektir. ICS bağlantısını tıklayın ve panonuza kopyalayın.
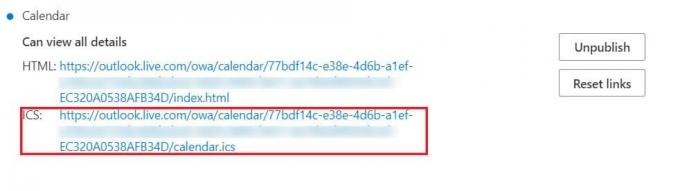
7. Google Takvimleri açın ve başlıklı panelde 'Diğer Takvimler' artı simgesine tıklayın ve ardından 'URL'den' seçeneğini tıklayın.
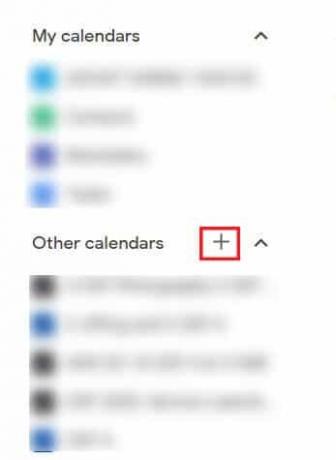
8. Metin kutusuna yeni kopyaladığınız URL'yi girin ve 'Takvim Ekle'yi tıklayın.

9. Outlook Takviminiz Google Takviminizle senkronize edilecektir.
Yöntem 3: Her iki Takvimi de Eşitlemek için üçüncü taraf hizmetlerini kullanın
Yukarıda belirtilen yöntemler büyük ölçüde işe yarasa da, bazı üçüncü taraf uygulamalar iki hizmet arasındaki entegrasyonu farklı bir düzeye taşıyor. Google Takvim'i Outlook'a aktarmak için en iyi üçüncü taraf hizmetleri şunlardır:
- Zapier: Zapier, kullanıcıların çeşitli çevrimiçi platformları entegre etmelerini sağlayan en iyi hizmetlerden biridir. Uygulama ücretsiz olarak kurulabilir ve takvim entegrasyonları için çok çeşitli özelleştirilebilir seçenekler sunar.
- TakvimKöprü: CalendarBridge, aynı anda birden çok takvim eklemenize ve çalıştırmanıza olanak tanır. Uygulamanın ücretsiz bir sürümü yok, ancak uygun fiyatlı ve çok sayıda işlevsellik sunuyor.
- G-Suite Senkronizasyonu: G-Suite Sync özelliği, Google Suite'in en belirgin özelliklerinden biridir. Google Suite veya G-Suite, Google tarafından sunulan ve kullanıcılara çok çeşitli ek özellikler sağlayan ek ücretli bir özelliktir. Hizmet ücretli olsa da, özellikle Google Takvim'i Microsoft hesaplarıyla senkronize etmeyi amaçlayan özel bir özelliğe sahiptir.
Sıkça Sorulan Sorular
S1. Gmail takvimimi Outlook ile nasıl eşitlerim?
Gmail takviminiz Google Takviminizle aynıdır Kullanıcıların Gmail ve Outlook Takvimlerini senkronize etmelerini sağlamak amacıyla oluşturulmuş çeşitli hizmetler vardır. Zapier gibi hizmetleri kullanarak, Google takviminizi Outlook hesabınıza bağlayabilirsiniz.
S2. Google Takvim'i Outlook'a aktarabilir misiniz?
Çoğu çevrimiçi takvim hizmeti, kullanıcılara diğer takvimleri dışa ve içe aktarma seçeneği sunar. Google takviminizin bir ICS bağlantısını oluşturarak, bunu Outlook dahil çeşitli diğer takvim hizmetleriyle paylaşabilirsiniz.
S3. Google takvimimi Outlook ve akıllı telefonlarla otomatik olarak nasıl eşitlerim?
Google takviminizi PC'niz aracılığıyla Outlook ile senkronize ettiğinizde, işlem akıllı telefonunuzda otomatik olarak gerçekleşir. Bundan sonra, akıllı telefonunuz aracılığıyla bile Google Takviminizde yaptığınız tüm değişiklikler Outlook hesabınıza yansıtılacaktır.
Tavsiye edilen:
- Google Takviminizi Başka Biriyle Paylaşın
- Google Takvim'in Android'de senkronize edilmemesini düzeltin
- Android'de Eksik Google Takvim Etkinliklerini Geri Yükle
- Microsoft Word Yazım Denetleyicisi Nasıl Devre Dışı Bırakılır
Bununla, Google ve Outlook takvimlerinizi entegre etmeyi başardınız. Modern çalışanın yoğun programında, tüm randevularınızı içeren birleşik bir takvime sahip olmak gerçek bir nimettir. Umarım bu makale, Google Takvim'i Outlook ile nasıl senkronize edeceğinizi anlamanıza yardımcı olmuştur. Yol boyunca herhangi bir zorlukla karşılaşırsanız, yorumlar bölümünden bize ulaşın, size yardımcı olacağız.



