OneDrive Nasıl Kullanılır: Microsoft OneDrive'a Başlarken
Çeşitli / / November 28, 2021
Windows 10'da Microsoft OneDrive'ı Kullanmaya Başlayın: Bilgisayar, telefon, tablet vb. dijital cihazlar piyasaya çıkmadan önce tüm verilerin manuel olarak işlendiğini ve tüm kayıtların kayıtlara, dosyalara vb. el yazısıyla yazıldığını hepimiz biliyoruz. Bankalarda, mağazalarda, hastanelerde vb. her gün büyük miktarda verinin oluşturulduğu yerler (çünkü bunlar her gün birçok insanın ziyaret ettiği yerlerdir ve önemli kayıtlarını tutmak için) tüm veriler manuel olarak tutuldu ve büyük miktarda veri nedeniyle çok sayıda dosyanın saklanması gerekiyor. korunur. Bu, aşağıdakiler gibi birçok sorun yarattı:
- Çok fazla yer kaplaması için çok sayıda dosyanın korunması gerekir.
- Yeni dosya veya kayıtların satın alınması gerektiğinden, masraflar önemli ölçüde artar.
- Herhangi bir veri gerekiyorsa, tüm dosyaların manuel olarak aranması gerekir ki bu çok zaman alıcıdır.
- Veriler dosyalarda veya kayıtlarda tutuldukça, yanlış yerleştirme veya verilere zarar verme olasılığı artar.
- Binaya erişimi olan herhangi bir kişi bu verilere erişebileceğinden güvenlik eksikliği de vardır.
- Çok sayıda dosya mevcut olduğundan, herhangi bir değişiklik yapmak çok zordur.
Sayısal aygıtların kullanılmaya başlanmasıyla birlikte yukarıdaki sorunların tümü ya ortadan kalktı ya da telefon, bilgisayar vb. sayısal aygıtlar olarak çözüldü. verileri saklama ve kaydetme olanağı sağlar. Bazı sınırlamalar olsa da, yine de bu cihazlar çok fazla yardım sağlar ve tüm verileri işlemeyi çok kolay ve kullanışlı hale getirir.
Tüm veriler artık tek bir yerde, yani tek bir bilgisayarda veya telefonda saklanabildiğinden, herhangi bir fiziksel yer kaplamaz. Tüm dijital cihazlar, tüm verilerin güvenli ve emniyetli olması için güvenlik özellikleriyle birlikte gelir. Verilerin yedeği olarak herhangi bir dosyayı yanlış yerleştirme şansı yapılamaz. Tüm dosyalar tek bir yerde, yani tek bir cihazda saklandığından, mevcut verilerde herhangi bir yeni değişiklik yapmak çok uygundur.
Ancak, bildiğimiz gibi, bu dünyada hiçbir şey ideal değildir. Dijital cihazlar zamanla zarar görebilir veya kullanımları ile birlikte eskimeye başlar. Şimdi bu gerçekleştiğinde, kendinize o cihazın altında saklanan tüm verilere ne olacağını sormalısınız? Ayrıca, birisi veya siz yanlışlıkla cihazınızı biçimlendirirseniz, tüm veriler de kaybolur. Bunun gibi senaryolarda, verilerinizi bulutta yedeklemek için OneDrive kullanmalısınız.
Yukarıdaki sorunları çözmek için, Microsoft, veriler cihaz yerine bulutun kendisinde depolandığından, cihaza zarar verme endişesi duymadan tüm verilerinizi kaydedebileceğiniz yeni bir depolama hizmeti sundu. Böylece cihazınız zarar görse bile verileriniz her zaman güvende kalacak ve verilerinize başka bir cihaz yardımıyla bulut üzerinde istediğiniz zaman ve istediğiniz yerden erişebilirsiniz. Microsoft tarafından bu depolama hizmeti denir OneDrive.
OneDrive: OneDrive, Microsoft Hesabınızla birlikte gelen çevrimiçi bir bulut depolama hizmetidir. Dosyalarınızı bulutta depolamanıza olanak tanır ve daha sonra bu dosyalara istediğiniz yerde ve istediğiniz zaman bilgisayar, telefon, tablet vb. cihazlarınızda erişebilirsiniz. En iyi yanı, herhangi bir dosya veya klasörü diğer kişilere doğrudan buluttan kolayca gönderebilmenizdir.
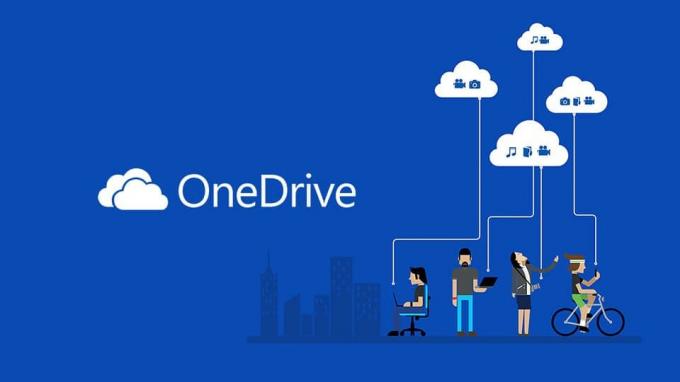
İçindekiler
- OneDrive'ın temel özellikleri
- OneDrive Nasıl Kullanılır: Microsoft OneDrive'a Başlarken
- Yöntem 1 – OneDrive Hesabı Nasıl Oluşturulur
- Yöntem 2 – Windows 10'da OneDrive nasıl kurulur
- Yöntem 3 – Dosyaları OneDrive'a Nasıl Yüklersiniz
- Yöntem 4 - OneDrive'dan Hangi Klasörlerin Eşitleneceği Nasıl Seçilir
- Yöntem 5 – Eşitlenen OneDrive Dosyalarının Durumunu Anlayın
- Yöntem 6 - İsteğe Bağlı OneDrive Dosyaları Nasıl Kullanılır
- Yöntem 7 – OneDrive Kullanarak Dosyaları Paylaşma
- Yöntem 8 – OneDrive'da Daha Fazla Depolama Nasıl Elde Edilir
OneDrive'ın temel özellikleri
- Ücretsiz bir kullanıcı olarak, OneDrive Hesabınızda 5 GB'a kadar veri depolayabilirsiniz.
- Platformlar arası senkronizasyon sağlar; bu, üzerinde çalıştığınız aynı dosyaya hem bilgisayarınızdan hem de telefonunuzdan veya diğer cihazlardan erişebileceğiniz anlamına gelir.
- Ayrıca Akıllı arama özelliği sağlar.
- Dosya geçmişini tutar, yani dosyalarda herhangi bir değişiklik yaptıysanız ve şimdi bunları geri almak istiyorsanız bunu kolayca yapabilirsiniz.
Şimdi soru, OneDrive'ın nasıl kullanılacağı ortaya çıkıyor. Öyleyse, OneDrive'ın nasıl kullanılacağını adım adım görelim.
OneDrive Nasıl Kullanılır: Microsoft OneDrive'a Başlarken
Emin ol bir geri yükleme noktası oluştur sadece bir şeyler ters giderse diye.
Yöntem 1 - OneDrive Hesabı Nasıl Oluşturulur
OneDrive'ı kullanmaya başlamadan önce bir OneDrive hesabı oluşturmalıyız. E-posta adresi şuna benzer bir hesabınız varsa, @outlook.com veya @hotmail.com ya da bir Skype hesabınız var, zaten bir Microsoft hesabınız olduğu ve bu adımı atlayıp o hesabı kullanarak oturum açabileceğiniz anlamına gelir. Ancak bir tane yoksa, aşağıdaki adımları kullanarak bir tane oluşturun:
1.Ziyaret OneDrive.com web tarayıcısı kullanarak.

2. Ücretsiz üye ol butonuna tıklayın.
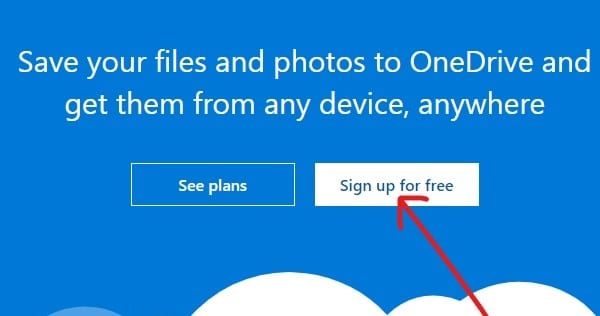
3. tıklayın Bir Microsoft hesabı oluşturun buton.
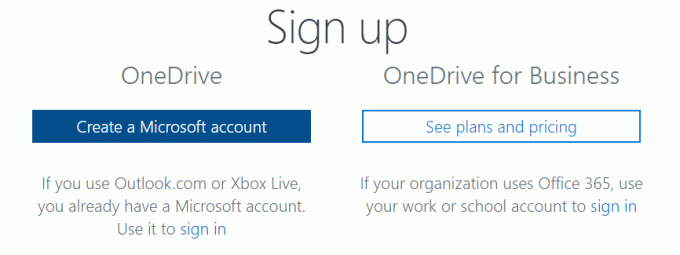
4. Bir girin e yeni bir Microsoft hesabı için tıklayın ve Sonraki.
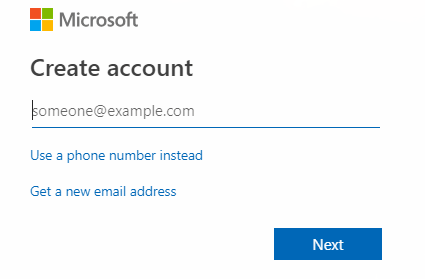
5. parola yeni Microsoft hesabınız için tıklayın ve Sonraki.
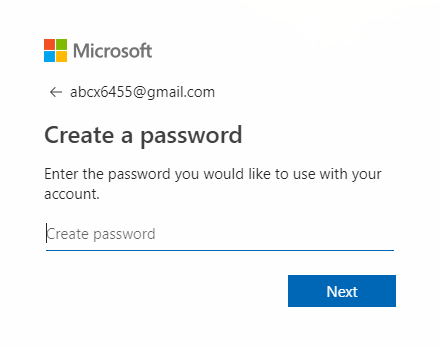
6. doğrulama kodu kayıtlı e-posta adresinizi alacaksınız ve tıklayın Sonraki.
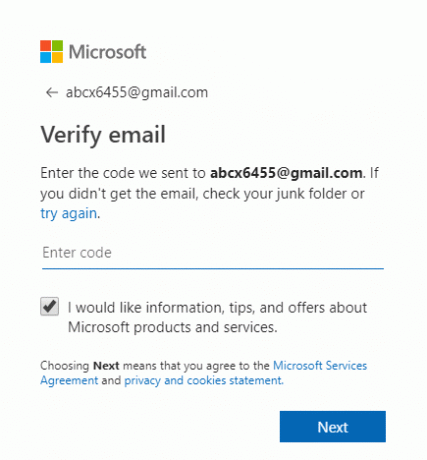
7.Göreceğiniz karakterleri girin Captcha'yı doğrula ve tıklayın Sonraki.
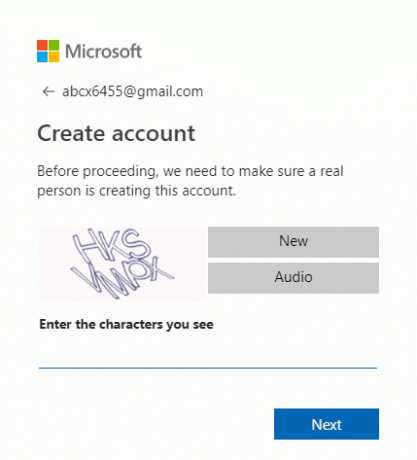
8.Senin OneDrive hesabı oluşturulacak.
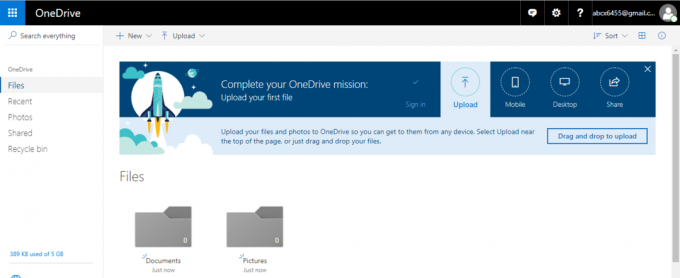
Yukarıdaki tüm adımları tamamladıktan sonra OneDrive'ı kullanmaya başlayabilirsiniz.
Yöntem 2 – Windows 10'da OneDrive nasıl kurulur
OneDrive'ı kullanmadan önce, OneDrive cihazınızda mevcut ve kullanıma hazır olmalıdır. Bu nedenle, Windows 10'da OneDrive'ı kurmak için aşağıdaki adımları izleyin:
1.Açık başlangıç, OneDrive'ı ara arama çubuğunu kullanarak Klavyedeki enter düğmesine basın.
Not: Aramada OneDrive'ı bulamazsanız, bu, sahip olmadığınız anlamına gelir. Bilgisayarınızda yüklü OneDrive. Yani, OneDrive'ı indir Microsoft'tan açın ve yüklemek için dosyaya çift tıklayın.
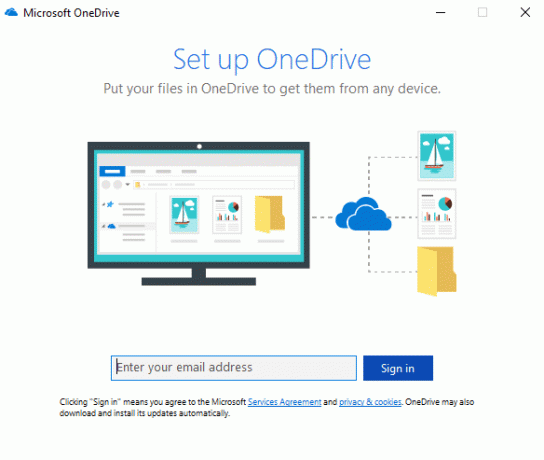
2. Microsoft e-posta adresi yukarıda oluşturduğunuz ve tıklayın Kayıt olmak.

3.Microsoft hesabınızın şifresini girin ve tıklayın. Kayıt olmak.
Not: Parolanızı unutursanız, “ üzerine tıklayarak sıfırlayabilirsiniz.Parolanızı mı unuttunuz”.
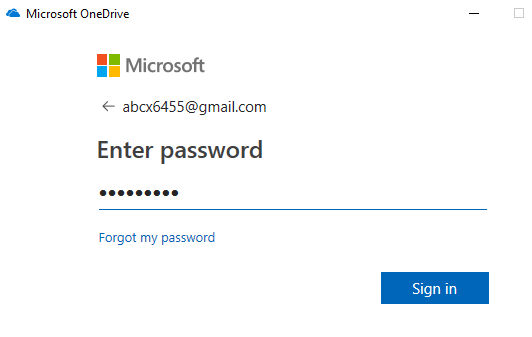
4. üzerine tıklayın Sonraki buton.
Not: Bir OneDrive klasörü zaten varsa, OneDrive klasörünün konumunu değiştirmek güvenlidir, böylece daha sonra herhangi bir dosya senkronizasyonu sorunu yaratmayacaktır.

5. tıklayın Şimdi değil ücretsiz sürümünü kullanıyorsanız OneDrive.
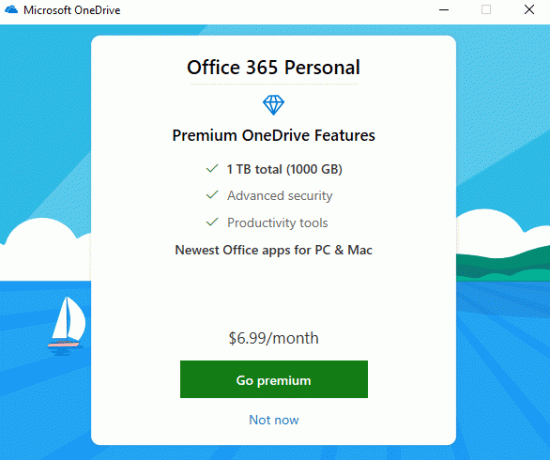
6. Verilen ipuçlarını gözden geçirin ve son olarak OneDrive klasörümü aç.
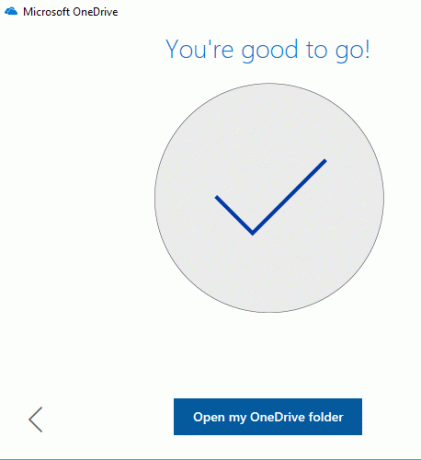
7.Senin OneDrive klasörü açılacak bilgisayarından.
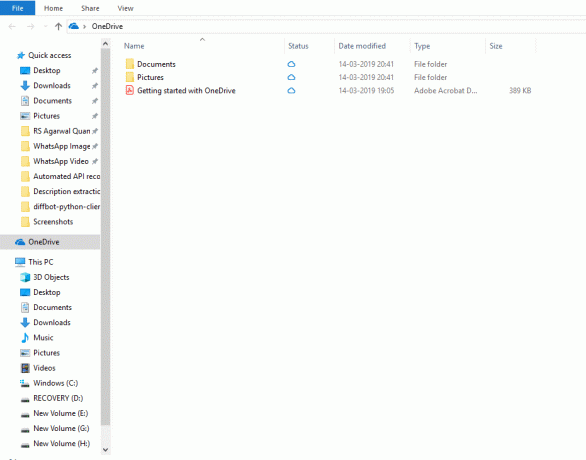
Artık OneDrive klasörünüz oluşturuldu. Herhangi bir resmi, belgeyi, dosyayı buluta yüklemeye başlayabilirsiniz.
Yöntem 3 – Dosyaları OneDrive'a Nasıl Yüklersiniz
Artık OneDrive klasörü oluşturulduğuna göre, dosyaları karşıya yüklemeye hazırsınız. OneDrive, dosya yükleme işlemini kolay, basit ve daha hızlı hale getirmek için Windows 10 Dosya Gezgini'ne entegre edilmiştir. Dosya Gezgini'ni kullanarak dosya yüklemek için aşağıdaki adımları uygulamanız yeterlidir:
1. Dosya Gezgini Bu PC'ye tıklayarak veya kısayolu kullanarak Windows tuşu + E.

2. Ara OneDrive klasörü sol tarafta bulunan klasörler listesinden seçin ve üzerine tıklayın.

Not: Cihazınızda birden fazla hesap yapılandırılmışsa, birden fazla hesap olabilir. OneDrive klasörü mevcut. Öyleyse, istediğinizi seçin.
3. Dosyaları veya klasörleri bilgisayarınızdan OneDrive klasörüne sürükleyip bırakın veya kopyalayıp yapıştırın.
4.Yukarıdaki adımları tamamladıktan sonra, dosyalarınız OneDrive klasörünüzde mevcut olacak ve yapacaklar otomatik olarak hesabınızla senkronize edin arka planda OneDrive istemcisi tarafından.
Not: Dosyanızı önce bilgisayarınıza kaydedip ardından OneDrive klasörüne yeniden yerleştirmek yerine, Dosyanızı doğrudan OneDrive klasörüne kaydedin. Size hem zamandan hem de hafızadan tasarruf sağlayacaktır.
Yöntem 4 - OneDrive'dan Hangi Klasörlerin Eşitleneceği Nasıl Seçilir
OneDrive hesabındaki verileriniz büyüdükçe, Dosya Gezgini içinde OneDrive klasörünüzdeki tüm dosya ve klasörleri yönetmek zor olacaktır. Bu sorunu önlemek için, OneDrive hesabınızdaki hangi dosya veya klasörlere bilgisayarınızdan erişilebileceğini her zaman belirleyebilirsiniz.
1. tıklayın bulut simgesi sağ alt köşede veya bildirim alanında mevcuttur.

2. tıklayın üç noktalı simge (Daha fazla).

3. Şimdi Diğer menüsünden Ayarlar

4. Ziyaret edin Hesap sekmesi ve üzerine tıklayın Klasörleri seçin düğmeler.

5.işaretini kaldır NS Tüm dosyaları kullanılabilir yap seçeneği.
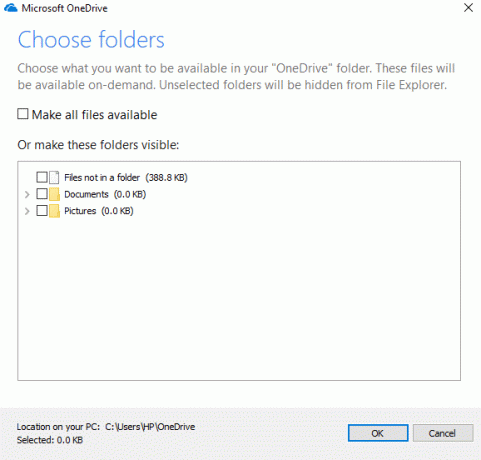
6. Mevcut klasörlerden, klasörleri kontrol etbilgisayarınızda kullanılabilir hale getirmek istiyorsunuz.
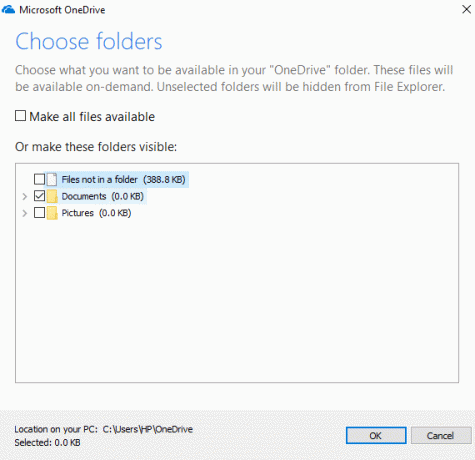
7.İşiniz bittiğinde, değişikliklerinizi gözden geçirin ve TAMAM.
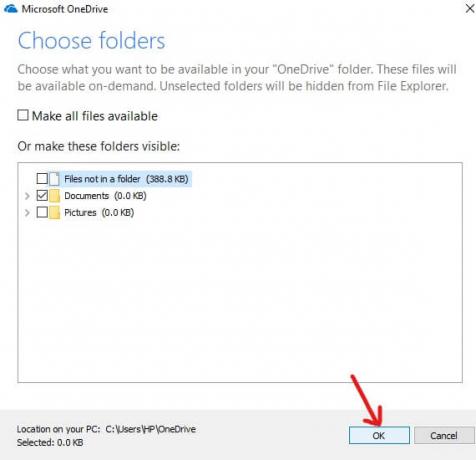
8.Tıklayın Tamam değişiklikleri kaydetmek için tekrar
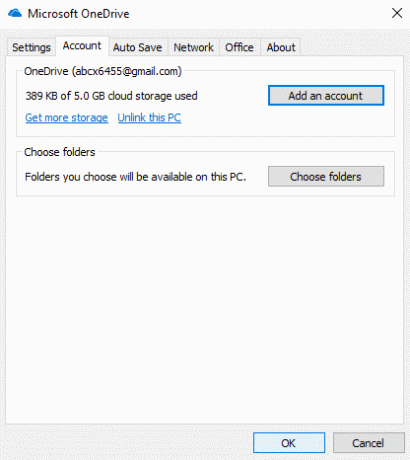
Yukarıdaki adımları tamamladıktan sonra, OneDrive klasörünüzde yalnızca yukarıda işaretlediğiniz dosyalar veya klasörler görünür olacaktır. Dosya Gezgini altındaki OneDrive klasörü altında görmek istediğiniz dosya veya klasörleri istediğiniz zaman değiştirebilirsiniz.
Not: Tüm dosyaları tekrar görünür yapmak istiyorsanız, kutuyu işaretleyin “Tüm dosyaları kullanılabilir yap”, daha önce işaretini kaldırdığınız ve ardından Tamam'ı tıklayın.
Yöntem 5 – Eşitlenen OneDrive Dosyalarının Durumunu Anlayın
OneDrive'a çok sayıda veri kaydedilir, bu nedenle bulutu eşitleyen dosya veya klasörü takip etmek çok önemlidir. Ve en önemli şey, dosya veya klasörlerin bulutta düzgün bir şekilde senkronize edildiğini doğrulamaktır. Bulutta hangi dosyaların önceden senkronize edildiğini, hangilerinin hala senkronize edildiğini ve hangilerinin hala senkronize edilmediğini nasıl ayırt edeceğinizi bilmelisiniz. OneDrive ile tüm bu bilgileri kontrol etmek çok kolay. OneDrive birkaç rozet sağlar kullanıcıları dosya senkronizasyonunun durumu hakkında güncel tutmak için.
Aşağıda verilen bu rozetlerden bazılarıdır.
- Düz beyaz bulut simgesi: Sol alt köşede bulunan düz beyaz bulut simgesi, OneDrive'ın düzgün çalıştığını ve OneDrive'ın güncel olduğunu gösterir.
- Sabit Mavi Bulut simgesi: Sağ alt köşede bulunan sabit mavi bulut simgesi, OneDrive İş'in sorunsuz bir şekilde çalıştığını ve güncel olduğunu gösterir.
- Düz gri bulut simgesi: Düz gri bulut simgesi, OneDrive'ın çalıştığını ancak hiçbir hesapta oturum açılmadığını gösterir.
- Bir daire oluşturan oklarla bulut simgesi: Bu simge, OneDrive'ın dosyaları buluta başarıyla yüklediğini veya buluttan başarıyla dosya indirdiğini gösterir.
- Kırmızı X simgesi olan bulut: Bu simge, OneDrive'ın çalıştığını ancak senkronizasyonda düzeltilmesi gereken bazı sorunlar olduğunu gösterir.
Dosya ve klasörlerin durumlarını gösteren simgeler
- Mavi kenarlıklı beyaz bulut: Dosyanın yerel depolamada bulunmadığını ve çevrimdışı açamayacağınızı belirtir. Sadece internete bağlandığınızda açılacaktır.
- İçinde beyaz bir çek bulunan düz yeşil: Dosyanın “ olarak işaretlendiğini gösterir.Her zaman bu cihazda kal” böylece önemli dosya çevrimdışı olarak erişilebilir olacak ve istediğiniz zaman erişebilirsiniz.
- Yeşil kenarlıklı beyaz simge ve içinde yeşil onay işareti:Dosyanın yerel depolamada çevrimdışı olarak kullanılabilir olduğunu ve dosyaya çevrimdışı olarak erişebileceğinizi gösterir.
- İçinde beyaz X olan düz kırmızı: Dosyanın senkronizasyon sırasında bir sorun olduğunu ve düzeltilmesi gerektiğini belirtir.
- Bir daire oluşturan iki oklu simge: Dosyanın şu anda eşitlenmekte olduğunu gösterir.
Bu nedenle, yukarıda, dosyalarınızın mevcut durumunu size bildirecek bazı rozetler bulunmaktadır.
Yöntem 6 - İsteğe Bağlı OneDrive Dosyaları Nasıl Kullanılır
İsteğe Bağlı Dosyalar, bulutta depolanan tüm içeriği önce cihazınıza indirmeden Dosya Gezgini'ni kullanarak görmenizi sağlayan bir OneDrive özelliğidir.
1. tıklayın bulut simgesi sol alt köşede veya bildirim alanında bulunur.

2. tıklayın üç nokta simgesi (Daha fazla) ve ardından üzerine tıklayın Ayarlar

3. Ayarlar sekmesi.
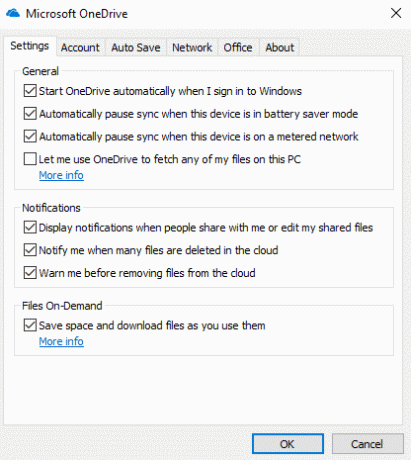
4. İsteğe Bağlı Dosyalar Altında, onay işareti “Yerden tasarruf edin ve dosyaları kullandıkça indirin” ve Tamam'a tıklayın.

5.Yukarıdaki adımlar tamamlandığında, İsteğe Bağlı Dosyalar hizmetiniz etkinleştirilecektir. Şimdi sağ tık OneDrive klasöründeki dosya ve klasörlerde.
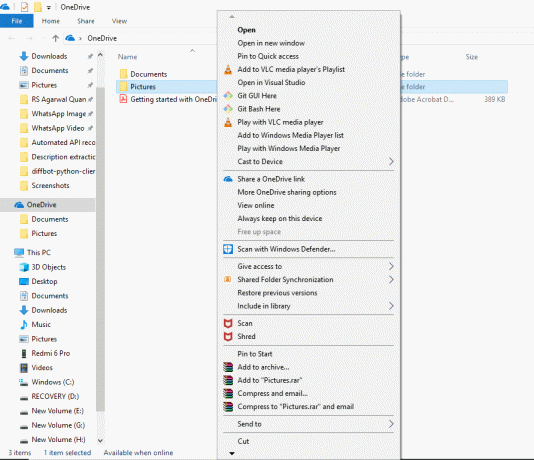
6.Seçin herhangi bir seçenek bu dosyanın kullanılabilir olmasını istediğiniz şekilde.
a. Tıklamak Boş alan bu dosyanın yalnızca İnternet bağlantısı olduğunda kullanılabilir olmasını istiyorsanız.
B. Tıklamak Her zaman bu cihazda kal bu dosyanın her zaman çevrimdışı kullanılabilir olmasını istiyorsanız.
Yöntem 7 – OneDrive Kullanarak Dosyaları Paylaşma
Daha önce gördüğümüz gibi, OneDrive, dosyaları cihazınıza indirmeden dosyaları başkalarıyla doğrudan paylaşma olanağı sağlar. OneDrive bunu, içeriğe veya dosyalara erişmek isteyenlere, başkalarına verebileceğiniz güvenli bir bağlantı oluşturarak yapar.
1. düğmesine basarak OneDrive klasörünü açın. Windows tuşu+E ve ardından OneDrive klasörüne tıklayın.
2.Sağ tık üzerinde dosya veya klasör paylaşmak istiyorsun.
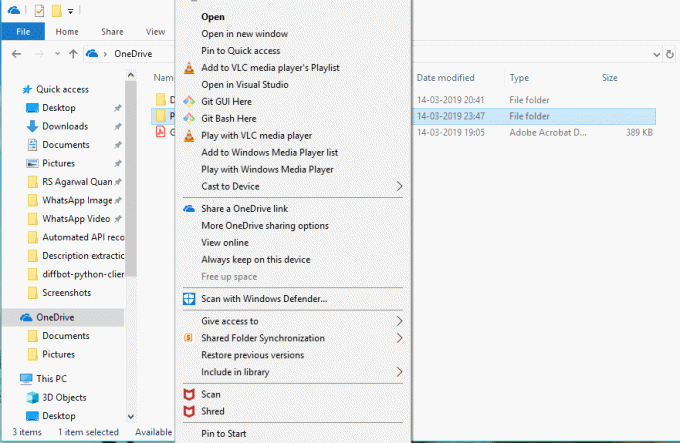
3. "OneDrive bağlantısını paylaşın”.
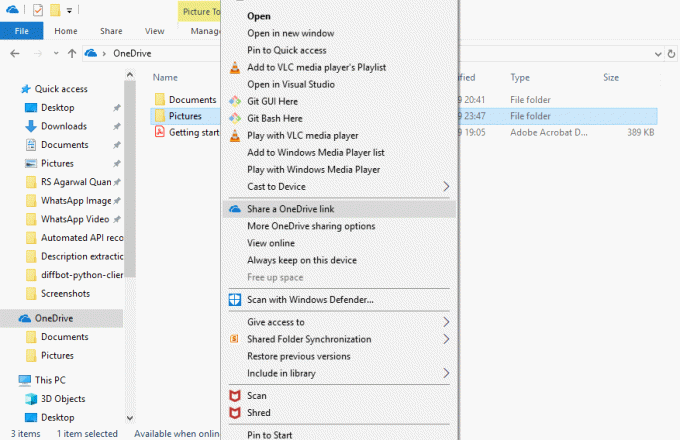
4.Bildirim çubuğunda benzersiz bir bağlantının oluşturulduğuna dair bir bildirim görünecektir.
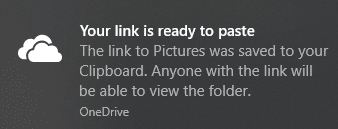
Yukarıdaki tüm adımları uyguladıktan sonra, bağlantınız Panoya kopyalanacaktır. Bağlantıyı yapıştırmanız ve göndermek istediğiniz kişiye e-posta veya herhangi bir mesajlaşma yoluyla göndermeniz yeterlidir.
Yöntem 8 – OneDrive'da Daha Fazla Depolama Nasıl Elde Edilir
OneDrive'ın ücretsiz sürümünü kullanıyorsanız, verilerinizi depolamak için yalnızca 5 GB'lık alan kullanılabilir. Daha fazla alan istiyorsanız, aylık abonelik almanız ve bunun için bir miktar ücret ödemeniz gerekir.
Ne kadar alan kullandığınızı ve ne kadar kullanılabilir olduğunu bilmek istiyorsanız aşağıdaki adımları izleyin:
1. tıklayın Bulut simgesi sol alt köşede.
2. Üç nokta simgesine tıklayın ve tıklayın Ayarlar

3. Hesap sekmesi kullanılabilir ve kullanılan alanı görmek için. OneDrive altında görebilirsiniz zaten ne kadar depolama alanı kullanılıyor.
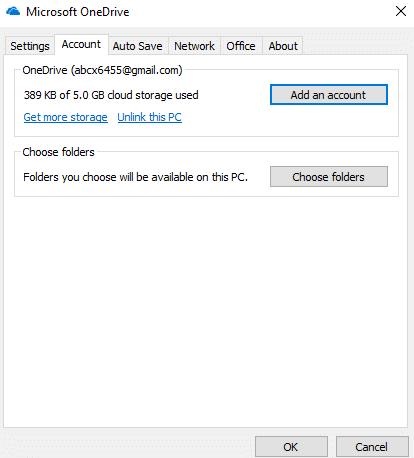
Böylece, yukarıdaki adımları tamamladıktan sonra ne kadar depolama alanı olduğunu görebilirsiniz. Biraz yer açmaktan veya aylık abonelik alarak genişletmekten daha fazlasına ihtiyacınız varsa.
Tavsiye edilen:
- Masaüstü Pencere Yöneticisi Yüksek CPU'yu Düzeltin (DWM.exe)
- Instagram Şifremi Unuttuysam Ne Yapabilirim?
- Windows 10'da Otomatik Kapatma Nasıl Ayarlanır
- Windows 10 Güvenlik Duvarı Nasıl Devre Dışı Bırakılır
Umarım bu makale yardımcı olmuştur ve artık kolayca yapabilirsiniz Windows 10'da Microsoft OneDrive'ı Kullanmaya Başlayın, ancak bu eğitimle ilgili hala herhangi bir sorunuz varsa, bunları yorum bölümünde sormaktan çekinmeyin.


