Dizüstü Bilgisayarda 3 Monitör Nasıl Kurulur
Çeşitli / / November 28, 2021
Üçlü monitör kurulumuyla Windows'ta oyun veya çoklu görev deneyiminizi geliştirmek ister misiniz? Evet ise, o zaman doğru yere geldiniz! Bazen tek bir ekranda çoklu görev yapmak mümkün değildir. Neyse ki, Windows 10 birden çok ekranı destekler. Aynı anda çok fazla veriyi incelemeniz, elektronik tablolar arasında gezinmeniz veya araştırma yaparken makaleler yazmanız vb. durumlarda, üç monitöre sahip olmak oldukça yararlı olur. Dizüstü bilgisayar ile birden fazla monitörün nasıl kurulacağını merak ediyorsanız endişelenmeyin! Windows 10'da bir dizüstü bilgisayarda 3 monitörün nasıl kurulacağını tam olarak öğretecek olan bu adım adım kılavuzu izleyin. Bu da, herhangi bir üçüncü taraf uygulaması kullanmadan.

İçindekiler
- Windows 10 Dizüstü Bilgisayarda 3 Monitör Nasıl Kurulur
- Adım 1: Bağlantı Noktalarını ve Kabloları Doğru Bir Şekilde Bağlayın.
- Adım 2: Birden Çok Monitörü Yapılandırın
- 3. Adım: Ekran Ayarlarında Monitörleri Yeniden Düzenleyin
- 4. Adım: Görev Çubuğunu ve Masaüstü Duvar Kağıdını Özelleştirin
- Adım 5: Ekran Ölçeğini ve Düzenini Ayarlayın
- 6. Adım: Birden Fazla Ekran Görüntüleme Modu Seçin
- 7. Adım: Gelişmiş Görüntü Ayarlarını Yönetin
- 8. Adım: Ekran Yenileme Hızını Değiştirin
- 9. Adım: Görev Çubuğunu Birden Çok Ekranda Göster
Windows 10 Dizüstü Bilgisayarda 3 Monitör Nasıl Kurulur
Sisteminizdeki bağlantı noktalarının sayısına bağlı olarak, birkaç monitör bağlayabilirsiniz. Monitörler tak ve çalıştır özelliğinde olduğundan, işletim sistemi bunları algılamada sorun yaşamayacaktır. Verimliliği de büyük ölçüde artırabilir. Çoklu monitör sistemi, yalnızca doğru şekilde yapılandırıldığında faydalı olacaktır. Bu nedenle, aynısını yapmak için aşağıda ayrıntılı olarak açıklanan adımları uygulamanızı öneririz.
Profesyonel İpucu: Ayarları monitör başına değiştirebilseniz de, mümkün olan her yerde aynı kuruluma sahip aynı marka ve model monitörleri kullanmak daha iyidir. Aksi takdirde, zorluklar yaşayabilirsiniz ve Windows 10, çeşitli bileşenleri ölçeklendirmede ve özelleştirmede zorluk çekebilir.
Adım 1: Bağlantı Noktalarını ve Kabloları Doğru Bir Şekilde Bağlayın
1. Cihazınıza birden fazla ekran yüklemeden önce, tüm bağlantıları sağlamakVGA, DVI, HDMI veya Ekran Bağlantı Noktaları ve kablolar aracılığıyla güç ve video sinyalleri dahil, monitörlere ve dizüstü bilgisayara bağlı.
Not: Bahsedilen bağlantılardan emin değilseniz, monitörün marka ve modelini kontrol edin. üretici web sitesi, örneğin, burada Intel.
2. Grafik kartı veya anakart bağlantı noktalarını kullanın çok sayıda ekranı bağlamak için. Ancak, grafik kartınız üç monitörü desteklemiyorsa ek bir grafik kartı satın almanız gerekecektir.
Not: Birden fazla bağlantı noktası olsa bile, hepsini aynı anda kullanabileceğiniz anlamına gelmez. Bunu doğrulamak için üreticinin web sitesinde grafik kartınızın model numarasını girin ve kontrol edin.
3. Ekranınız destekliyorsa DisplayPort çoklu akış, DisplayPort kablolarıyla birkaç monitör bağlayabilirsiniz.
Not: Bu durumda, bilgisayarınızda yeterli alan ve yuva olduğundan emin olun.
Adım 2: Birden Çok Monitörü Yapılandırın
Bir monitörü grafik kartındaki herhangi bir kullanılabilir video bağlantı noktasına bağlayabilirsiniz, ancak bunları yanlış sırayla bağlamak mümkündür. Yine de çalışacaklar, ancak onları düzgün bir şekilde yeniden organize edene kadar fareyi kullanmakta veya programları başlatmakta sorun yaşayabilirsiniz. Bir dizüstü bilgisayarda 3 monitörün nasıl kurulacağı ve yapılandırılacağı aşağıda açıklanmıştır:
1. basmak Windows + P tuşları açmak için aynı anda Projeyi Görüntüle Menü.
2. yeni seçin Ekran modu verilen listeden:
- sadece bilgisayar ekranı – Yalnızca birincil monitörü kullanır.
- Çiftleme -Windows tüm monitörlerde aynı görüntüyü gösterecektir.
- Uzatmak – Daha büyük bir masaüstü oluşturmak için birden çok monitör birlikte çalışır.
- Yalnızca ikinci ekran – Kullanılacak tek monitör ikincisidir.
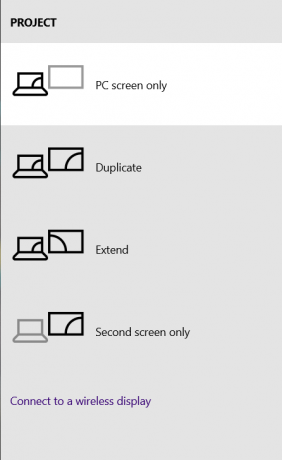
3. Seçmek Uzatmak seçeneğini aşağıda vurgulandığı gibi seçin ve ekranlarınızı Windows 10'da ayarlayın.

Ayrıca Okuyun:Bilgisayar Monitörü Görüntü Sorunları Nasıl Onarılır
Adım 3: Ekran Ayarlarında Monitörleri Yeniden Düzenleyin
Bu monitörlerin nasıl çalışması gerektiğini düzenlemek için verilen adımları izleyin:
1. basmak Windows + I tuşları Windows'u açmak için birlikte Ayarlar.
2. Burada, seçin sistem Ayarlar, gösterildiği gibi.

3. seçeneği yoksa Ekranınızı özelleştirin sonra, üzerine tıklayın Tespit etmek altındaki düğme Çoklu ekranlar Diğer monitörleri algılamak için bölüm.
Not: Monitörlerden biri görüntülenmezse, düğmesine basmadan önce gücün açık olduğundan ve düzgün şekilde bağlandığından emin olun. Tespit etmek buton.

4. Masaüstünüzdeki ekranları yeniden düzenleyin, dikdörtgen kutular altında Masaüstünüzü özelleştirin Bölüm.
Not: kullanabilirsiniz Tanımlamak Hangi monitörün seçileceğini bulmak için düğmesine basın. Ardından, işaretli kutuyu işaretleyin Bunu ana ekranım yap bağlı monitörlerden birini birincil ekranınız yapmak için.

5. Tıklamak Uygulamak Bu değişiklikleri kaydetmek için
Artık Windows 10, çeşitli ekranlarda çalışmanıza ve programları çalıştırmanıza izin veren fiziksel düzenlemeyi koruyacaktır. Dizüstü bilgisayarla birden fazla monitör bu şekilde kurulur. Ardından, çeşitli ekranları nasıl özelleştireceğimizi öğreneceğiz.
Adım 4: Görev Çubuğunu ve Masaüstü Duvar Kağıdını Özelleştirin
Windows 10, bir veya daha fazla monitörü tek bir bilgisayara bağlarken en iyi ayarları belirleme ve oluşturma konusunda mükemmel bir iş çıkarır. Ancak ihtiyaçlarınıza bağlı olarak görev çubuğunuzu, masaüstünüzü ve duvar kağıdınızı değiştirmeniz gerekebilir. Bunu yapmak için aşağıyı okuyun.
Adım 4A: Her Monitör için Görev Çubuğunu Kişiselleştirin
1. git masaüstü basarak Windows + D tuşları eşzamanlı.
2. Ardından, herhangi bir boş alana sağ tıklayın masaüstü ve üzerine tıklayın kişiselleştir, gosterildigi gibi.

3. Burada, seçin görev çubuğu sol bölmede.
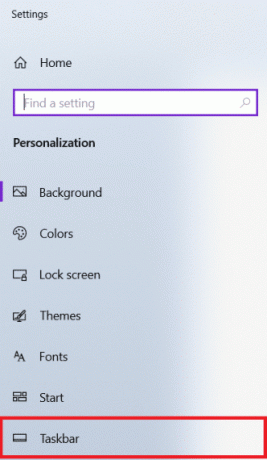
4. Altında Çoklu ekranlar bölümüne gidin ve öğesini Açık konuma getirin. Tüm ekranlarda görev çubuğunu göster seçenek.

Adım 4B: Her Monitör için Duvar Kağıdını Özelleştirin
1. Şu yöne rotayı ayarla Masaüstü > Kişiselleştir, daha önce olduğu gibi.
2. Tıklamak Arka plan sol bölmeden seçin ve slayt gösterisi altında Arka plan Aşağıya doğru açılan menü.
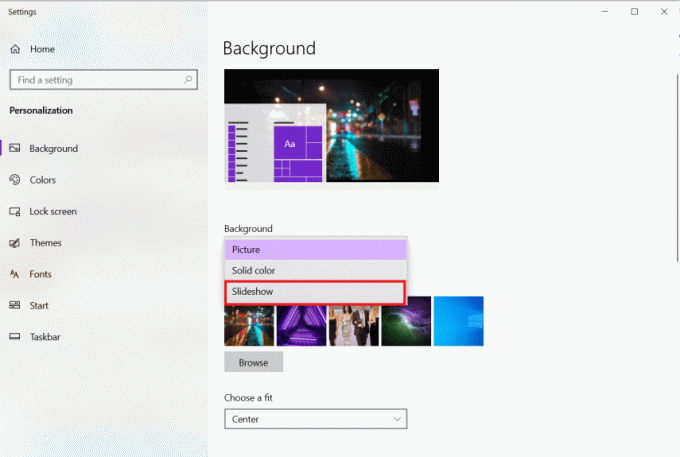
3. Tıklamak Araştır altında Slayt gösterileriniz için albümler seçin.
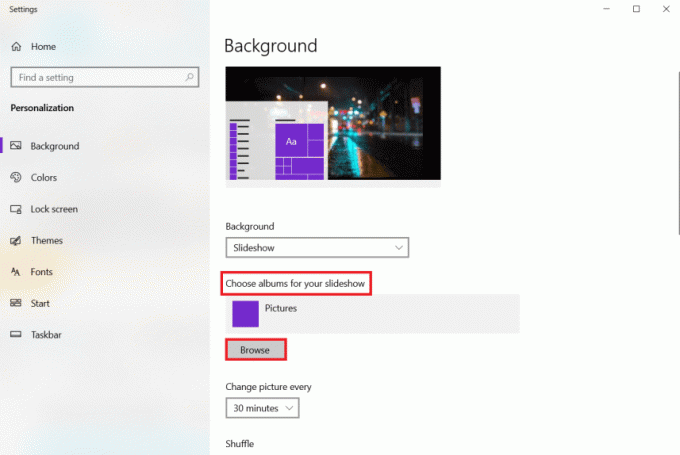
4. Yı kur Her resmi değiştir seçeneği zaman dilimi bundan sonra seçilen albümden yeni bir resim görüntülenecektir. Örneğin, 30 dakika.

5. Aç/Kapat Karıştır seçeneği, aşağıda gösterildiği gibi.

6. Altında Bir uyum seçin, Seçmek Doldurmak.

Bu, bir dizüstü bilgisayarda 3 monitörün nasıl kurulacağı ve görev çubuğunun yanı sıra duvar kağıdının nasıl özelleştirileceğidir.
Ayrıca Okuyun:Windows 10'da Monitör Ekran Renginizi Kalibre Etme
Adım 5: Ekran Ölçeğini ve Düzenini Ayarlayın
Windows 10'un en uygun ayarları yapılandırmasına rağmen, her monitör için ölçeği, çözünürlüğü ve yönü ayarlamanız gerekebilir.
Adım 5A: Sistem Ölçeğini Ayarlayın
1. Başlatmak Ayarlar > sistem belirtildiği gibi Aşama 3.
2. uygun olanı seçin Ölçek seçeneğinden Metnin, uygulamaların ve diğer öğelerin boyutunu değiştirin Aşağıya doğru açılan menü.
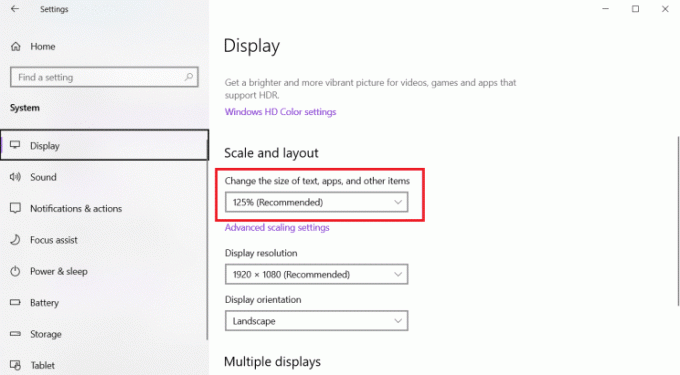
3. Tekrarlamak Ek ekranlarda da ölçek ayarlarını yapmak için yukarıdaki adımları uygulayın.
Adım 5B: Özel Ölçeklendirme
1. seçin Ekran monitörü Ve git Ayarlar > Sistem da gösterildiği gibi Aşama 3.
2. Seçme Gelişmiş ölçeklendirme ayarları itibaren Ölçek ve düzen Bölüm.

3. Ölçeklemeyi ayarla boy arasında 100%- 500% içinde Özel ölçeklendirme gösterilen bölüm vurgulanmıştır.

4. Tıklamak Uygulamak söz konusu değişiklikleri uygulamak için.

5. Hesabınızdan çıkış yapın ve yukarıdaki adımları tamamladıktan sonra güncellenen ayarları test etmek için tekrar giriş yapın.
6. Yeni ölçeklendirme yapılandırması doğru görünmüyorsa, işlemi farklı bir numara ile tekrarlayın sizin için işe yarayan birini keşfedene kadar.
Adım 5C: Doğru Çözünürlüğü Ayarlayın
Normalde Windows 10, yeni bir monitör takarken önerilen piksel çözünürlüğünü otomatik olarak kuracaktır. Ancak, aşağıdaki adımları izleyerek manuel olarak ayarlayabilirsiniz:
1. seçin Ekran değiştirmek ve gitmek istediğiniz Ayarlar > Sistem resimde gösterildiği gibi Yöntem 3.
2. Kullan Ekran çözünürlüğü içindeki açılır menü Ölçek ve düzen Doğru piksel çözünürlüğünü seçmek için bölüm.

3. Tekrarlamak Kalan ekranlarda çözünürlüğü ayarlamak için yukarıdaki adımları izleyin.
Adım 5D: Doğru Yönü Ayarlayın
1. seçin Görüntülemek & şu yöne rotayı ayarla Ayarlar > Sistem daha önce olduğu gibi.
2. menüsünden modu seçin. Ekran yönü altındaki açılır menü Ölçek ve düzen Bölüm.

Tüm adımları tamamladığınızda, ekran seçtiğiniz yöne, yani Yatay, Dikey, Yatay (çevrilmiş) veya Dikey (çevrilmiş) olarak değişecektir.
Adım 6: Çoklu Ekran Görüntüleme Modunu Seçin
Ekranlarınız için görüntüleme modunu seçebilirsiniz. İkinci bir monitör kullanıyorsanız, şunları seçebilirsiniz:
- ya ek ekranı yerleştirmek için ana ekranı uzatın
- veya sunumlar için harika bir seçenek olan her iki ekranı da yansıtın.
Harici monitörlü bir dizüstü bilgisayar kullanıyorsanız, ana ekranı devre dışı bırakabilir ve ikinci monitörü birincil olarak kullanabilirsiniz. Dizüstü bilgisayarla birden çok monitörün nasıl kurulacağına ve görüntüleme modunun nasıl ayarlanacağına ilişkin verilen adımları izleyin:
1. Şu yöne rotayı ayarla Ayarlar > Sistem Aşağıda gösterildiği gibi.

2. İstediğinizi seçin Ekran monitörü altında Görüntülemek Bölüm.
3. Ardından, altındaki açılır seçeneği kullanın Çoklu ekranlar uygun görüntüleme modunu seçmek için:
- Masaüstünü kopyala – Her iki ekranda da aynı masaüstü görüntülenir.
- Uzatmak - Birincil masaüstü, ikincil ekranda genişletilir.
- Bu ekranın bağlantısını kesin –Seçtiğiniz monitörü kapatın.
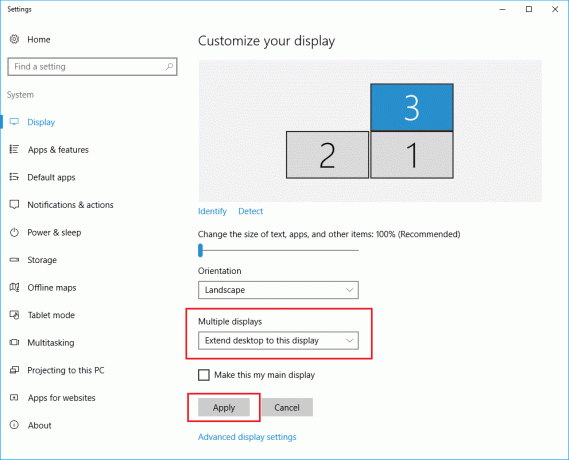
4. Kalan ekranlarda da ekran modunu ayarlamak için yukarıda belirtilen adımları tekrarlayın.
Ayrıca Okuyun:Bir Monitöre İki veya Daha Fazla Bilgisayar Nasıl Bağlanır
Adım 7: Gelişmiş Görüntü Ayarlarını Yönetin
Gelişmiş ekran ayarlarınızı değiştirmek her zaman iyi bir fikir olmasa da, tüm monitörler eşit olmayabilir. boyutunda, renk doğruluğunu artırmak ve bu bölümde açıklandığı gibi ekran titremesini ortadan kaldırmak için yapmanız gerekebilir. Bölüm.
Adım 7A: Özel Renk Profilini Ayarlayın
1. Başlatmak Sistem ayarları takip ederek 1-2. adımlar ile ilgili Yöntem 3.
2. İşte, tıklayın Gelişmiş ekran ayarları.

3. Tıkla Ekran 1 için ekran bağdaştırıcısı özellikleri.
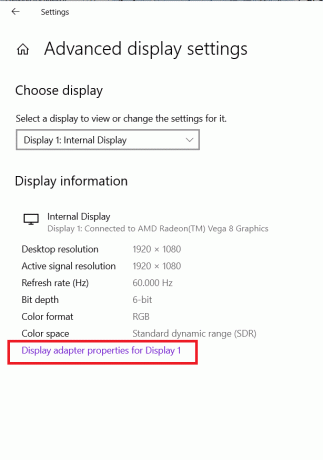
4. Tıklamak Renk yönetimi… altındaki düğme Renk yönetimi sekmesi, aşağıda gösterildiği gibi.
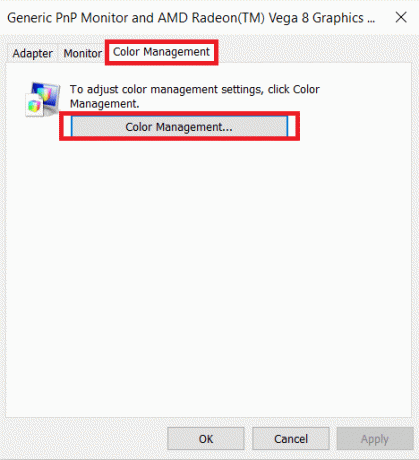
5. Altında cihazlar sekmesini seçin Görüntülemek itibaren Cihaz açılır liste.

6. başlıklı kutucuğu işaretleyin Bu cihaz için ayarlarımı kullan.

7. Tıklamak Ekle… gösterildiği gibi düğmesine basın.

8. Tıkla Araştır..üzerindeki düğme İlişkili Renk Profili Yeni renk profilini bulmak için ekrana

9. olduğu dizine gidin ICC Profili, Cihaz Renk Profiliveya DEvice Model Profili saklanır. sonra, üzerine tıklayın Ekle, aşağıda vurgulanmış olarak gösterilmiştir.
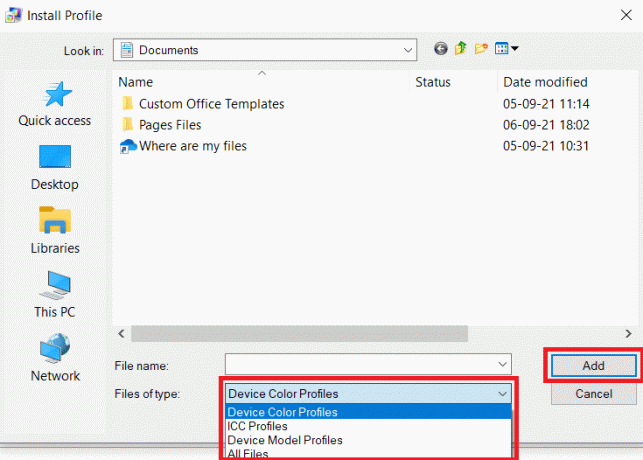
10. Tıklamak Tamam sonra, Kapat Tüm ekranlardan çıkmak için
11. Tekrarlamak 6. adımlar– 11 ek monitörler için de özel bir profil oluşturmak için.
Adım 8: Ekran Yenileme Hızını Değiştir
Bir bilgisayarı çalıştırmak için 59Hz veya 60Hz yenileme hızı yeterli olacaktır. Ekran titremesi yaşıyorsanız veya daha yüksek yenileme hızına izin veren görüntüler kullanıyorsanız, bu ayarların değiştirilmesi özellikle oyuncular için daha iyi ve daha akıcı bir görüntüleme deneyimi sağlayacaktır. Farklı yenileme hızlarına sahip bir dizüstü bilgisayarda 3 monitörün nasıl kurulacağı aşağıda açıklanmıştır:
1. git Ayarlar > Sistem > Gelişmiş görüntü ayarları > Görüntü Bağdaştırıcısı Özellikleriekran 1 için da gösterildiği gibi Adım 7A.
2. Bu sefer, geçiş yapın Monitör sekmesi.
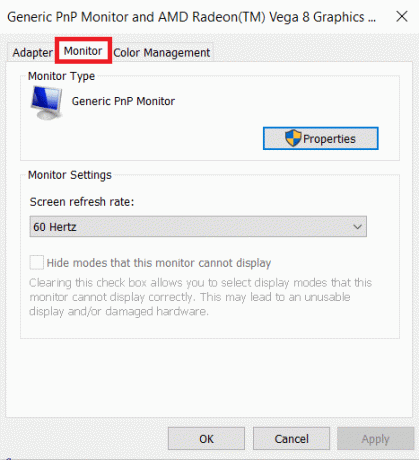
3. altındaki açılır menüyü kullanın Monitör Ayarları istenileni seçmek için ekran yenileme oranı.
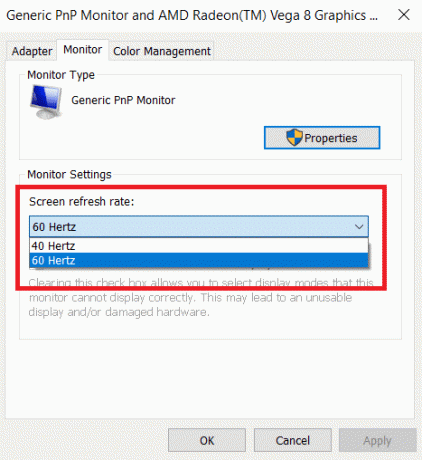
4. Tıklamak Uygula > Tamam değişiklikleri kaydetmek için
5. Gerekirse, kalan ekranlarda yenileme hızını ayarlamak için aynı adımları uygulayın.
Ayrıca Okuyun:Windows'ta Birincil ve İkincil Monitör Nasıl Değiştirilir
Adım 9: Birden Çok Ekranda Görev Çubuğunu Göster
Artık dizüstü bilgisayarla birden çok monitörü nasıl kuracağınızı bildiğinize göre; O zaman, çok monitörlü bir sistemde Görev Çubuğunun varsayılan olarak yalnızca birincil ekranda görüneceğini belirtmekte fayda var. Neyse ki, tüm ekranlarda görüntülemek için ayarları değiştirebilirsiniz. Her birinde bir Görev Çubuğu görüntülenen bir dizüstü bilgisayarda 3 monitörün nasıl kurulacağı aşağıda açıklanmıştır:
1. git Masaüstü > Kişiselleştir Tasvir edildiği gibi.

2. Seçme görev çubuğu sol bölmeden.

3. aç Tüm ekranlarda görev çubuğunu göster altında geçiş anahtarı Çoklu ekranlar Bölüm.

4. Kullan Görev çubuğunu gösterdüğmeler açık Çalışan programlar için düğmelerin Görev Çubuğunda nerede gösterileceğini seçmek için açılır kutu. Listelenen seçenekler şöyle olacaktır:
- Tüm görev çubukları
- Pencerenin açık olduğu ana görev çubuğu ve görev çubuğu.
- Pencerenin açık olduğu görev çubuğu.
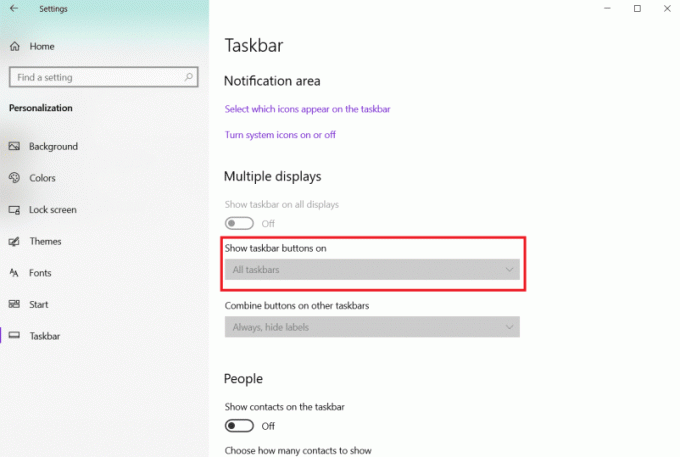
Her birinde bir Görev Çubuğu görüntülenen dizüstü bilgisayar ile birden çok monitörün nasıl kurulacağı budur. Ayrıca, ek programları sabitleyerek veya mümkün olduğunca basit tutarak görev çubuğunu özelleştirebilirsiniz.
Tavsiye edilen:
- Windows 10'da WiFi Direct Nasıl Devre Dışı Bırakılır
- Windows 10'da Başlangıç Programları Nasıl Değiştirilir
- Windows 10'da Mikrofon Nasıl Sessize Alınır
- Bilgisayarın Sürekli Çökmesini Düzeltmenin 7 Yolu
Umarız bu makaleyi faydalı bulmuşsunuzdur ve öğrenmişsinizdir. Windows 10 dizüstü bilgisayarda 3 monitör nasıl kurulur. Dizüstü veya masaüstü bilgisayarınızla birden çok monitörü özelleştirip özelleştiremediğinizi lütfen bize bildirin. Ve aşağıdaki yorum kutusuna herhangi bir soru veya öneri bırakmaktan çekinmeyin.



