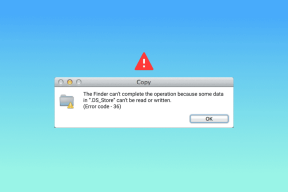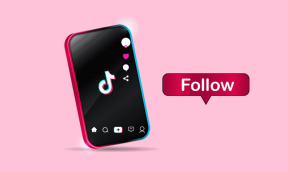Windows Güncelleme Hatasını Düzeltin 0x80070005
Çeşitli / / November 28, 2021
Windows 10'u güncellerken 0x80070005 hatasını mı alıyorsunuz?
Endişelenmeye gerek yok; Bu kılavuz aracılığıyla Windows güncelleme hatası 0x80070005'i düzelteceğiz.
0x80070005 hatası veya Erişim Engellendi sorunu, Windows güncellemeleriyle bağlantılıdır. Sistem veya kullanıcı, bir Windows güncellemesi sırasında ayarları değiştirmek için gerekli dosyalara veya gerekli haklara sahip olmadığında gerçekleşir.
Windows 10'da 0x80070005 hatasına neden olan nedir?
Bu hatanın bir sürü nedeni var. Ancak, aşağıda listelendiği gibi en belirgin olanlara bağlı kalacağız.
- Yanlış tarih ve saat bu güncelleme hatasına neden olabilir.
- Antivirüs yazılımı Windows 10 sistemlerinde belirli güncellemeleri engelleyebilir.
- Bilgisayara takılı kullanılmayan Çevresel aygıtlar bu tür hatalara neden olabilir.
- Yanlış Windows Kurulumu, Windows güncellemesinin kesintiye uğramasına neden olabilir.
- Sistemde çalışmayan Windows Update hizmeti bu hataya neden olabilir.

İçindekiler
- Windows Güncelleme Hatası 0x80070005 Nasıl Onarılır
- Yöntem 1: Kullanılmayan Çevresel Aygıtları Kaldırın
- Yöntem 2: Windows Update Hizmetini Çalıştırın
- Yöntem 3: Windows'un güncellenmesine izin ver
- Yöntem 4: Bilgisayarı Kapatın
- Yöntem 5: Windows Sorun Giderici'yi kullanın
- Yöntem 6: SFC Taramasını Çalıştırın
- Yöntem 7: Antivirüs Korumasını Duraklat
- Yöntem 8: Doğru Tarih ve Saati Ayarla
- Yöntem 9: Windows Yeniden Yükleme
Windows Güncelleme Hatası 0x80070005 Nasıl Onarılır
Hata 0x80070005 kalıcı bir hatadır ve düzeltmek için kapsamlı yöntemler gerektirir. Bazılarının üzerinden geçelim.
Yöntem 1: Kullanılmayan Çevresel Aygıtları Kaldırın
Bilgisayarınıza harici bir aygıt takıldığında, zaman zaman sistem güncellemelerinde sorunlara neden olabilir.
1. cihazlar Windows 10 PC'nizi güncellemeden önce kameralar, konsollar ve USB çubukları güvenli bir şekilde çıkarılmalıdır.
2. Ayrıca, tamamen ayırdığınızdan emin olun. kablolar bilgisayardan.
Şimdi, Windows Update yükleme hatası 0x80070005'in devam edip etmediğini inceleyin.
Yöntem 2: Windows Update Hizmetini Çalıştırın
Windows Update Hatası 0x80070005, Windows güncellemelerinin eksik indirilmesinden kaynaklanabilir. Yerleşik Windows Update Hizmeti, yeni güncellemeleri indirmenize ve böylece Windows güncelleme sorunlarını gidermenize yardımcı olabilir.
Aşağıda, Windows Update Hizmetini çalıştırma adımları verilmiştir, zaten çalışmıyor mu:
1. başlatmak için Çalıştırmak diyalog kutusu, basın Windows + R anahtarlar birlikte.
2. açmak için Hizmetler pencere, tip Hizmetler. msc içinde Çalıştırmak kutu ve vuruş Girmek gosterildigi gibi.

3. bulun Windows güncelleme servis, üzerine sağ tıklayın ve seçin Tekrar başlat açılır menüden.
Not: Hizmetler alfabetik sıraya göre listelenmiştir.
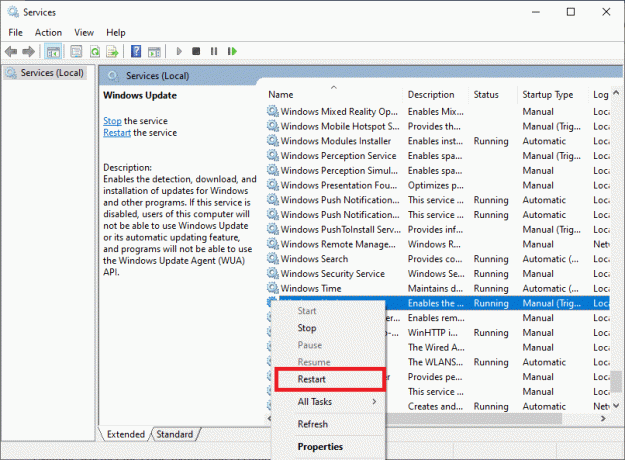
4. Yeniden başlatma işlemi bittiğinde, sağ tıklayın Windows güncelleme servis ve seçin Özellikler Aşağıda gösterildiği gibi.

5. şuraya gidin: Genel sekmesi Windows Update Özellikleri ekranının altında. Yı kur başlangıç türü ile Otomatik aşağıda gösterildiği gibi.

6. Hizmetin çalıştığını doğrulayın. Çalışmıyorsa, üzerine tıklayın başlangıç düğmesine gösterildiği gibi basın.

7. Tekrar, Windows Update Hizmetini Yeniden Başlatın üzerine sağ tıklayarak. bkz. Aşama 3.
0x80070005 Özellik Güncellemeleri 1903 hatasının devam edip etmediğini inceleyin.
Ayrıca Okuyun:Google Arama Geçmişini ve hakkınızda bildiği her şeyi silin!
Yöntem 3: Windows'un güncellenmesine izin ver
Windows'u güncellemek, Windows işletim sistemiyle ilgili sorunları çözmenin harika bir yoludur. Daha öncekileri atarak Windows özelliklerini iyileştirmeye yardımcı olur. Ayrıca işletim sisteminizin hatasız ve çökmesiz çalışmasını sağlar. Bunun nasıl yapılacağına bakalım:
1. basın pencereler veya Başlangıç buton.
2. Tıkla Ayarlar Burada gösterildiği gibi simge.

3. seçin Güncelleme ve Güvenlik seçeneği aşağıda gösterildiği gibidir.
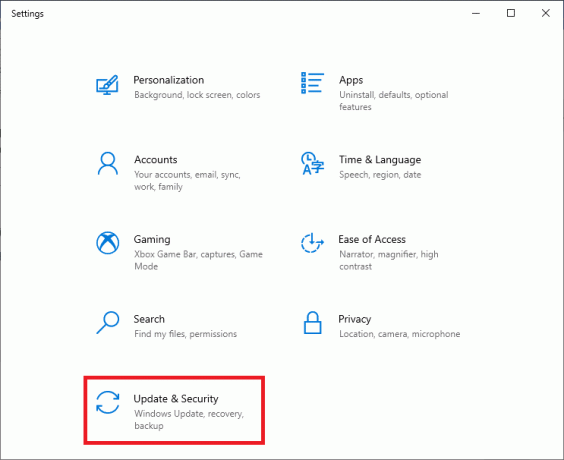
4. Tıklamak Güncellemeleri kontrol et.
5. Windows'un mevcut güncellemeleri aramasına ve bunları yüklemesine izin verin.

6. Kurulum tamamlandıktan sonra bilgisayarı yeniden başlatın ve sorunun devam edip etmediğini onaylayın.
Varsa, sonraki çözümü deneyin.
Yöntem 4: Bilgisayarı Kapatın
Bu yaklaşım bilgisayarı tamamen sıfırlayacak ve varsayılan ayarları yeniden başlatacaktır. Ek olarak, bu aynı zamanda DHCP hatasını çözmenin harika bir yoludur.
Aşağıdaki basit adımlarla bilgisayarınızı kapatıp açabilirsiniz:
- Kapat PC ve yönlendirici.
- Güç kaynağının fişini çekerek bağlantısını kesin.
- Birkaç dakika basın – basılı tutun Güç buton.
- Güç kaynağını yeniden bağlayın.
- Açmak 5-6 dakika sonra bilgisayar

Windows Update 0x80070005 hatasını düzeltip düzeltemeyeceğinizi doğrulayın. Değilse, bir sonraki yöntemle devam edin.
Yöntem 5: Windows Sorun Giderici'yi kullanın
Yerleşik Windows Update Sorun Gidericisini çalıştırmak, Windows işletim sistemiyle ilgili sorunları çözmenin verimli ve etkili bir yoludur. Windows işletim sistemi dosyaları ve işlemleriyle ilgili sorunları belirleyecek ve düzeltecektir.
Windows 10 PC'de 0x80070005 hatasını düzeltmek için Windows sorun gidericisini kullanmak için verilen adımları izleyin:
1. Tıkla pencereler açmak için simge Başlangıç menüsü.
2. Girmek için Windows Ayarları, tıkla Ayarlar, yani, dişli simgesi Aşağıda gösterildiği gibi.
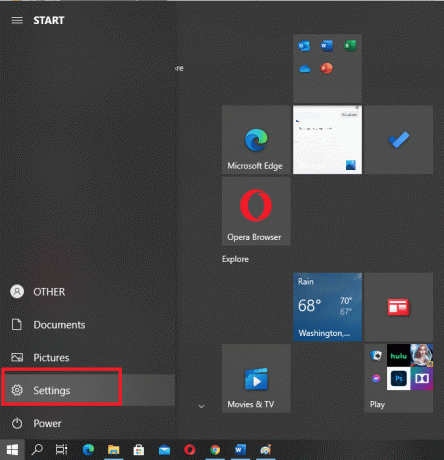
3. Seç Güncelleme ve Güvenlik seçenek.
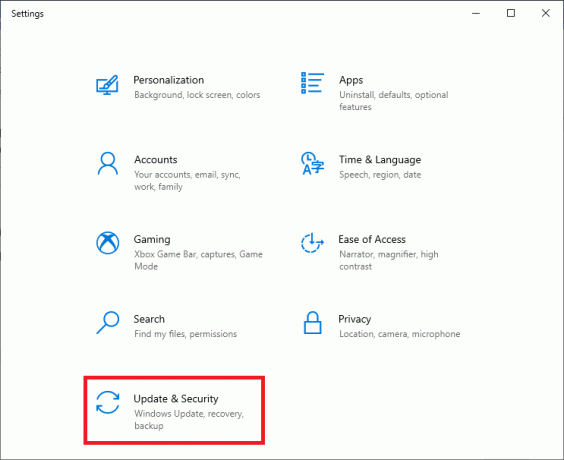
4. Sol bölmeden, üzerine tıklayın Sorun giderme, Aşağıda gösterildiği gibi.

5. başlıklı seçeneğe tıklayın Ek sorun gidericiler aşağıda gösterildiği gibi.

6. Bulun ve seçin Windows güncelleme listeden Windows'u güncellemenizi engelleyen sorunları çözün.

7. Bir sorun bulunursa, bir Windows sorun gidericisi sorunu çözmek için çözümler sağlayacaktır. Bunun için ekrandaki talimatları izlemeniz yeterlidir.
Bilgisayarı yeniden başlattıktan sonra Windows Update yükleme hatası 0x80070005'in devam edip etmediğini inceleyin. Olursa, sonraki yöntemlerde SFC taraması ve Windows 10 yeniden yüklemesini uygulayacağız.
Ayrıca Okuyun:Windows 10'da Otomatik Güncelleştirmeleri Durdurmanın 5 Yolu
Yöntem 6: SFC Taramasını Çalıştırın
SFC (Sistem Dosyası Denetleyicisi), bilgisayarınızı tarayan ve bozuk veya eksik dosyaları arayan ve ardından bunları düzeltmeye çalışan kullanışlı bir araçtır. Windows 10 PC'lerde SFC taraması nasıl yapılır:
1. içine Komut İstemi yazın Windows arama bar.
2. sağ tıklayın Komut istemi ve seçin Yönetici olarak çalıştır. Veya aşağıda gösterildiği gibi Yönetici olarak çalıştır'a tıklayın.

3. Bu komutu yazın: sfc /scannow komut konsolunda. Vurmak Girmek.

4. Bozuk veya eksik dosyaları arama ve düzeltme süreci şimdi başlayacak.
5. Tamamlandıktan sonra, Tekrar başlat bilgisayar.
Yöntem 7: Antivirüs Korumasını Duraklat
Bilgisayarınızda yüklü olan Antivirüs yazılımı, güncellemenin düzgün bir şekilde indirilip yüklenmesini engelliyor olabilir. Virüsten koruma yazılımını geçici olarak duraklatmak için aşağıdaki adımları izleyin.
Not: için yöntemi anlattık. Kaspersky internet güvenliği başvuru. Benzer adımları kullanarak başka bir virüsten koruma programını devre dışı bırakabilirsiniz.
1. Aç tepsisimge üzerinde görüntülenen görev çubuğu.
2. üzerine sağ tıklayın Kaspersky koruma ve seç Korumayı duraklat Aşağıda gösterildiği gibi.

3. Yeni pencere açıldığında, seçin süre bunun için korumanın duraklatılması gerekir.
4. Şimdi, seçin Korumayı Duraklat Yeniden.

Şimdi güncellemeyi tekrar çalıştırın ve hatanın giderilip giderilmediğini inceleyin.
Ayrıca Okuyun:Windows Mağazasında Yükleme Yok Düğmesini Düzeltin
Yöntem 8: Doğru Tarih ve Saati Ayarla
Bazen, yanlış tarihler ve saatler de bu sorunu tetikleyebilir, çünkü bu, Windows indirme sunucusu ile bilgisayarınız arasında bir uyumsuzluğa yol açar. Bu nedenle, masaüstünüzde/dizüstü bilgisayarınızda doğru saat ve tarihi ayarladığınızdan her zaman emin olmalısınız.
Sistem tarih ve saatinin manuel olarak nasıl ayarlanacağını görelim:
1. Açık Ayarlar itibaren Başlangıç Daha önce yaptığınız gibi menü.
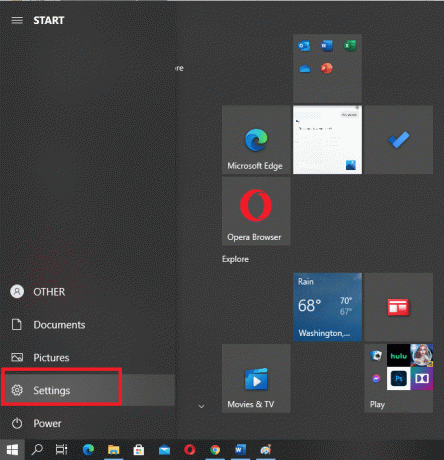
2. şuraya git Zaman ve Dil gösterildiği gibi bölüm.
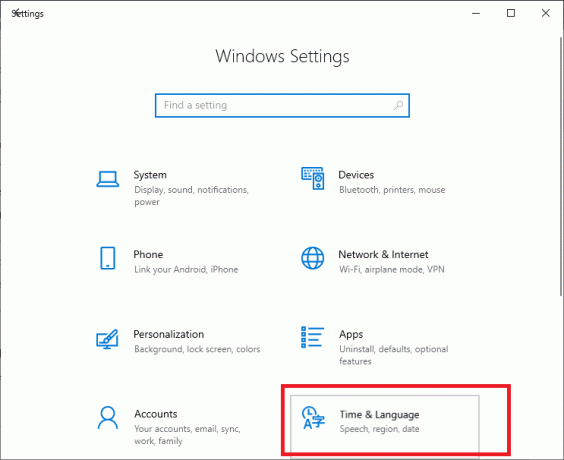
3. emin olun tarih ve saat doğru.
4. Durum böyle değilse, aç yanında Saati otomatik olarak ayarla seçeneği aşağıda gösterildiği gibi.
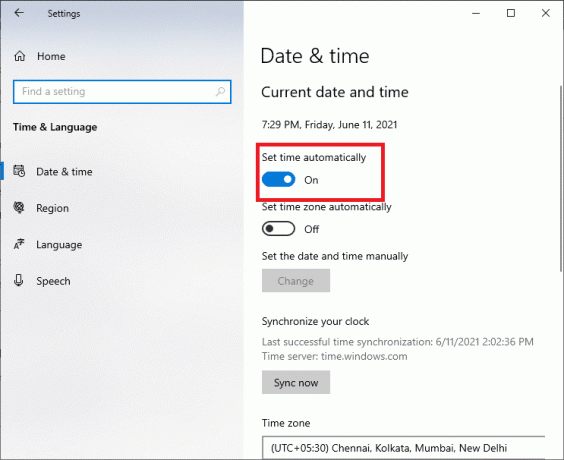
Alternatif olarak, verilen adımlarla tarih ve saati manuel olarak değiştirebilirsiniz:
a. Tıkla Değiştirmek yanına yerleştirilen sekme Tarih ve saati manuel olarak ayarlayın, Aşağıda gösterildiği gibi.

B. Saati ayarlayın ve seçin saat dilimi konumunuza karşılık gelir. Örneğin, Hindistan'daki kullanıcılar için saat dilimi UTC + 05:30 olarak ayarlanır.

C. Sonraki, Devre dışı bırakmak Otomatik senkronizasyon zamanı.
Şimdi saat ve tarih mevcut değerlere ayarlandı.
5. Tıklamak Dilim Aynı şekilde sol bölmeden Ayarlar pencere.
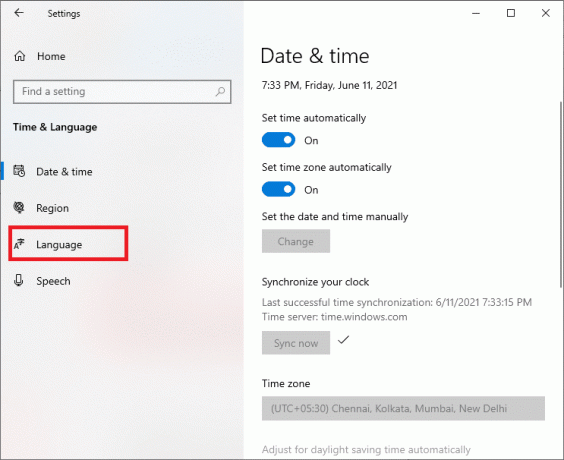
6. Kullanmak İngilizce (Amerika Birleşik Devletleri) olarak Windows Görüntü Dili, aşağıda vurgulandığı gibi.

7. Şimdi, Seçin Tarih, zaman ve bölgesel biçimlendirme seçenekler.
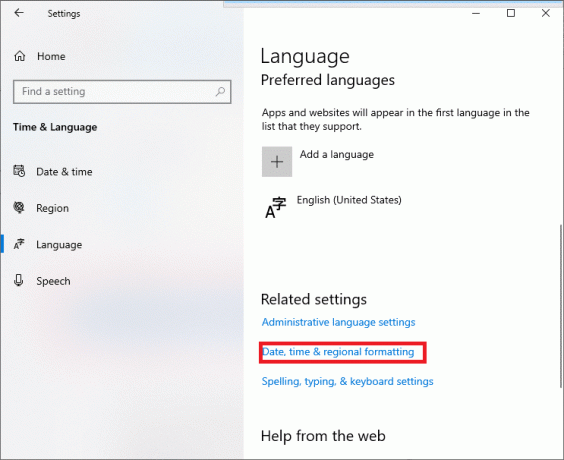
8. Yeni bir pencereye yönlendirileceksiniz. Kontrol etmek ayarlar doğruysa.
9. Tekrar başlat Bu değişiklikleri uygulamak için bilgisayar.
Windows güncelleme hatası 0x80070005 şimdiye kadar düzeltilmelidir.
Yöntem 9: Windows Yeniden Yükleme
Önceki çözümlerin hiçbiri işe yaramazsa, denenecek tek şey bilgisayara yeni bir Windows sürümü yükleme. Bu, kurulum dosyalarındaki hataları hemen çözecek ve 0x80070005 hatasını da çözecektir.
Tavsiye edilen:
- Discord Yerleşimi Nasıl Devre Dışı Bırakılır
- Windows 10 Güncellenmiyor Nasıl Onarılır
- Windows 10'da Kullanıcıların Tarih ve Saati Değiştirmesine İzin Verme veya Önleme
- Nasıl Devre Dışı Bırakılır 'Video duraklatıldı. YouTube'da izlemeye devam edin'
Umarız bu rehber yardımcı olmuştur ve siz Windows 10'da Windows güncelleme hatası 0x80070005'i düzeltin. Hangi yöntemin işinize yaradığını bize bildirin. Herhangi bir sorunuz / öneriniz varsa, bunları yorum kutusuna bırakın.