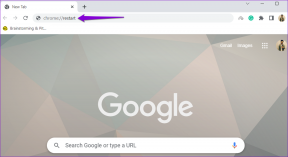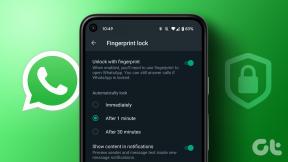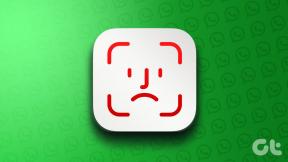Kurulum Doğrulanırken Sıkışan Steam'i Düzeltmenin 13 Yolu
Çeşitli / / April 03, 2023
Steam, kullanıcılarına çok sayıda özellik sunan sağlam ve kapsamlı bir video oyunu dağıtım hizmeti ve platformudur. Oyuncuların birbirleriyle etkileşime girmesi, oyun oynaması ve yayınlaması ve çok daha fazlası için bir platform sağlar. Dünya çapındaki oyuncular için gidilecek yer olan Steam, oyun dosyalarını çapraz kontrol etmek ve eksik parçaları indirmek için kurulumları doğrular. Ancak, Steam oyun doğrulaması çok uzun sürdüğünde sorunlar ortaya çıkar. Bu yazıda Steam'in kurulumu doğrularken takılıp kalmasını nasıl düzelteceğimizi keşfedeceğiz.

İçindekiler
- Kurulum Doğrulanırken Sıkışan Steam Nasıl Onarılır
- Steam Neden Kurulumu Doğrulamayı Başlatmıyor?
- Yöntem 1: Temel Sorun Giderme Adımları
- Yöntem 2: Temiz Önyükleme Gerçekleştirin
- Yöntem 3: Steam'i Yönetici Haklarıyla Başlatın
- Yöntem 4: Steam İstemcisinde İndirme Bölgesini Değiştirin
- Yöntem 5: Önbelleği Temizle ve Steam Dosyalarını Onar
- Yöntem 6: Steam İçerik Klasörünü Temizle
- Yöntem 7: Steam için İçerik Paketini Temizle
- Yöntem 8: Steam'i Yüksek Önceliğe Ayarlayın
- Yöntem 9: Windows Güvenlik Duvarını Devre Dışı Bırakın (Önerilmez)
- Yöntem 10: Steam'i Windows Güvenlik Duvarına Alıntı Olarak Ekleyin
- Yöntem 11: Üçüncü Taraf Antivirüs'ü Kaldırma (Önerilmez)
- Yöntem 12: Steam'i Yeniden Yükleyin
- Yöntem 13: Steam Destek ile İletişime Geçin
Kurulum Doğrulanırken Sıkışan Steam Nasıl Onarılır
Steam platformundaki doğrulama açılır penceresi oyun ile aranızda engel oluşturduysa sorunu çözelim. Bazen başlamaz ve hiç başlamaz ve bazen diğer kullanıcılar için doğrulama başladıktan kısa bir süre sonra bitmez. Hatayı düzeltmeden önce, onu tetikleyen nedenlere bakmak çok önemlidir.
Hızlı cevap
Denemek Steam'i temizlemeönbelleği indir ve Steam'i yönetici olarak yeniden başlatın. Sen de yapabilirsin antivirüs ve güvenlik duvarınızı geçici olarak devre dışı bırakın oyunları indirmek ve yüklemek için.
Steam Neden Kurulumu Doğrulamayı Başlatmıyor?
Aşağıdakiler, Steam'deki doğrulama işleminin sizin için solmasının olası nedenleri olabilir.
- Zayıf İnternet Bağlantısı: Steam'in dosyaların bütünlüğünü doğrulaması ve oyunu yüklemesi çok uzun sürmüyor. Ancak cihazın kararlı, güçlü ve hızlı bir internet hizmetine bağlı olması şartına bağlıdır. İnternet hızındaki herhangi bir yetersizlik, buharın kurulumu tamamlamamasına neden olabilir.
- Bölgenizdeki Sunucu Sorunları: Steam platformu, bölgenizdeki sunucu sorunlarıyla karşılaşabilir. Bu, şirketin kendisinin dikkatini gerektirir. Doğrulama sürecinde zorluklarla karşılaşıyorsanız bunun nedeni, şirketin teknik ekibi tarafından çözülebilecek müşteri kaynaklı bir hata olabilir.
- Bozuk Program Dosyaları: Steam'in program dosyaları veya önbellek verileri herhangi bir hatadan etkilenmişse veya başka bir şekilde bozulmuşsa, bu, uygulamanın düzgün çalışmasında bir hataya neden olabilir.
Steam istemci hizmeti ile bu hatayı düzeltmek için aşağıdaki çözümler düşünülebilir.
Yöntem 1: Temel Sorun Giderme Adımları
Karmaşık prosedürlere başvurmak yerine, Steam'in kurulum doğrulama sorununu başlatmama sorununu ortadan kaldırma umuduyla önce bazı yaygın ve tavsiye edilen çözümleri deneyelim.
1 A. Steam İstemcisini Yeniden Başlatın
Programı yeniden başlatmak, bir programdaki herhangi bir küçük hatayı düzeltmenin en temel adımıdır. Çoğu zaman bu bir sorun değil, sadece iyi bir internet bağlantısına rağmen program dosyalarının düzgün yüklenmemesidir. Kapatın ve Steam uygulamasını tekrar başlatın.
1. Tıklamak Buhar sol üst köşede
2. Açılır menüden seçin çıkış.

3. Şimdi başlat Buhar yine masaüstünden. Çıkış yaptıysanız tekrar giriş yapın.
1B. PC'yi yeniden başlat
Steam programını yeniden başlatmak sorunu çözmediyse, sonraki deneme PC'yi yeniden başlatmaktır. Sistem dosyalarına önyükleme yapmak için yeni bir şans verir ve programlar optimizasyondan geçerek sıfırdan yüklenir.
1. basın Windows tuşu ve üzerine tıklayın güç simgesi sağ alt köşede
2. Seçme Tekrar başlat.

3. PC açıldıktan sonra, başlatın Buhar Tekrar.
1C. Steam Sunucusu Çalışma Süresini Bekleyin
Başka düzeltmelere geçmeden önce, Steam sunucusunun düzgün çalıştığını doğrulamak çok önemlidir. Yoğun trafikten kaynaklanan tıkanıklık gibi sunucudaki herhangi bir tutarsızlık, steam oyun doğrulamasında bu tür sorunlara neden olabilir. Bu durumda, devam etmeden önce sunucu durumunun normale dönmesini beklemek gerekir. Steam sunucularının durumunu şuradan kontrol edebilirsiniz: Steamstat.us sayfası veya üzerinde Steam Downdetector sayfası.

Ayrıca Oku:Düzeltme Steam Ağına Bağlanamadı Hatası
1D. İnternet Bağlantısında Sorun Giderme
Steam sunucusu herhangi bir hata göstermiyorsa, hata kullanıcıdan kaynaklanıyor olabilir. Kurulum sorununun doğrulanmasında takılıp kalan Steam'in arkasındaki forehand suçlusunun zayıf bir internet bağlantısı olduğunu zaten biliyoruz. Nihayetinde, bu sorunu çözmek için internet bağlantısının yeniden kurulması ve hızın yükseltilmesi gerekiyor.
1. Cihazdan internet bağlantısını devre dışı bırakın.
2. yeniden başlat Wi-Fi yönlendirici/modem.

3. Cihazı tekrar bağlayın.
Not: Wi-Fi'ye bağlıysanız, cihazın 5GHz ağına bağlı olduğundan emin olun.
İnternet bağlantısını daha da iyileştirmek için önerilen donanım değişiklikleri:
- bir yükleyebilirsiniz Wi-Fi sinyal güçlendirici daha iyi bağlantı için.
- aracılığıyla internete bağlanabilirsiniz. Ethernet kablosu veya bir LAN Hızda ciddi bir gelişme için bir Wi-Fi yönlendirici kullanmak yerine.
için rehberimize de göz atabilirsiniz. Windows'un ağ hızını artırın.
1E. Ağ Bağdaştırıcılarını Güncelle
Bu, ağla ilgili bir hata olarak kabul edildiğinden, ağ bağdaştırıcılarından kaynaklanan bir yetersizlik olasılığının olabileceğini bir şekilde iddia edebiliriz. Eski ağ bağdaştırıcıları nedeniyle uygun bağlantı ve hız yetersiz kalıyor. Uygun performansı yeniden kazanmak için bunları güncelleyin. için kılavuzumuzu kontrol edin Windows'ta ağ sürücülerini güncelleyin.

1F. Steam İstemcisini Güncelle
Steam'in eski bir sürümü potansiyel olarak küçük veya büyük sorunları çekmek için bir neden olabilir. Steam uygulamasında böyle bir arıza olmamasını sağlamak için uygulamayı güncel tutmak önemlidir.
1. Başlat Buhar PC'nin masaüstünden uygulama.
2. Tıkla Buhar uygulamanın sol üst köşesindeki seçenek.

3. Açılır menüden seçin Steam İstemci Güncellemelerini Kontrol Edin.

4. Steam otomatik olarak güncellemeleri arayacak, indirecek ve kuracaktır. Tekrar başlat program şimdi.
Yöntem 2: Temiz Önyükleme Gerçekleştirin
Temiz önyükleme, gerekli olmayan tüm programların ve hizmetlerin devre dışı bırakılmasını ve sistemin yalnızca gerekli bileşenlerle başlamasını sağlar. PC'lerde temiz önyükleme gerçekleştirmenin, hataya neden olan teknik zorluklar yaşayan birçok kullanıcı için etkili bir çözüm olduğu kanıtlanmıştır. Rehberimizi takip edin Windows 11'de Temiz Önyükleme Nasıl Gerçekleştirilir.

Ayrıca Oku:Steam'de Family Share ile Çevrimdışı Oynayabilir misiniz?
Yöntem 3: Steam'i Yönetici Haklarıyla Başlatın
Steam istemcisini yönetici haklarıyla başlatmak, yönetici ayrıcalıklarına sahip olmasını sağlar. dosyalara erişmek ve dosyaları doğrulamak için gereken izinler, böylece Steam'in kurulumu doğrulamada takılıp kalması sorunu çözülüyor sorun. Steam'i yönetici modunda başlatmak için şu adımları izleyin:
1. üzerine sağ tıklayın buhar simgesi üzerinde Masaüstü.
2. Seçme Özellikler seçenekler listesinden.

3. Sekmeyi şuna değiştir: Uyumluluk.
4. yanındaki onay kutusunu işaretleyin Bu programı yönetici olarak çalıştırın.
5. Tıklamak Uygula ve sonra TAMAM.
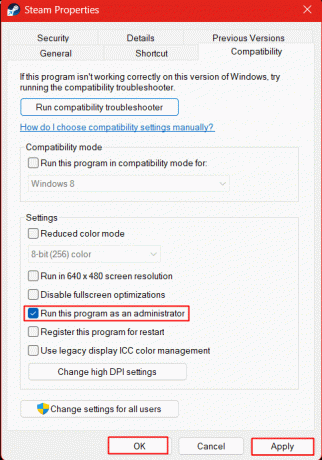
Şimdi, Steam'i başlatın ve bunun Steam'in yüklemeyi doğrulama sorununu başlatmamasını çözüp çözmediğini kontrol edin. Bu Steam doğrulamasında takılma hatası artık düzeltildiyse, başlatıcıyı her zaman yönetici modunda başlayacak şekilde yapılandırmak için aşağıda belirtilen adımları izleyin.
6. Bir kez daha, sağ tıklayın Buhar simgesini seçin ve Özellikler.
7. Tıkla Kısayol sekme.
8. Tıklamak Gelişmiş.
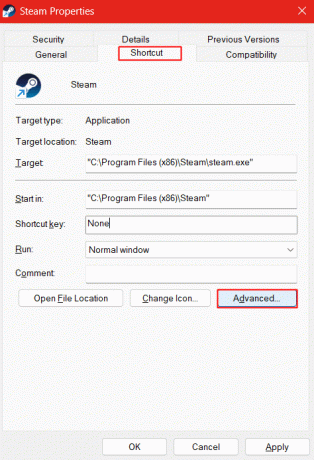
9. yanındaki kutuyu işaretleyin Yönetici olarak çalıştır ve tıklayın TAMAM ayarları kaydetmek için.

Yöntem 4: Steam İstemcisinde İndirme Bölgesini Değiştirin
Steam, kullanıcının indirme bölgesini tercihine göre seçmesine ve değiştirmesine izin verir. Bölgenizin sunucusunda herhangi bir tutarsızlık varsa, dosyaları farklı bir bölgeden de indirebilir ve doğrulayabilirsiniz.
1. Başlat Buhar PC'de istemci.
2. Tıkla Buhar pencerenin sol üst köşesindeki seçenek.
3. Tıklamak Ayarlar bağlam menüsünden.

4. Seçmek İndirilenler sol taraftaki çubuktan ayarlar.
5. Sağ tarafta, altındaki açılır oka tıklayın. İndirme Bölgesi ve dosyaları indirmek için tercih edilen diğer herhangi bir bölgeyi seçin.
6. Tıklamak TAMAM Değişiklikleri kaydetmek ve yeniden başlat program.

Ayrıca Oku:Steam Verileri Nerede Saklanır?
Yöntem 5: Önbelleği Temizle ve Steam Dosyalarını Onar
Çoğu zaman, bir cihazdaki oyunlar ve uygulama dosyaları birden fazla nedenden dolayı bozulur ve bu, bu tür yazılımların uygunsuz davranışına neden olur. Steam'in doğrulama yüklemesini başlatmamasıyla karşı karşıya kaldıysanız, bu, bozuk dosyaların doğrulama sürecini algılayamamasının da bir nedeni olabilir. Ayrıca, Steam'deki önbellek verileri bile programla indirilen veya güncellenirken bozuk veriler içerebilir. Bunun temizlenmesi ve onarılması gerekiyor.
1. Öğle yemeği Buhar cihazda ve tıklayın Buhar aygıtın sol üst köşesinde.

2. Tıklamak Ayarlar açılır menüde

3. Seçmek İndirilenler Ayarlar'daki sol kenar çubuğundan.
4. Sağ bölmede, üzerine tıklayın İNDİRME ÖNBELLEĞİNİ TEMİZLE.
5. Tıklamak TAMAM onaylamak.

Şimdi, önbellek verilerini sildikten sonra, bozuk dosyaları Steam kitaplığından onarmanın zamanı geldi. Aynı işlemi gerçekleştirmek için şu adımları izleyin:
6. Aynı İndirilenler bölümünde, üzerine tıklayın BUHAR KÜTÜPHANESİ KLASÖRLERİ.

7. Tıkla üç yatay nokta simgesi ve Seç Onarım Klasörü.

Yöntem 6: Steam İçerik Klasörünü Temizle
Herhangi bir program kullanıldığında, uygulama tarafından cihazın kendisinde depolanan geçici dosyalar oluşturur. Steam, geçici verileri bilgisayardaki Depotcache ve Appcache klasöründe depolar. Bu geçici dosyalar da bozulmaya açıktır. Steam'in doğrulama sürecinde takılması sorununu çözmek için bu dosyaları temizlemek ve programın yenilerini oluşturmasına izin vermek çok önemlidir.
1. Öğle yemeği bu bilgisayar cihazda.
2. Steam kurulum dizinine gitmemiz gerekiyor. Bunun için, uygulama dosyalarının sizin için varsayılan olarak kaydedildiği sürücüyü açmak için çift tıklayın. Bizim durumumuzda, Pencereler (C:).

3. üzerine çift tıklayın Program Dosyaları (x86) dosya.

4. Aşağı kaydırın ve üzerine çift tıklayın. Buhar dosya.

5. açmak için çift tıklayın uygulama önbelleği dosya.
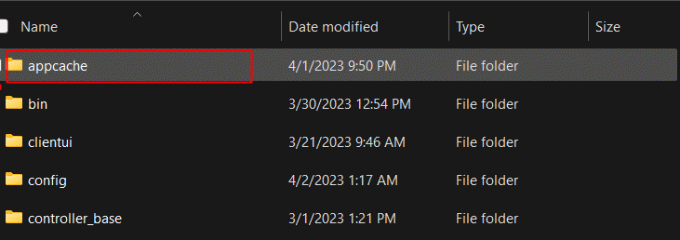
6. Klasördeki tüm dosyaları seçin ve üzerine tıklayın. Sil simgesi tepede.

7. için aynı adımları izleyin. depo önbelleği dosya.
Ayrıca Oku:Steam'de Shader Ön Önbelleğe Alma Nasıl Devre Dışı Bırakılır
Yöntem 7: Steam için İçerik Paketini Temizle
Steam için paket klasöründe daha bozuk ve bozuk dosyalar bulunabilir. Paket klasörü, Steam için kurulu ve güncellenmiş dosyaları saklar. Bunu silmek, Steam'in yeni bir başlangıçta sorunsuz bir şekilde başlamasına ve Steam'in kurulumu doğrulamada takılması hatasını düzeltmesine olanak tanır.
1. Tekrar başlat önce bilgisayar.
2. üzerine sağ tıklayın buhar simgesi masaüstünde.
3. Bağlam menüsünden üzerine tıklayın Dosya konumunu aç.
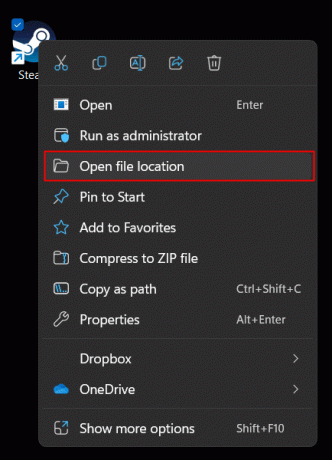
4. Yukarı/aşağı kaydırın ve şuraya gidin: paket dosya. Çift tıklayın ve açın.

5. basarak tüm dosyaları seçin Ctrl + A ve üzerine tıklayın Sil simgesi tüm dosyaları silmek için

6. Steam istemcisini yeniden başlatın.
Yöntem 8: Steam'i Yüksek Önceliğe Ayarlayın
Bir program veya uygulama yüksek önceliğe ayarlandığında, donanımın tüm dikkatini ve yazılım bileşenleri, sürücüler, ağ bağdaştırıcıları vb. uygulamalar. Ağ sorunu şu anda yaşadığınız soruna neden oluyorsa, bu uygulanabilir bir çözüm olabilir.
1. Öğle yemeği Görev Yöneticisi bilgisayarda.
2. Sağ üst köşede, üç yatay çizgiler (Hamburger) simge.
3. Seçmek Detaylar seçenekler listesinden.

4. Şu yöne rotayı ayarla steam.exe ve üzerine sağ tıklayın.
5. Bağlam menüsünden üzerine tıklayın Öncelik ayarla ve Seç Yüksek.

6. için aynı adımları izleyin. steamservice.exe yüksek öncelik moduna ayarlamak için.
Ayrıca Oku:Steam'in Bulut Kayıtlarını Silme İşlemi Nasıl Yapılır?
Yöntem 9: Windows Güvenlik Duvarını Devre Dışı Bırakın (Önerilmez)
Windows Güvenlik Duvarı, Windows sistemini ve PC'yi şunlardan korumayı sağlayan, Windows PC'lerde bulunan yerleşik bir hizmettir: çevrimiçi oyunlardan veya dosyalardan veya yetkisiz bağlantılardan kötü amaçlı yazılımlara erişim gibi ağ tabanlı tehditler, sorunlu web siteleri. Güvenlik Duvarı bilgileri filtreler ve potansiyel olarak hatalı programları engeller. Bu ayrıca Steam doğrulama işleminde parazite neden olarak Steam'in kurulumu doğrulamada takılıp kalmasına neden olabilir.
1. Başlat Windows Güvenliği PC'de uygulama.
2. Tıklamak Güvenlik duvarı ve ağ koruması sol taraftan.
3. Sağda, aktif görünen ağa tıklayın, yani, Özel ağ veya Genel ağ. Bizim durumumuzda, bu Genel ağdır.

4. Kapamak Microsoft Defender Güvenlik Duvarı anahtarından. Tıklamak Evet onaylamak için UAC isteminde.

Cihazınızın güvenliğine öncelik vermeniz ve güvenliğini tehlikeye atabilecek eylemlerden kaçınmanız önemlidir. Cihazınızın güvenliğini sağlayan herhangi bir güvenlik programını devre dışı bırakmanız önerilmez. Ancak, bu yöntemin sorunu çözmede sizin için etkili olduğu kanıtlandıysa, değişiklikleri geri alabilir ve bunun yerine bir sonraki yöntemi deneyebilirsiniz.
Yöntem 10: Steam'i Windows Güvenlik Duvarına Alıntı Olarak Ekleyin
Bu yöntem, Steam programını yalnızca güvenlik duvarı çerçevesi tarafından korunmaktan bir alıntı olarak ekler.
1. Başlat Windows Güvenliği uygulamayı tekrar tıklayın ve tıklayın Güvenlik duvarı ve ağ koruması.
2. Tıkla Bir uygulamaya Güvenlik Duvarı üzerinden izin verme seçenek.
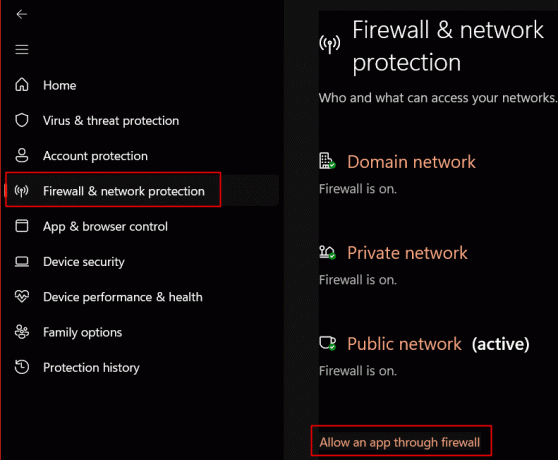
3. Tıklamak Ayarları değiştir.
4. Aşağıdakiler için her iki onay kutusunu da (Genel ve Özel) işaretleyin: Buhar Ve Steam Web Yardımcısı.
5. Tıklamak TAMAM ayarları kaydetmek için.

Ayrıca Oku:Windows 10'da İndirmeleri Durduran Steam'i Düzeltin
Yöntem 11: Üçüncü Taraf Antivirüs'ü Kaldırma (Önerilmez)
PC'de aktif bir üçüncü taraf antivirüs programınız varsa, bu bile Steam dosyalarının düzgün yüklenmesini engelleyebilir ve Steam'in sizin için kurulum hatasını doğrulamada takılıp kalmasına neden olabilir. Bu gibi durumlarda, sebebin antivirüs olup olmadığından emin olmanız gerekir. Bunun için uygulamayı kaldırmanız gerekecek.
Not: Cihazınızı tehditlere karşı korumayı amaçlayan herhangi bir yazılımın devre dışı bırakılmasını veya kaldırılmasını önermiyoruz. Kendi takdirinize bağlı olarak adımları izleyin.
1. basın Windows tuşu ve arama çubuğuna bilgisayarda yüklü ve etkin olan üçüncü taraf virüsten koruma yazılımının adını yazın. Bizim durumumuzda, McAfee Kişisel Güvenlik.
2. Tıkla Kaldır sağ bölmeden.

3. Tıklamak Kaldır onaylamak için tekrar

Bunun, Steam'in yükleme doğrulamasını başlatmama sorununu çözüp çözmediğini kontrol edin.
Yöntem 12: Steam'i Yeniden Yükleyin
Steam'i yeniden yüklemek, istemcinin herhangi bir hatalı yüklemesini düzeltebilir ve dosyaların bir kez daha indirilip yüklenmesine izin verebilir.
Not: Direkt olarak Steam istemci uygulamasını kaldırma Kontrol Panelini veya Başlat menüsünü kullanmak oyun verilerinin kaybolmasına neden olur. Bunu önlemek için, bu adımları dikkatlice uygulamanız zorunludur. Ayrıca, kaldırmadan önce bir yedek tuttuğunuzdan emin olun.
1. Öğle yemeği Buhar müşteri ve tıklayın Buhar sol üst köşede
2, Seç Ayarlar bağlam menüsünden.

3. İçinde İndirilenler soldaki sekmeye tıklayın BUHAR KÜTÜPHANESİ KLASÖRLERİ sağ bölmede.

4. Tıkla üç yatay nokta simgesi ve Seç Klasöre Gözat.
Not: Oyunların kurulu olduğu başka bir sürücünüz varsa, önce onu seçin ve ardından üç yatay noktaya tıklayın ve devam edin. Bizim durumumuzda bu Pencereler (C:) varsayılan olan sürücü.

Doğrudan şuraya yönlendirileceksiniz: steamapps klasörü. İçindeki tüm içeriği kopyalayın ve başka bir konuma yapıştırın.

5. Şimdi başlat Kontrol Paneli PC'de ve tıklayın Programı kaldır altında Programlar.

6. Şu yöne rotayı ayarla Buhar, üzerine sağ tıklayın ve seçin Kaldır.

7. Seçmek Evet UAC isteminde ve tıklayın Kaldır onaylamak için tekrar
8. Şimdi, basın Windows tuşu ve ara %yerel uygulama verisi% PC'de Açık BT.

9. Şuraya git: Buhar klasörüne tıklayın ve silin. Sil simgesi.
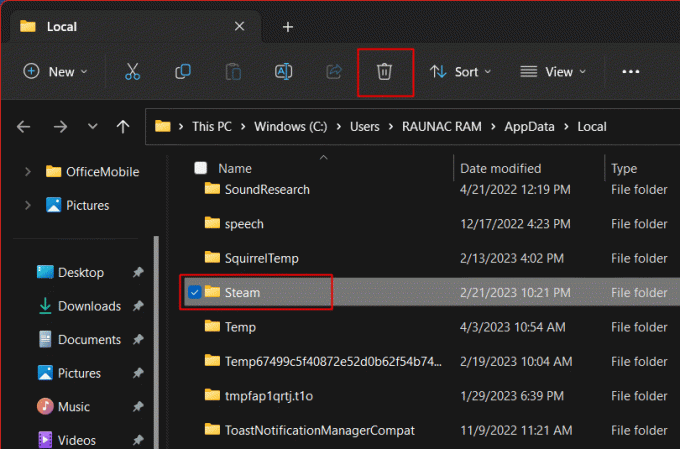
10. Şimdi ara %uygulama verisi% ve sil Buhar dosya.
11. Tekrar başlat PC.
12. BUHAR YÜKLE dan resmi Steam web sitesi.

13. İndirilenleri çalıştır kurulum dosyası.
14. Kurulum sihirbazında üzerine tıklayın Sonraki >.

15. seçin istenen dil ve tıklayın Sonraki >.

16. Ardından, üzerine tıklayın Düzenlemek.
Not: Uygulamanın belirtilen varsayılan klasöre yüklenmesini istemiyorsanız, üzerine tıklayarak istediğiniz hedef klasörü seçin. Araştır seçenek.

17. için bekleyin Buhar kurulacak ve tıklayın Sona ermek.

18. Şimdi, ile oturum açın Steam kimlik bilgileri.
19. Ardından, kopyalayıp yapıştırın Steam uygulamaları daha önce sildiğiniz klasörü varsayılan konuma.
C:\Program Dosyaları (x86)\Steam
Not: Oyunu başka bir yere kurmuş olabilirsiniz. Öyleyse, uygun Steam kurulum klasörünü bulduğunuzdan ve steamapps klasörünü buraya yapıştırdığınızdan emin olun.
Şimdi, istemci uygulamasını yeniden yüklemenin sizin için Steam doğrulama sorununu çözüp çözmediğini kontrol edin.
Ayrıca Oku:Windows 10'da Rastgele Kaldırılan Steam Oyununu Düzeltin
Yöntem 13: Steam Destek ile İletişime Geçin
Son olarak, yukarıdaki çözümlerden hiçbiri Steam'in yüklemeyi tamamlamama hatasını etkili bir şekilde düzeltmenizde işinize yaramıyorsa, bizimle iletişime geçmenizi önemle tavsiye ederiz. buhar desteği Daha fazla kişisel yardım için. Onlarla doğrudan uygulama aracılığıyla da iletişime geçebilirsiniz.
1. Tıklamak Yardım ve Seç Steam Desteği.
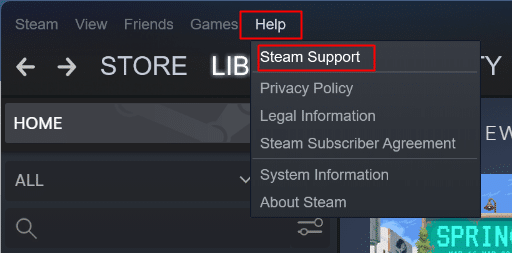
2. Seçmek Steam İstemcisi ve diğer talimatları izleyin.

Tavsiye edilen:
- Discord Carl Bot'a Tepki Rolleri Nasıl Eklenir?
- Clash of Clans'ta 1000 Mücevher Nasıl Elde Edilir
- Çalışmayan Steam Mağaza Düğmelerini Düzeltmenin 8 Yolu
- Bir Steam Hesabını Kalıcı Olarak Silebilir misiniz?
Bununla makaleyi burada bitiriyoruz. Okuduğunuz için teşekkürler. Umarız bu kılavuz yardımcı olmuştur ve sorunu düzeltebilmişsinizdir. Steam, kurulumu doğrulamada takıldı sorun. Hangi yöntemin sizin için en iyi sonucu verdiğini bize bildirin. Herhangi bir sorunuz veya öneriniz varsa, bunları aşağıdaki yorumlar bölümüne bırakmaktan çekinmeyin.