Windows'ta Güvenlik Duvarını Devre Dışı Bırakmanın 6 Kolay Yolu
Çeşitli / / April 03, 2023
Windows Güvenlik Duvarı, bilgisayarınızı yetkisiz erişime ve kötü amaçlı yazılımlara karşı koruyan bir güvenlik özelliğidir. Ancak, sorun giderirken olduğu gibi güvenlik duvarını devre dışı bırakmanız gereken zamanlar olabilir. ağ sorunları veya bir üçüncü taraf güvenlik duvarı kullanarak. Bu kılavuz, Windows'ta güvenlik duvarını devre dışı bırakmanın en iyi 6 yolu konusunda size yardımcı olacaktır.

Güvenlik duvarını kapatmadan önce, ilgili riskleri anlamak çok önemlidir. Güvenlik duvarını devre dışı bırakmak, bilgisayarınızı kötü amaçlı yazılımlara ve diğer güvenlik tehditlerine karşı savunmasız hale getirebilir. Ek olarak, güvenlik duvarını devre dışı bırakmak, İnternet bağlantısı gerektiren uygulamalarda sorunlara neden olabilir.
Bu nedenle, güvenlik duvarını geçici olarak devre dışı bırakmanız ve işiniz biter bitmez yeniden etkinleştirmeniz kesinlikle önerilir. Bununla birlikte, makaleye başlayalım. Windows 11 veya önceki bir sürümü çalıştırıyor olun, size uygun bir yöntem bulacaksınız.
1. Nasıl Devre Dışı Bırakılır Windows Güvenliğini Kullanan Windows Güvenlik Duvarı
Windows Güvenlik ayarları, Windows Güvenlik Duvarı'nı devre dışı bırakmanın en yaygın ve en kolay yollarından biridir. Aşağıdaki adımları takip et.
Aşama 1: Klavyenizdeki Windows tuşuna basın, yazın Windows Güvenliği, ve Aç'ı tıklayın.

Adım 2: "Güvenlik duvarı ve ağ koruması" ayarlarına gidin.

Aşama 3: Bir Özel ağ veya Genel ağ seçin.
Not: Genel bir ağ ile gidiyoruz.

Adım 4: "Microsoft Defender Güvenlik Duvarı" seçeneğini kapatın.
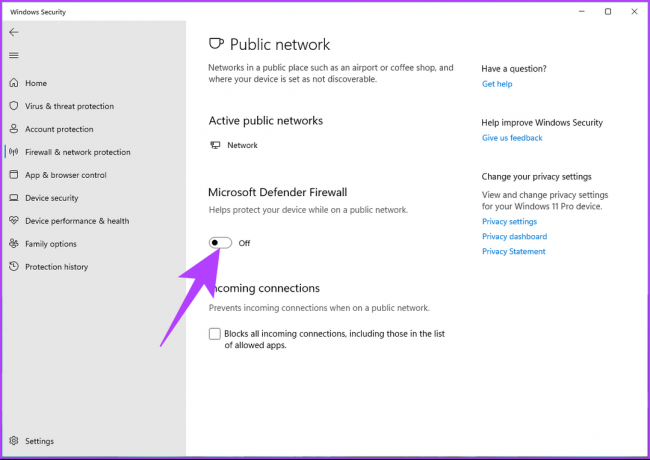
Bilgi isteminde Evet'i seçin.
Şimdi, güvenlik duvarını Özel ağdan devre dışı bırakmak veya tersini yapmak için aynı adımları izleyin. Bu kadar. Windows Güvenlik Duvarı'nı başarıyla devre dışı bıraktınız.
2. Denetim Masası Kullanılarak Windows Güvenlik Duvarı Nasıl Kapatılır
Bu yöntem, özellikle Windows 10 veya altında çalışıyorsa kullanışlıdır. Aşağıdaki talimatları izleyin.
Aşama 1: Klavyenizdeki Windows tuşuna basın, yazın Kontrol Paneli, ve Aç'ı tıklayın.

Adım 2: "Sistem ve Güvenlik" seçeneğine gidin.

Aşama 3: "Windows Defender Güvenlik Duvarı" seçeneğine tıklayın.

Adım 4: Sol bölmede, "Windows Defender Güvenlik Duvarını aç veya kapat" seçeneğine tıklayın.

Adım 5: Şimdi, "Ayarları her ağ türü için özelleştirin" altında, Özel ağ ayarları ve Genel ağ ayarlarında "Windows Defender Güvenlik Duvarını Kapat (önerilmez)" seçeneğini seçin.

Adım 6: Değişiklikleri uygulamak için Tamam düğmesine tıklayın.

Bununla, Windows PC'nizde güvenlik duvarını başarıyla devre dışı bıraktınız. Başka bir yol öğrenmek istiyorsanız, okumaya devam edin.
3. Komut İstemini Kullanarak Güvenlik Duvarı Nasıl Devre Dışı Bırakılır
Komut İstemi'ni kullanarak Windows'ta güvenlik duvarını devre dışı bırakmak zor görünebilir, ancak yürütmesi kolay olabilir. Aşağıda belirtilen adımları izleyin.
Aşama 1: Klavyenizdeki Windows tuşuna basın, yazın Komut istemi, ve "Yönetici olarak çalıştır"ı tıklayın.
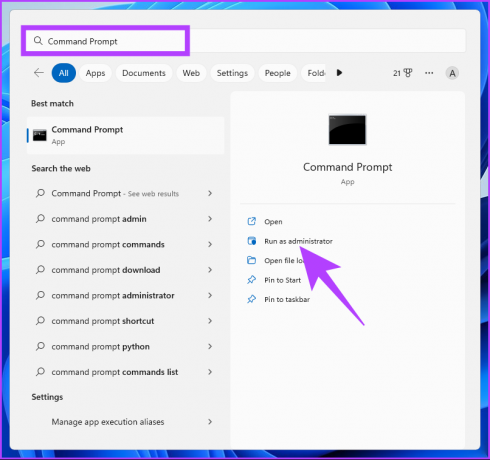
Adım 2: Aşağıdaki komutu yazın ve Enter'a basın.
netsh advfirewall allprofile durumunu kapattı
Not: Bu komut, tüm ağ profilleri için güvenlik duvarını kapatacaktır.

Genel ağ profili için devre dışı bırakmak istiyorsanız, aşağıdaki komutu yazın ve Enter tuşuna basın.
netsh advfirewall publicprofile durumunu kapattı
Özel ağ profili için devre dışı bırakmak istiyorsanız, aşağıdaki komutu yazın ve Enter tuşuna basın.
netsh advfirewall privateprofile durumunu kapattı
Etki alanı ağ profili için devre dışı bırakmak istiyorsanız, aşağıdaki komutu yazın ve Enter tuşuna basın.
netsh advfirewall privateprofile durumunu kapattı
Yukarıda belirtilen seçili komutlardan herhangi biriyle Windows güvenlik duvarını devre dışı bırakabilirsiniz. Bunu Komut İstemi aracılığıyla yapmak istemiyorsanız, bunun yerine PowerShell'i kullanın. Okumaya devam et.
4. PowerShell Kullanarak Windows Güvenlik Duvarını Kapatın
Komut İstemi gibi, Windows PC'nizden güvenlik duvarını PowerShell kullanarak devre dışı bırakmak basittir.
Aşama 1: Klavyenizdeki Windows tuşuna basın, yazın Windows PowerShell'i, ve "Yönetici Olarak Çalıştır"ı tıklayın.
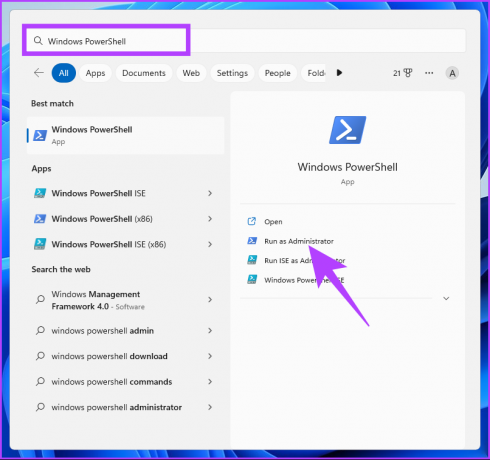
Adım 2: Aşağıdaki komutu yazın ve Enter'a basın.
Set-NetFirewallProfile -Profile Domain, Public, Private -Enabled False

İşte gidiyorsun. PowerShell kullanarak Windows'ta Güvenlik Duvarını başarıyla devre dışı bıraktınız. PowerShell'e veya bu konuda Komut İstemi'ne aşina değilseniz, diğer yöntemleri keşfetmek için okumaya devam edin.
5. Kayıt Defteri Düzenleyicisini Kullanarak Windows Güvenlik Duvarı Nasıl Devre Dışı Bırakılır
Bu adım, yukarıdaki kadar basit değildir, ancak adımların takip edilmesi ve yürütülmesi nispeten basittir. Ancak, Kayıt Defteri Düzenleyicisini kullanacağımız için, size şiddetle tavsiye ederiz. Windows Kayıt Defterini yedekle adımlara geçmeden önce.
Aşama 1: Klavyenizdeki Windows tuşuna basın, yazın Kayıt düzenleyicive Aç'ı tıklayın.
Not: Çalıştır iletişim kutusunu açmak için "Windows tuşu + R"ye de basabilirsiniz, şunu yazın: regedit.exe, ve Kayıt Defteri Düzenleyicisi'ni açmak için Tamam'ı tıklayın.
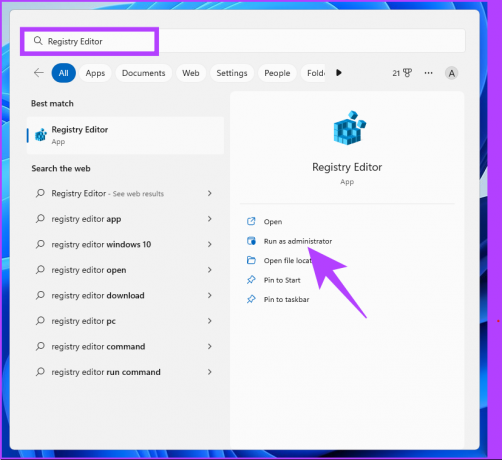
Bilgi isteminde Evet'i seçin.
Adım 2: Üst çubukta, aşağıda belirtilen adresi girin.
HKEY_LOCAL_MACHINE\SOFTWARE\Policies\Microsoft\WindowsFirewall\StandardProfile
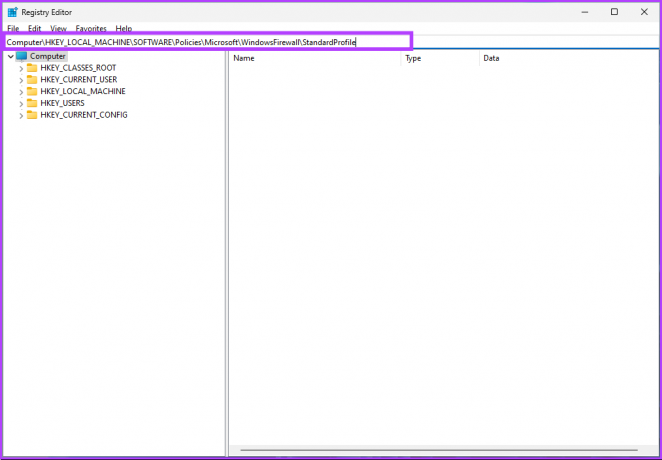
Not: Bölüme manuel olarak da gidebilirsiniz.
Aşama 3: StandardProfile klasörü altında sağ tıklayın, Yeni'yi seçin ve "DWORD (32 bit) Değeri"ni seçin.

Adım 4: Tip Güvenlik duvarını Etkinleştir ad alanında.

Adım 5: Yeni değeri çift tıklayın, Değer Verisi alanına 0 yazın ve Tamam'a basın.
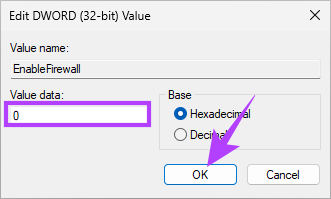
Son olarak, değişiklikleri uygulamak için sistemi yeniden başlatın. Ve bu kadar! Sistem yeniden başlatıldığında, Windows'taki güvenlik duvarı devre dışı bırakılır. Güvenlik duvarını kayıt defterinden devre dışı bırakmak istemiyorsanız, Grup İlkesi düzenleyicisi.
6. Grup İlkesi Düzenleyicisi Kullanılarak Güvenlik Duvarı Nasıl Kapatılır?
Windows'taki ayarların çoğu Windows tarafından iyi bir şekilde kontrol edilebilir. Grup Politika Editörve Windows Güvenlik Duvarı da bir istisna değildir. Windows'ta güvenlik duvarını nasıl devre dışı bırakacağınız aşağıda açıklanmıştır.
Not: Grup İlkesi Düzenleyicisi yalnızca Windows 11 Pro ve Enterprise sürümleri. Windows 11 Home Editor kullanıyorsanız bu yöntemi kullanamazsınız.
Aşama 1: Klavyenizdeki Windows tuşlarına basın, yazın gpeditve Aç'ı tıklayın.
Not: Çalıştır komut kutusunu açmak için "Windows tuşu + R"ye de basabilirsiniz, şunu yazın: gpedit.mscve Aç'ı tıklayın.

Adım 2: Sol bölmede, "Yerel Bilgisayar Politikası" altında Bilgisayar Yapılandırması'nı seçin.

Aşama 3: Sağ bölmede Yönetim Şablonları'na çift tıklayın.

Adım 4: Ağ seçeneğini seçin.
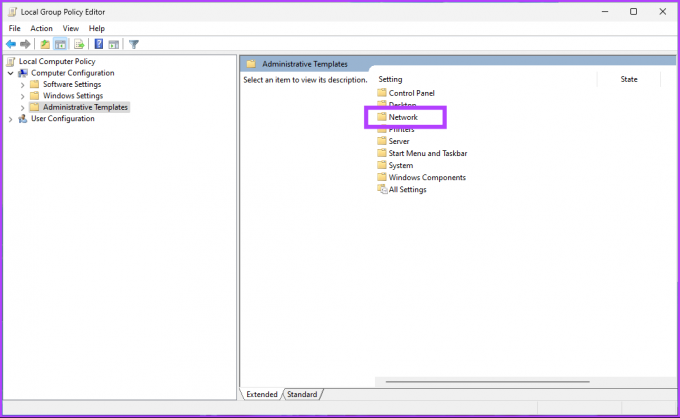
Adım 5: Ağ seçeneği altında, Ağ Bağlantılarını bulun ve tıklayın.

Adım 6: "Windows Defender Güvenlik Duvarı"na gidin.
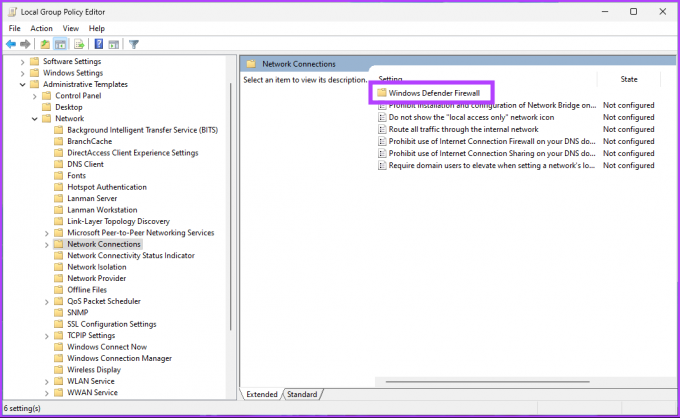
Adım 7: Standart Profil'i seçin.
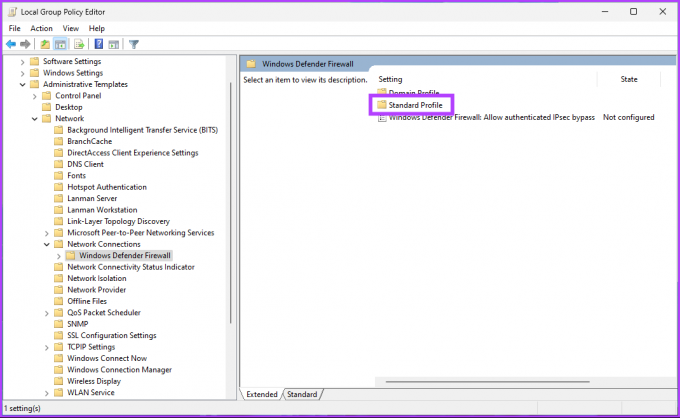
Adım 8: Sağ bölmede, "Windows Defender Güvenlik Duvarı: Tüm ağ bağlantılarını koru" öğesini seçin.

Adım 9: 'Windows Defender Güvenlik Duvarı: Tüm ağ bağlantılarını koru' penceresinde Devre Dışı seçeneğini belirleyin. Son olarak, Uygula'ya ve ardından Tamam'a tıklayın.
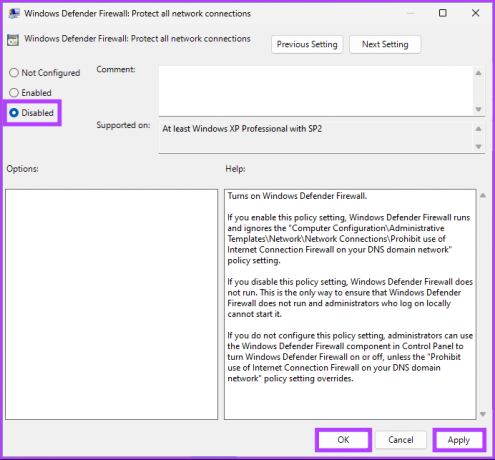
İşte gidiyorsun. Şimdi, tek yapmanız gereken Windows'u yeniden başlat. Ve yeniden başlatıldığında, Windows Güvenlik Duvarı devre dışı bırakılır. Normal moda geri dönmek istiyorsanız, "Yapılandırılmadı" seçeneğini seçin ve "Windows Defender Güvenlik Duvarı" penceresinin altında Uygula'yı ve ardından Tamam'ı tıklayın.
Windows Güvenlik Duvarını Devre Dışı Bırakma Hakkında SSS
Güvenlik duvarı yazılımı gelen ve giden ağ trafiğini izler ve kontrol eder; arka planda çalışır ve minimum kaynak tüketir. Bu nedenle, güvenlik duvarını devre dışı bırakmak sistem performansınızı veya internet hızınızı etkilemeyebilir.
Bilgisayarınızı veya ağınızı yetkisiz erişime, bilgisayar korsanlarına ve kötü amaçlı yazılımlara karşı korumaya yardımcı olduğundan, genellikle daha iyi güvenlik için bir güvenlik duvarı önerilir. Ancak bazı durumlarda bağlantı sorunlarına neden olabilir. Bu gibi durumlarda devre dışı bırakmadan önce güvenlik duvarı ayarlarının kontrol edilmesi önerilir.
Minecraft için güvenlik duvarını şu şekilde devre dışı bırakabilirsiniz: Windows tuşuna basın, yazın Windows Defender Güvenlik Duvarı > 'Windows Defender Güvenlik Duvarı üzerinden bir uygulamaya veya özelliğe izin ver'i seçin > Ayarları Değiştir'i seçin > Şimdi, "Uygulamaların Windows Defender Güvenlik Duvarı aracılığıyla iletişim kurmasına izin ver" altında Minecraft'ın yanındaki kutuyu işaretleyin.
Windows'unuzun Korumasını Geçici Olarak Kaldırın
Windows Güvenlik Duvarını devre dışı bırakmak bazen mantıklıdır. Bununla birlikte, ilgili riskleri anlamak da zorunludur. Bu makalede verilen adımlarla, Windows'ta güvenlik duvarını hızlı ve verimli bir şekilde devre dışı bırakabileceksiniz. Bunları da okumak isteyebilirsiniz Windows 11'de güvenlik duvarı ayarlarını sıfırlamanın en iyi yolları.



