Discord Metinden Konuşmaya Windows 11'de Çalışmamasını Düzeltmenin En İyi 6 Yolu
Çeşitli / / April 03, 2023
Discord, büyük bir grup insanla aynı anda sohbet etmek için mükemmel bir platformdur ve yavaş yavaş çok popüler bir forum alternatifi haline gelmektedir. Discord, her türden kullanıcıyı barındırmak için, konuşmak istemiyorsanız kullanışlı olabilecek metinden konuşmaya gibi erişilebilirlik özellikleri içerir. Ancak, Discord'un metin okuma özelliği çalışmıyorsa düzeltebilirsiniz.
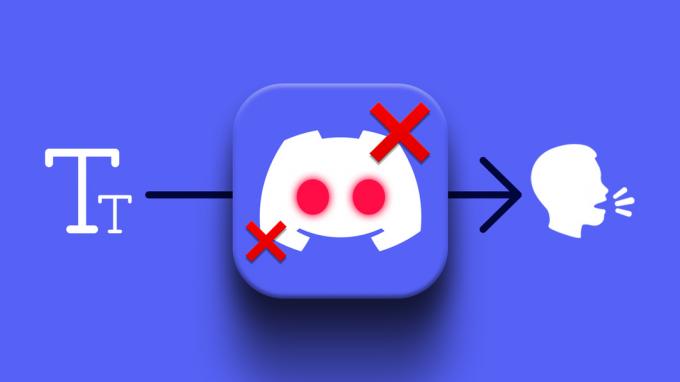
Eğer zaten Discord uygulamasını yeniden başlattı ve bilgisayarınız sorunu gidermek için, daha derine inmenin zamanı geldi. Discord'un Windows 11'de çalışmayan metin okuma özelliğini düzeltmenin en iyi yollarından bazılarına bakalım.
1. Metin Okuma Özelliğini Yeniden Etkinleştirin
Metinden konuşmaya özelliği Discord'da önceden etkinleştirilmiş olarak gelse de, uygulamadaki küçük aksaklıklar bazen uygulamanın düzgün çalışmasını engelleyebilir. Bu nedenle, başka bir şey denemeden önce, metinden konuşmaya özelliğini devre dışı bırakmalı ve yeniden etkinleştirmelisiniz. Bunu nasıl yapacağınız aşağıda açıklanmıştır.
Aşama 1:
PC'nizde Discord uygulamasını açın ve Ayarlar'ı açmak için sol alt köşedeki dişli şeklindeki simgeye dokunun.
Adım 2: Sol kenar çubuğundan Erişilebilirlik sekmesini seçin.

Aşama 3: Metin Okuma bölümüne ilerleyin ve "Oynatmaya ve / tts komutunun kullanımına izin ver" seçeneğinin yanındaki anahtarı kapatın. Ardından, tekrar açın.

Metin okuma özelliğinin Discord'da çalışıp çalışmadığını kontrol edin.
2. Metinden Konuşmaya Bildirim Ayarlarını Kontrol Edin
Metin okuma bildirimlerini devre dışı bıraktıysanız, Discord'un metin okuma botu mesajlarınızı yüksek sesle okuyamaz. Bunu nasıl etkinleştirebileceğiniz aşağıda açıklanmıştır.
Aşama 1: Discord uygulamasında, Ayarlar'ı açmak için sol alt köşedeki dişli şeklindeki simgeye tıklayın.

Adım 2: Bildirimler sekmesine geçmek için sol bölmeyi kullanın.

Aşama 3: Metin Okuma Bildirimleri altında, "Tüm kanallar için" veya "Geçerli seçili kanal için" seçeneğini belirleyin.

Bundan sonra Discord uygulamasını yeniden başlatın ve metinden konuşmaya çalışıp çalışmadığını kontrol edin.
3. Ses Sürücülerini Güncelleyin
Hasarlı veya arızalı ses sürücüleri, Windows 11'de sesle ilgili sorunlar. Mevcut ses sürücüleriniz düzgün çalışmıyorsa, yardımcı olup olmadığını kontrol etmek için bunları güncelleyebilirsiniz.
Windows 11'de ses sürücülerini güncellemek için aşağıdaki adımları izleyin:
Aşama 1: Başlat simgesine sağ tıklayın ve listeden Aygıt Yöneticisi'ni seçin.
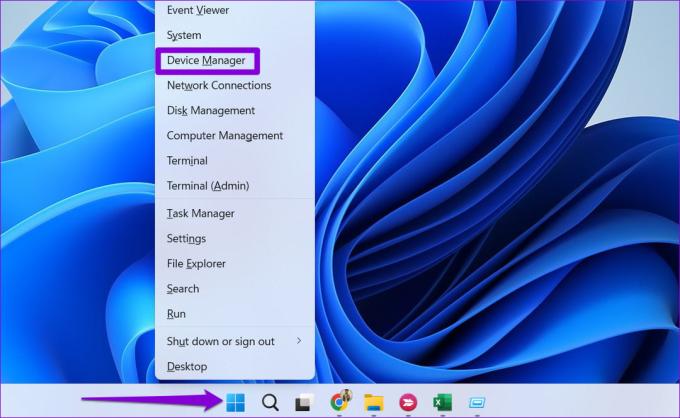
Adım 2: Aygıt Yöneticisi penceresinde, 'Ses, video ve oyun denetleyicileri' bölümünü çift tıklayarak genişletin. Cihazınıza sağ tıklayın ve Sürücüyü güncelle'yi seçin.

Aşama 3: "Sürücüleri otomatik olarak ara"yı seçin ve Windows'un mevcut en iyi sürücüleri yüklemesine izin verin.
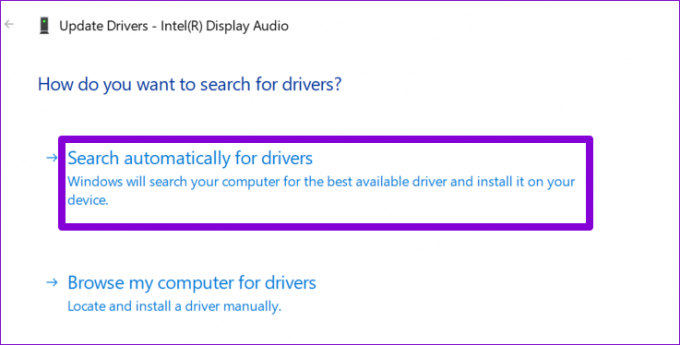
Güncellendikten sonra, sorunun hala devam edip etmediğini görmek için metin okuma özelliğini tekrar test edin.
4. Discord Sunucularını Kontrol Edin
Nadiren de olsa, Discord sunucularında kesinti yaşanabilir. Discord sunucusu sorun yaşıyorsa, bazı özelliklerini veya deneyimini kullanmakta sorun yaşayabilirsiniz. uygulama ile bağlantı sorunları. Discord, kesinti raporlarını kontrol edebileceğiniz bir sunucu durumu sayfası tutar.
Discord Sunucu Durumunu Kontrol Edin

En sağda sarı veya kırmızı bir çubuk görürseniz bu, kısmi veya büyük bir kesinti olduğunu gösterir. Bu durumda, tek seçeneğiniz Discord'un sorunu tamamen çözmesini beklemektir. Ancak sunucular düzgün çalışıyorsa Discord uygulamasında bir sorun olabilir.
5. Discord Uygulamasını Güncelle
Discord uygulaması yeni özellikler, performans iyileştirmeleri ve hata düzeltmeleri ile düzenli olarak güncellenir. Discord'un metin okuma özelliği, uygulamadaki bir hata nedeniyle çalışmıyor olabilir. Bunun yardımcı olup olmadığını görmek için uygulamayı en son sürümüne güncellemeyi deneyebilirsiniz.
Microsoft Store'a gidin ve Discord uygulamasını buradan güncelleyin. Bundan sonra, metin okuma özelliğini tekrar kullanmayı deneyin.
Windows için Anlaşmazlık
6. Discord Uygulamasını Yeniden Yükleyin
Uygulamayı güncellemek işe yaramazsa, yerel uygulama dosyaları bozuk olabilir. Bu durumda, tek seçeneğiniz Discord uygulamasını yeniden yüklemektir.
Arama menüsünü açmak için Windows tuşu + S'ye basın, şunu yazın: Anlaşmazlıkve Kaldır'ı seçin. İstendiğinde tekrar Kaldır'ı seçin.

Discord uygulamasını kaldırdıktan sonra, kalan uygulama dosyalarını silin tekrar yüklemeden önce. Bunun için, Çalıştır iletişim kutusunu açmak için Windows tuşu + R tuşlarına basın, şunu yazın: %yerel uygulama verisi%ve Enter tuşuna basın. Dosya Gezgini penceresinde Discord klasörünü bulun ve silin.

Microsoft Store'a gidin ve Discord uygulamasını tekrar yükleyin. Bunu takiben, metinden konuşmaya özelliği iyi çalışmalıdır.
Mesajlarımı Oku Discord
Yukarıda listelenen çözümlerden biri, metin okuma özelliğiyle ilgili sorunları çözmenize ve yeniden çalışmasını sağlamanıza yardımcı olacaktır. Ancak, hiçbir şey işe yaramazsa, Discord'un web sürümünü kullanmayı deneyebilirsiniz. Ne yazık ki, metin okuma özelliği Discord mobil uygulamasında henüz mevcut değil.
Son güncelleme 07 Eylül 2022
Yukarıdaki makale, Guiding Tech'i desteklemeye yardımcı olan bağlı kuruluş bağlantıları içerebilir. Ancak, editoryal bütünlüğümüzü etkilemez. İçerik tarafsız ve özgün kalır.
Tarafından yazılmıştır
Pankil Şah
Pankil, yolculuğuna EOTO.tech'te yazar olarak başlayan bir İnşaat Mühendisidir. Kısa süre önce Guiding Tech'e Android, iOS, Windows ve Web için nasıl yapılır, açıklayıcılar, satın alma kılavuzları, ipuçları ve püf noktaları hakkında bilgi vermek üzere serbest yazar olarak katıldı.



