Mac'te Microsoft PowerPoint'te Videoya Altyazı Ekleme
Çeşitli / / April 03, 2023
Microsoft PowerPoint, eklemenizi sağlar veya video kaydet sunumlarınızda. Bu, sunumlarınızı daha ilgi çekici ve etkili hale getirir. Tıpkı resimler gibi, PowerPoint sunumunuza eklenen videoları da düzenleyebilirsiniz.

İle PowerPoint'in son güncellemesi, sunumunuza katıştırdığınız videolara altyazı bile ekleyebilirsiniz. Bu, sunumlarınızın etkileşimini daha da geliştirecek ve daha erişilebilir hale getirecektir. Bu gönderi, Mac'te Microsoft PowerPoint'te bir videoya nasıl altyazı ekleyeceğinizi gösterecek.
Devam etmeden önce, Mac'inizde Microsoft PowerPoint v16.64 kullanıp kullanmadığınızı kontrol edin. Mac'te PowerPoint uygulamasının bir güncellemesini nasıl kontrol edeceğiniz aşağıda açıklanmıştır.
Aşama 1: Mac'inizde Command + Boşluk Çubuğuna basın, yazın Uygulama mağazası, ve Geri Dön'e basın.

Adım 2: App Store'da sol menüden Güncellemeler'e tıklayın.

Aşama 3: PowerPoint uygulaması için bir güncelleme varsa, indirin ve kurun.
Powerpoint için Video Altyazıları Nasıl Oluşturulur
Microsoft'ta videolara altyazı ekleme
Priz dinleyicileriniz arasında işitme sorunları olan herkesin sunumunuzu daha iyi anlamasını kolaylaştıracaktır. Anadili olmayan bir dil konuşan bir hedef kitle için altyazı da ekleyebilirsiniz. Ancak videolarınıza altyazı eklemek için önce VTT veya Video Text Track dosya uzantılı kapalı altyazı veya altyazı dosyası oluşturmanız gerekir. Mac'inizde nasıl oluşturacağınız aşağıda açıklanmıştır.Aşama 1: Spotlight Search'ü açmak için Command + Boşluk Çubuğuna basın, yazın metinDüzenle, ve Geri Dön'e basın.
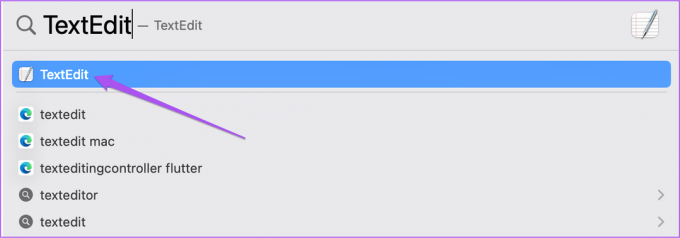
Adım 2: Yeni bir TextEdit dosyası oluşturmak için Yeni Belge'ye tıklayın.

Aşama 3: Tip WEBVTT belgedeki ilk satır olarak. Ardından Boşluk Çubuğuna basın.

Adım 4: TextEdit penceresini simge durumuna küçültün ve video eklemek istediğiniz PowerPoint sunumunuzu açın.
Adım 5: Sunum dosyası açıldıktan sonra, slaytı seçin ve üst Menü Çubuğundaki Ekle'ye tıklayın.

Adım 6: Ekle'nin altında sağ üst köşedeki Video seçeneğine tıklayın.
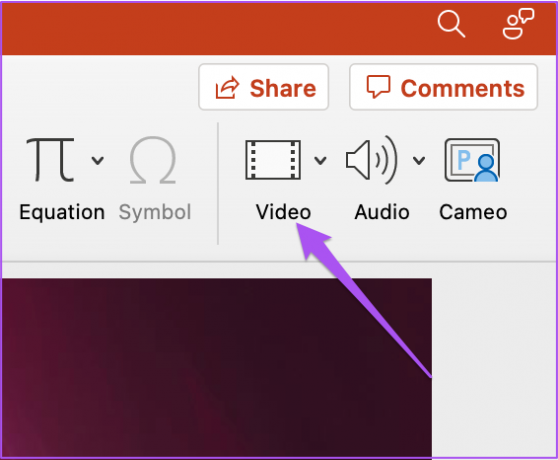
Adım 7: Video dosyanızı eklemek için bir seçenek belirleyin.

Adım 8: Video slayda eklendikten sonra oynatın ve oynatma penceresinin sağ alt köşesindeki zaman damgalarını kontrol edin.

Adım 9: Videonuzdaki süreyi ve belirli zaman damgalarını kontrol ettikten sonra, açıklamayı veya altyazıyı ss: dd: ss.ttt zaman biçimini kullanarak yazın.
Altyazıların videonuzdaki tüm kelimelere sığması için üç satırla sınırlı olması gerektiğini unutmayın. Ayrıca, zaman işaretleri bir 'ok' (–>) ile ayrılmalıdır.
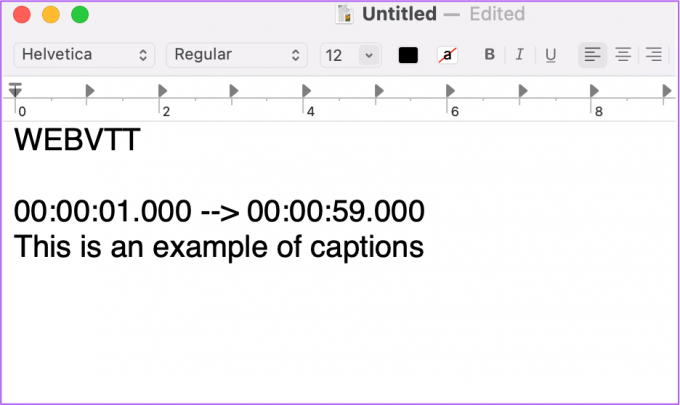
Adım 10: Altyazılarınızı videonuzun içeriğine göre eklemeye devam edin. Zaman damgalarıyla birlikte bir altyazı yazmayı her bitirdiğinizde Ara Çubuğuna basın.
Adım 11: Tüm altyazılar zaman damgalarıyla eklendikten sonra, üst Menü Çubuğundaki Biçimlendir'e tıklayın.

Adım 1/2: Seçenekler listesinden Düz Metin Yap'ı seçin.

Adım 13: Altyazılar Düz Metne dönüştürüldükten sonra, altyazı dosyanızı kaydetmek için Command + S tuşlarına basın.
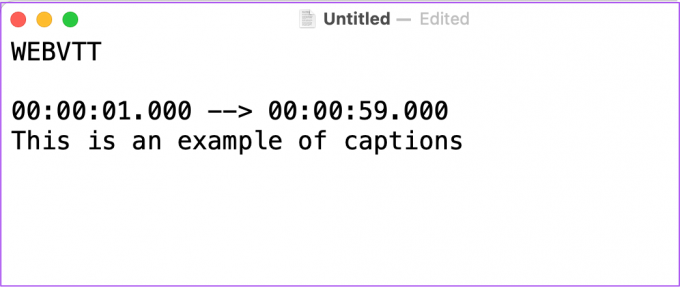
Adım 14: Altyazı dosyanızı kaydederken, dosya adına '.vtt' dosya uzantısını ekleyin. Ayrıca, "Uzantı yoksa .txt kullan" seçeneğini devre dışı bırakın.

Adım 15: Kaydet'e tıklayın.

PowerPoint Sunumuna Video Altyazıları Nasıl Eklenir?
Altyazı dosyanız hazır olduktan sonra onu PowerPoint sunumunuzdaki videoya ekleyebilirsiniz. Bunu nasıl yapacağınız aşağıda açıklanmıştır.
Aşama 1: Sunu dosyasında, slaydınıza eklediğiniz videoyu seçin.
Adım 2: Üst Menü Çubuğundaki Oynatma seçeneğini tıklayın.

Aşama 3: Oynatma altında, Altyazı Ekle'ye tıklayın.

Adım 4: Mac'inizde az önce oluşturduğunuz altyazı dosyasını seçin ve Ekle'ye tıklayın.

PowerPoint, videonuza altyazı ekler.

Şimdi aynı şeyi kontrol etmek için oynatma penceresinin sağ alt köşesindeki Altyazı simgesini tıklayabilirsiniz.

PowerPoint Sunumuna Video Altyazıları Nasıl Kaldırılır
Altyazı dosyanızda bir sorun olduğunu fark ederseniz ve onu sununuzdan kaldırmak istiyorsanız bunu nasıl yapacağınız aşağıda açıklanmıştır.
Aşama 1: Spotlight Search'ü açmak için Command + Boşluk Çubuğuna basın, yazın Priz, ve Geri Dön'e basın.

Adım 2: Videoyu eklediğiniz sunum dosyasını açın.
Aşama 3: Slaydınızdaki videoyu seçin ve üst Menü Çubuğundaki Oynat'a tıklayın.

Adım 4: Altyazı Ekle'nin yanındaki ok simgesini tıklayın.

Adım 5: Seçenekler listesinden Tüm Altyazıları Kaldır'ı seçin.

Powerpoint'te Video Altyazıları Ekleme
PowerPoint'te videolara altyazı eklemek, sunumlarınızın erişimini artırabilir. Ancak sunumunuza eklediğiniz videonun oynatılması durursa sorun olabilir. Kendinizi bu durumdan kurtarmak için, en iyisini öneren gönderinize başvurabilirsiniz. PowerPoint'te oynatılmayan videolar için düzeltmeler.
Son güncelleme 30 Ağustos 2022
Yukarıdaki makale, Guiding Tech'i desteklemeye yardımcı olan bağlı kuruluş bağlantıları içerebilir. Ancak, editoryal bütünlüğümüzü etkilemez. İçerik tarafsız ve özgün kalır.
Tarafından yazılmıştır
Paurush Chaudhary
Teknoloji dünyasının gizemini en basit şekilde açığa çıkarmak ve Akıllı Telefonlar, Dizüstü Bilgisayarlar, TV'ler ve İçerik Akış Platformları ile ilgili günlük sorunları çözmek.


