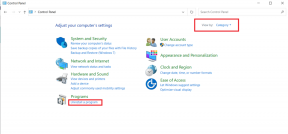Ekran dışı pencereyi masaüstünüze nasıl geri getirirsiniz?
Çeşitli / / November 28, 2021
Sisteminizde Windows işletim sistemi kullanıyorsanız zaman zaman bazı sıkıntılar yaşayabilirsiniz. Böyle bir sorun, sisteminizde bir uygulamayı başlattığınızda, ancak uygulamanın görev çubuğunda çalıştığını görseniz bile pencerenin ekranınızda açılmamasıdır. Yanlış yerleştirilmiş ekran dışı pencereyi masaüstü ekranınıza geri getirememek sinir bozucu olabilir. Bu nedenle, bu sinir bozucu sorunu çözmenize yardımcı olacak bir kılavuzumuz var. ekran dışı bir pencereyi masaüstünüze nasıl geri getirirsiniz bazı hileler ve hileler ile.

İçindekiler
- Kayıp pencereyi ekranınıza nasıl geri getirirsiniz?
- Ekran dışı pencerenin masaüstü ekranınızda görünmeme nedeni
- Yöntem 1: Windows Ayarlarını Basamakla Kullan
- Yöntem 2: Ekran Çözünürlüğü Numarasını Kullanın
- Yöntem 3: Büyütme Ayarını Kullan
- Yöntem 4: Klavye Tuşlarını Kullan
Kayıp pencereyi ekranınıza nasıl geri getirirsiniz?
Ekran dışı pencerenin masaüstü ekranınızda görünmeme nedeni
Uygulama, sisteminizin görev çubuğunda çalışırken bile uygulama penceresinin masaüstü ekranınızda görünmemesinin birkaç olası nedeni olabilir. Ancak, bu sorunun arkasındaki en yaygın neden, sisteminizdeki 'masaüstünü genişlet' ayarını devre dışı bırakmadan sisteminizi ikincil bir monitörden ayırmanızdır. Bazen, çalıştırdığınız uygulama pencereyi ekran dışına taşıyabilir ancak masaüstü ekranınıza geri taşıyabilir.
Ekran dışı bir pencereyi ekrana nasıl geri getireceğinizi merak ediyorsanız, Yanlış yerleştirilmiş pencereyi geri getirmek için Windows sisteminizde deneyebileceğiniz hileleri ve püf noktalarını listeliyoruz. Windows işletim sisteminin tüm sürümleri için püf noktaları listeliyoruz. Sisteminizde hangisinin çalıştığını deneyebilir ve kontrol edebilirsiniz.
Yöntem 1: Windows Ayarlarını Basamakla Kullan
Gizli veya yanlış yerleştirilmiş bir pencereyi masaüstü ekranınıza geri getirmek için, kademeli pencereler masaüstünüzde ayarlayın. Kademeli pencere ayarı, tüm açık pencerelerinizi kademeli olarak düzenleyecek ve böylece ekran dışı pencereyi masaüstü ekranınıza geri getirecektir.
1. herhangi birini aç başvurupencere masaüstü ekranınızda.
2. Şimdi, sağ tıklayın görev çubuğu ve seçin Cascade pencereler.
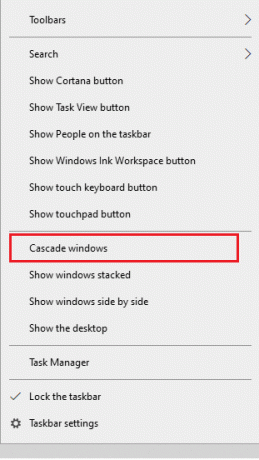
3. Açık pencereleriniz hemen ekranınızda sıralanır.
4. Son olarak, ekranınızdaki açılır pencerelerden ekran dışı pencereyi bulabilirsiniz.
Alternatif olarak, görev çubuğunuza sağ tıklayıp 'Yığılmış pencereleri göster' Tüm açık pencerelerinizi tek bir ekranda yığılmış olarak görüntüleme seçeneği.
Yöntem 2: Ekran Çözünürlüğü Numarasını Kullanın
Bazen ekran çözünürlüğünü değiştirmek, kaybolan veya ekran dışı pencereyi masaüstünüze geri getirmenize yardımcı olabilir. Yapabilirsiniz ekran çözünürlüğünü daha düşük bir değere değiştirin açık pencereleri masaüstü ekranınızda yeniden düzenlemeye ve açmaya zorlayacaktır. Ekran çözünürlüğünü değiştirerek yanlış yerleştirilmiş ekran dışı pencereleri masaüstünüze nasıl geri getireceğiniz aşağıda açıklanmıştır:
1. tıklayın Windows tuşu ve arama çubuğunda Ayarlar'ı arayın.
2. İçinde Ayarlar, şuraya git Sistem sekmesi.

3. Ekrana tıklayın soldaki panelden
4. Son olarak, açılır menüyü tıklayın Ekran çözünürlüğü altında Sisteminizin çözünürlüğünü düşürmek için.

Çözünürlüğü, ekran dışı pencereyi masaüstü ekranınıza geri getirene kadar düşürerek veya en üst düzeye çıkararak değiştirebilirsiniz. Kayıp pencereyi bulduğunuzda normal çözünürlüğe geri dönebilirsiniz.
Ayrıca Okuyun:Windows 10'da Ekran Çözünürlüğünü Değiştirmenin 2 Yolu
Yöntem 3: Büyütme Ayarını Kullan
Ekran dışı pencereyi ekranınıza geri getirmek için ekranı kapla seçeneğini kullanabilirsiniz. Sisteminizin görev çubuğunda uygulamanın çalıştığını görüyor ancak pencereyi göremiyorsanız. Bu durumda şu adımları takip edebilirsiniz:
1. Shift tuşunu basılı tutun ve görev çubuğunuzdaki çalışan uygulamaya sağ tıklayın.
2. Şimdi, büyütme seçeneğine tıklayın ekran dışını masaüstünüze geri getirmek için.
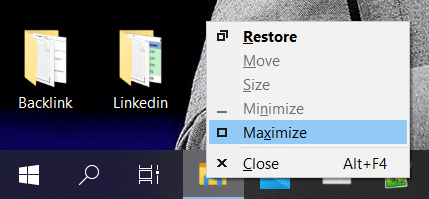
Yöntem 4: Klavye Tuşlarını Kullan
Hala ekran dışı pencereyi ana ekranınıza getiremiyorsanız, klavye tuşları hackini kullanabilirsiniz. Bu yöntem, yanlış yerleştirilmiş pencereyi geri getirmek için klavyenizdeki farklı tuşları kullanmayı içerir. Klavye tuşlarını kullanarak ekran dışı bir pencereyi masaüstünüze nasıl geri getireceğiniz aşağıda açıklanmıştır. Windows 10, 8, 7 ve Vista için aşağıdaki adımları kolayca takip edebilirsiniz:
1. İlk adım görev çubuğunuzdan çalışan uygulamayı seçin. tutabilirsin Alt+ sekmesi Uygulamayı seçmek için
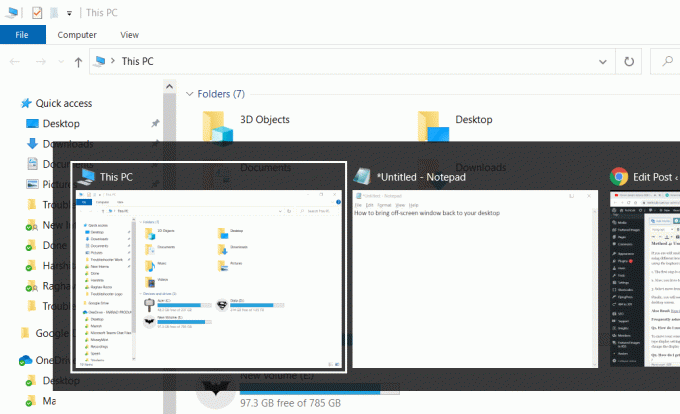
2. Şimdi klavyenizdeki shift tuşuna basılı tutmanız ve bir çalışan uygulamaya sağ tıklayın görev çubuğundan.
3. Seçme Hareket açılır menüden.
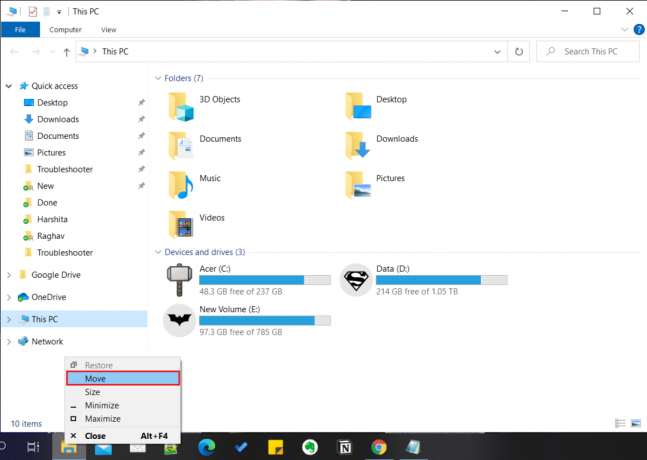
Son olarak, dört oklu bir fare işaretçisi göreceksiniz. Ekran dışı pencereyi masaüstü ekranınıza geri taşımak için klavyenizdeki ok tuşlarını kullanın.
Sık sorulan sorular (SSS)
S1. Ekranımı tekrar merkeze nasıl taşırım?
Ekranınızı tekrar merkeze taşımak için sisteminizdeki ekran ayarlarına erişmeniz gerekir. Sisteminizdeki windows tuşuna dokunun ve ekran ayarlarını yazın. Alternatif olarak, masaüstü ekranınızda herhangi bir yere sağ tıklayın ve görüntü ayarlarına gidin. Ekranınızı tekrar ortaya getirmek için ekran ayarları altında ekran yönünü yatay olarak değiştirin.
S2. Ekran dışı olan bir pencereyi nasıl geri alabilirim?
Kayıp bir pencereyi masaüstü ekranınıza geri getirmek için, görev çubuğunuzdan uygulamayı seçip sağ tıklama yapabilirsiniz. Şimdi, tüm açık pencereleri ekranınıza getirmek için kademeli ayarı seçebilirsiniz. Ayrıca, ekran dışı pencereyi görüntülemek için "pencereleri yığılmış olarak göster" seçeneğini de seçebilirsiniz.
S3. Windows 10 ekran dışı olan bir pencereyi nasıl taşırım?
Windows-10'da ekran dışında olan bir pencereyi taşımak için kılavuzumuzda bahsettiğimiz ekran çözünürlüğü hilesini rahatlıkla kullanabilirsiniz. Tek yapmanız gereken, ekran dışı pencereyi masaüstünüze geri getirmek için ekran çözünürlüğünü değiştirmek.
Tavsiye edilen:
- Ekran Çözünürlüğü değişikliklerini kendi kendine düzelt
- Düzeltme Windows 10'da Ekran Çözünürlüğünü Değiştiremiyor
- Zoom Toplantısında Video Yerine Profil Resmini Göster
- Windows 10 Başlat Düğmesinin Çalışmamasını Düzeltin
Umarız yukarıdaki öneriler yardımcı olmuştur ve siz de ekran dışı pencereyi masaüstünüze geri getirin. Akıllı telefonunuzu güç düğmesi olmadan açmanın başka yollarını biliyorsanız, aşağıdaki yorumlarda bize bildirebilirsiniz.