Mac'te Kaydedilmeyen Microsoft PowerPoint'i Düzeltmenin En İyi 8 Yolu
Çeşitli / / April 03, 2023
Mac'te sunum oluşturmak için Apple'ın Keynote uygulaması olsa da, çoğu kullanıcı birçok nedenden dolayı Microsoft PowerPoint'i tercih ediyor ve bunlardan biri aşinalık. PowerPoint özelliklerle doluyken Tasarım Fikirleri ve diğer birkaç araç, bazen dosyayı Mac veya OneDrive klasörüne kaydetmez. Sık sık aynı şeyle karşılaşırsanız, PowerPoint'in Mac'te kaydetmemesini düzeltmek en iyisidir.
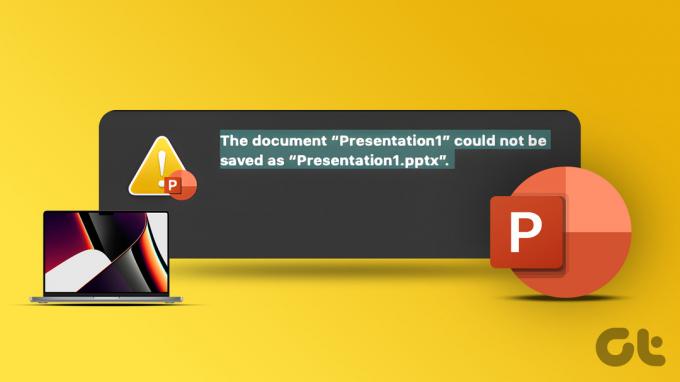
PowerPoint sunumunu Mac'inize veya özel OneDrive klasörüne kaydetmek, hiçbir veriyi kaybetmeyeceğiniz ve çabalarınızın boşa gitmeyeceği anlamına gelir. Ancak bu olmadığında dikkat etmezseniz, zaman kaybedebilir ve işe yarayabilir. Bu nedenle, Microsoft PowerPoint Mac'te dosya kaydetmediğinde sorunu çözmek gerekir.
1. Sunumu Manuel Olarak Kaydetme
Yazılım en son değişiklikleri kaydetmeyi durdurduğunda Microsoft PowerPoint durumu 'kaydetme'de takılıp kalıyor. PPT'yi Mac'inizdeki herhangi bir konuma manuel olarak kaydedebilirsiniz.
Aşama 1: Sunu PowerPoint'te açıkken, menü çubuğunda Dosya'yı tıklayın.
Adım 2: Kaydet'i tıklayın. Command + S tuşlarını da kullanabilirsiniz.

Seçenek, sunumu orijinal konumuna kaydedecektir. Aşağıdaki adımları kullanarak değiştirebilirsiniz.
Aşama 1: Menü çubuğunda Dosya'yı tıklayın ve "Kopyasını Kaydet"i seçin.

Adım 2: Finder'da başka bir konum seçin ve Kaydet'e basın.

2. İnternet Bağlantısını Kontrol Edin
Çoğu Office abonesi, PowerPoint dosyalarını eşitlemek ve kaydetmek için OneDrive bulut depolamayı tercih eder. Microsoft 365 uygulamaları, Dropbox ve Box bulut hizmetleriyle de uyumludur. Bulut depolama hizmetlerinden herhangi birini kullanıyorsanız en son değişiklikleri senkronize etmek için aktif bir internet bağlantınızın olması gerekir.
Tercih ettiğiniz web tarayıcısını açın ve internet hız testi yap bağlantınızın güvenilirliğini değerlendirmek için. Normalde kalabalık olan 2,4 GHz frekans bandından daha yüksek bant genişliğinin ve daha iyi güvenilirliğin keyfini çıkarmak için Mac'inizi 5 GHz frekans bandına bağlayabilirsiniz.

Aşağıdaki durumlarda kılavuzumuza bakın: Mac Wi-Fi bağlantısına bağlanıyor ancak çalışmıyor beklenildiği gibi.
3. OneDrive Depolamasını Kontrol Edin
Tüm Microsoft 365 planları, 1 TB OneDrive depolama alanıyla birlikte gelir. Çoğu için yeterli olsa da, bazı kullanıcıların OneDrive alanı bitebilir. Bu durumda, Microsoft PowerPoint Mac'te kaydetmez. Hesabınız için kalan OneDrive depolama alanını şu şekilde kontrol edebilirsiniz.
Aşama 1: Mac'inizdeki bir web tarayıcısında OneDrive'ı ziyaret edin.
OneDrive'ı ziyaret edin
Adım 2: Microsoft hesap bilgilerinizle oturum açın.
Aşama 3: Kalan OneDrive depolama alanını sol alt köşeden kontrol edin.

OneDrive alanınız azalırsa, gereksiz dosyaları buradan kaldırın. PPT konumunu OneDrive'dan dahili Mac depolama birimine de değiştirebilirsiniz.
4. İzniniz Olduğundan Emin Olun
Mac'inizde paylaşılan bir sunum dosyası açtınız mı? Değişiklik yapmak için düzenleme izniniz olmayabilir. Bu durumda, yöneticiden veya sunuyu oluşturan kişiden düzenleme izni olan başka bir bağlantı veya dosya göndermesini istemeniz gerekir. Ancak o zaman bir PPT dosyasında değişiklik yapabilir ve kaydedebilirsiniz.
5. Diğer Cihazlarda PPT Dosyasını Kapatın
Yeni bir sunum oluştururken sık sık cihazlar arasında geçiş yapıyor musunuz? Bir Windows dizüstü bilgisayarda sunum başlatmış ve daha sonra Mac'e geçmiş olabilirsiniz. Dosya başka bir bilgisayarda açıkken PowerPoint en son değişiklikleri kaydetmeyebilir. PPT dosyasını Windows bilgisayarda kapatmalı ve dosyayı Mac'te kaydetmeyi denemelisiniz.
6. PowerPoint Web'i kullanın
Yerel uygulamada en son sunum değişikliklerini kaydetmeyle ilgili sorunlarla mı karşılaşıyorsunuz? PowerPoint web'de de mevcuttur. Web'de ziyaret edebilir ve Mac'inize kaydedebilirsiniz.
Aşama 1: Bir web tarayıcısında Microsoft PowerPoint'i açın ve Microsoft hesabınızla oturum açın.
Web'de PowerPoint'i açın
Adım 2: Mac depolama alanından bir PPT dosyası alın veya OneDrive'dan açın.

Aşama 3: Değişiklik yapmaya başlayın ve PowerPoint değişiklikleri gerçek zamanlı olarak kaydetmelidir. Ayrıca üst kısımdaki Dosya'yı tıklayıp başka bir kopya oluşturmak için "Farklı kaydet"i seçebilirsiniz.

7. OneDrive Durumunu Kontrol Edin
Microsoft OneDrive bir kesinti ile karşılaştığında, hizmet en son sunum dosyalarını kaydedemez veya eşitleyemez. Downdetector sitesine gidebilir ve arayabilirsiniz. OneDrive. Başkaları da aynı durumla karşılaştığında ve bunu bildirdiğinde, yüksek kesinti grafikleri fark edeceksiniz. Bu nedenle, Microsoft'un OneDrive sorunlarını en başından çözmesini beklemeniz gerekecek. O zamana kadar, PPT dosyasını Mac'e kaydedebilir ve çevrimdışı çalışabilirsiniz (ilk numaraya bakın).
8. PowerPoint'i güncelleyin
PowerPoint uygulamasının eski bir sürümünü kullanıyorsanız dosyanın Mac'te kaydedilmemesi gibi sorunlarla karşılaşabilirsiniz. Sunum dosyasının bir kopyasını Mac'e kaydetmek ve PowerPoint'i kapatmak için yukarıdaki ilk yöntemi kontrol edebilirsiniz. Bundan sonra, Mac'te PowerPoint'i güncellemek için aşağıdaki adımları izleyin.
Aşama 1: Mac App Store'u açın.
Adım 2: Sol kenar çubuğundan "Güncellemeler"i seçin.

Aşama 3: Mac'te en son PowerPoint güncellemesini indirip yükleyin.
Mac'ten PowerPoint Hatalarını Kaldırma
Mac'te kaydetmeyen Microsoft PowerPoint, zaman, iş ve veri kaybına neden olabilir. Başka bir karmaşıklık katmanı ekleyen bulut hizmetlerine güvenmek yerine, PowerPoint sunum dosyasını doğrudan Mac'inize kaydedebilirsiniz.
Son güncelleme 25 Ekim 2022
Yukarıdaki makale, Guiding Tech'i desteklemeye yardımcı olan bağlı kuruluş bağlantıları içerebilir. Ancak, editoryal bütünlüğümüzü etkilemez. İçerik tarafsız ve özgün kalır.
Tarafından yazılmıştır
Parth Shah
Parth daha önce teknoloji haberlerini kapsayan EOTO.tech'te çalıştı. Şu anda Guiding Tech'te uygulama karşılaştırması, öğreticiler, yazılım ipuçları ve püf noktaları hakkında yazmakta ve iOS, Android, macOS ve Windows platformlarının derinliklerine dalmaktadır.



