Windows ve Mac'te Microsoft Excel Çalışma Sayfasına Parola Nasıl Eklenir?
Çeşitli / / April 03, 2023
Microsoft Excel, elektronik tablolar oluşturmak için harika bir araçtır ve tablo verilerini biçimlendirme ihtiyaçlarınıza göre. Ofisteki ekip üyeleriniz veya üniversite arkadaşlarınız aynı Excel çalışma sayfası üzerinde çalışıyorsa, parça değişiklikleri İşlerin sorumlu kişiler tarafından zamanında tamamlanmasını sağlamak.

Gizli şirket istatistiklerini ve bilgilerini içeren önemli bir çalışma sayfası üzerinde çalışıyorsanız, bu Excel dosyasını bir parola ile güvenceye almak en iyisidir. Bu gönderide, Windows ve Mac'te bir Microsoft Excel çalışma sayfasına parola ekleme adımlarını göstereceğiz.
Windows'ta Microsoft Excel'e Parola Ekleme
Önce Windows PC'nizde bir Microsoft Excel çalışma sayfasına nasıl parola ekleyeceğinizi gösterelim. biz kullanıyoruz Microsoft 365 size adımları göstermek için hesap. Parolayı unutursanız elektronik tablonuza veya çalışma kitabınıza erişemeyeceğinizi ve verileri alamayacağınızı unutmayın. İşte adımlar.
Aşama 1: Windows PC'nizde Başlat simgesine tıklayın, arayın Microsoft Excel, ve Enter'a basın.

Adım 2: Parola ile korumak istediğiniz Excel dosyasını açın.
Aşama 3: Sol üst köşedeki Dosya'ya tıklayın.

Adım 4: Sol menüden Bilgi seçeneğine tıklayın.

Adım 5: Çalışma Kitabını Koru'ya tıklayın.
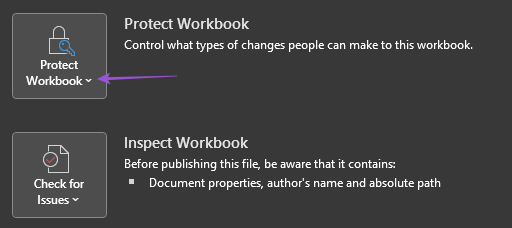
Adım 6: Seçeneklerden Şifreyle Şifrele'yi seçin.

Adım 7: Parolanızı girin ve Tamam'ı seçin.
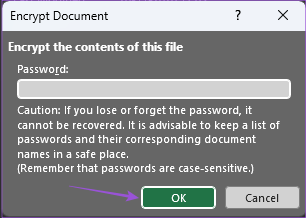
Adım 8: Parolanızı yeniden girin ve onaylamak için Tamam'ı seçin.
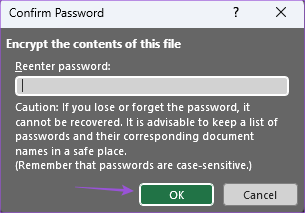
Adım 9: Elektronik tablonuza geri dönün ve kaydetmek için Control + S tuşlarına basın.
Excel elektronik tablo dosyanız artık bir parola ile korunmaktadır. İstenmeyen veri erişimini önlemek için bu parolayı güvenilir kişilerinizle paylaşabilirsiniz.
Bonus İpucu – Microsoft Excel Çalışma Sayfasından Parolayı Kaldırma
Windows PC'nizdeki bir Excel çalışma sayfasından parolayı şu şekilde kaldırabilirsiniz.
Aşama 1: Windows PC'nizde Başlat simgesine tıklayın, arayın Microsoft Excel, ve Enter'a basın.

Adım 2: Parolayı kaldırmak istediğiniz Excel dosyasını açın.
Aşama 3: Sol üst köşedeki Dosya'ya tıklayın.

Adım 4: Sol menüden Bilgi seçeneğine tıklayın.

Adım 5: Çalışma Kitabını Koru'ya tıklayın.

Adım 6: Seçeneklerden Şifreyle Şifrele'yi seçin.

Adım 7: Önceki parolanızı seçin ve kaldırmak için Sil'e basın.

Adım 8: Değişiklikleri kaydetmek için Tamam'a tıklayın.
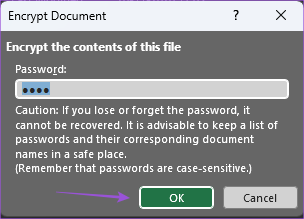
Parolayı Microsoft Excel çalışma sayfanızdan başarıyla kaldırdınız.
Mac'te Microsoft Excel'e Parola Ekleme
Mac'inizde Microsoft Excel uygulamasını kullanıyorsanız, en son sürümünü yüklemenizi ve ardından parola ekleme adımlarını uygulamanızı öneririz.
Aşama 1: Spotlight Search'ü açmak için Command + Boşluk Çubuğuna basın, yazın Microsoft Excel, ve Geri Dön'e basın.

Adım 2: Parola eklemek istediğiniz Excel dosyasını açın.
Aşama 3: Dosyayı açtıktan sonra, üst Menü Çubuğundaki İncele'ye tıklayın.

Adım 4: Birden fazla e-tablonuz varsa Sayfayı Koru veya Çalışma Kitabını Koru'ya tıklayın.

Adım 5: Doğrulamak için parolayı iki kez girin.

Yalnızca şifreyi girdikten sonra erişilebilen düzenleme izinlerini de seçebilirsiniz.

Adım 6: Onaylamak için sağ alt köşedeki Tamam'a tıklayın.

Adım 7: Değişiklikleri kaydetmek için Command + S tuşlarına basın.
Artık Excel çalışma sayfanızı bir parola ile korudunuz.
Bonus İpucu – Microsoft Excel Çalışma Sayfasından Parolayı Kaldırma
Mac'te Microsoft Excel çalışma sayfanızdan parolayı şu şekilde kaldırabilirsiniz. İşlemi tamamlamak için şifrenizi tekrar girmeniz gerekeceğini unutmayın.
Aşama 1: Spotlight Search'ü açmak için Command + Boşluk Çubuğuna basın, yazın Microsoft Excel, ve Geri Dön'e basın.

Adım 2: Parola eklemek istediğiniz Excel dosyasını açın.
Aşama 3: Dosyayı açtıktan sonra, üst Menü Çubuğundaki İncele'ye tıklayın.

Adım 4: Sayfanın Korumasını Kaldır veya Çalışma Kitabının Korumasını Kaldır'a tıklayın.

Adım 5: Parolanızı girin ve doğrulamak için Tamam'ı tıklayın.
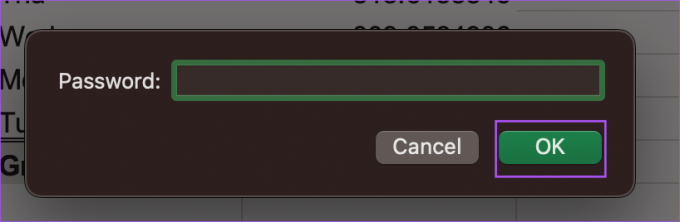
Adım 6: Daha önce girdiğiniz parolayı seçin ve Sil'e basın.
Adım 7: Onaylamak için Tamam'ı tıklayın.

Microsoft Excel çalışma sayfanız artık parolayla korunmuyor.
Alternatif olarak, Excel dosyanız için nasıl parola ayarlayabileceğiniz aşağıda açıklanmıştır.
Aşama 1: Mac'inizdeki elektronik tablo dosyasını açın ve sol üst köşedeki Dosya'yı tıklayın.

Adım 2: Parolalar'a tıklayın.

Aşama 3: Dosyayı açmak ve/veya içeriğini değiştirmek için parolanızı girin. Ardından Tamam'a tıklayın.

Adım 4: Parolanızı tekrar girin ve onaylamak için Tamam'ı tıklayın.

Parolayı kaldırmak için aşağıda belirtilen adımları izleyin.
Aşama 1: Excel dosyanızı Mac'inizde açın ve sol üst köşedeki Dosya'ya tıklayın.

Adım 2: Parolalar'a tıklayın.

Aşama 3: Daha önce girdiğiniz parolayı seçin ve Sil'e basın.

Adım 4: Değişiklikleri kaydetmek için Tamam'a tıklayın.

Çalışma Sayfanızı Güvenli Hale Getirin
Bu adımlar, Microsoft Excel çalışma sayfanıza bir parola eklemenize yardımcı olacaktır. adresindeki yazımızı da okuyabilirsiniz. Microsoft Excel'de bir sayfayı yeniden adlandırmanın en iyi yolları.
Son güncelleme 19 Aralık 2022
Yukarıdaki makale, Guiding Tech'i desteklemeye yardımcı olan bağlı kuruluş bağlantıları içerebilir. Ancak, editoryal bütünlüğümüzü etkilemez. İçerik tarafsız ve özgün kalır.
Tarafından yazılmıştır
Paurush Chaudhary
Teknoloji dünyasının gizemini en basit şekilde açığa çıkarmak ve Akıllı Telefonlar, Dizüstü Bilgisayarlar, TV'ler ve İçerik Akış Platformları ile ilgili günlük sorunları çözmek.



