Microsoft Word'de Varsayılan Sayfa Düzeni Nasıl Değiştirilir
Çeşitli / / April 03, 2023
Microsoft Word'deki varsayılan sayfa düzeni herkesin harcı olmayabilir. Okulunuz veya kuruluşunuz belirli bir sayfa kenar boşluğu, yönü veya boyutu gerektiriyorsa, sayfa düzenini kolayca değiştirebilirsiniz. Microsoft Word. Her Word belgesinde aynı değişiklikleri yapmak zaman alabilir. Microsoft Word'de varsayılan sayfa düzenini şu şekilde değiştirebilirsiniz.

Düzen menüsünü Word'de kazabilir ve sayfa düzeninde ilgili değişiklikleri yapabilirsiniz. Gerekli tüm ince ayarları yaptıktan sonra, tekrar kullanmak için belgeyi şablon olarak kaydetmeniz gerekir. Bu yazıda, sayfa düzenini değiştirmek ve aynısını bir şablon olarak kaydetmek için ilgili tüm seçenekleri gözden geçireceğiz.
Sayfa Boyutunu Değiştir
Microsoft Word, belge boyutunu ve düzenini varsayılan olarak A4 olarak kullanır. Tamamen sık kullandığınız belge türüne bağlı olarak bunu Letter, Tabloid, A3, A5, B4, B5, Executive, Legal ve Notice olarak değiştirebilirsiniz. Bunu nasıl değiştirebileceğiniz ve hatta varsayılan olarak belirli bir boyutu nasıl ayarlayabileceğiniz aşağıda açıklanmıştır.
Aşama 1: Herhangi bir belgeyi Microsoft Word'de açın.
Adım 2: Menü çubuğunda Düzen'i seçin.

Aşama 3: Boyut menüsünü genişletin.

Adım 4: Listeden varsayılan boyutlardan birini seçin.

Microsoft Word'de belirli bir boyutu varsayılan olarak ayarlamak için aşağıdaki adımları izleyin.
Aşama 1: Düzen'deki Boyut menüsünü genişletin (yukarıdaki adımlara bakın).
Adım 2: "Daha Fazla Kağıt Boyutu"nu seçin.

Aşama 3: "Kağıt Boyutu" menüsünü genişletin, yüksekliği ve genişliği ayarlayın, canlı önizlemeyi kontrol edin ve değişikliği tüm belgeye uygulamak mı yoksa bu noktadan devam etmek mi istediğinizi seçin.
Adım 4: 'Varsayılan Olarak Ayarla'yı seçin ve Tamam'a basın.

Bundan sonra, Microsoft Word seçiminizi hatırlayacak ve gelecekteki tüm belgeleriniz için belirtilen sayfa düzenini kullanacaktır.
Belge Yönünü Değiştir
Eğer planlıyorsan Microsoft Word'de bir broşür oluşturun, belge yönünü dikeyden yataya değiştirmek isteyebilirsiniz.
Aşama 1: Herhangi bir Microsoft Word belgesini açın ve en üstteki Düzen'i tıklayın.
Adım 2: "Yönlendirme"yi genişletin ve Manzara'yı seçin.

Belge Kenar Boşluklarını İnce Ayarla
Word belgenizin nasıl görünmesi gerektiği üzerinde kesin kontrol istiyorsanız, aşağıdaki adımları kullanarak belge kenar boşluklarını değiştirmelisiniz.
Önceden ayarlanmış kenar boşluklarından birini seçebilir veya bir Word belgesi için özel kenar boşlukları ayarlayabilirsiniz. Her iki seçeneği de kontrol edelim.
Önceden Ayarlanmış Kenar Boşluklarını Kullan
Aşama 1: Microsoft Word'de Düzen menüsünü açın (yukarıdaki adımları kontrol edin).
Adım 2: Kenar Boşlukları menüsünü genişletin.

Beş seçeneğiniz var:
- Normal
- Dar
- Ilıman
- Geniş
- yansıtılmış
Her seçeneğin üst, alt, sağ ve sol kenar boşluklarını ve canlı ön izlemeyi kontrol edebilirsiniz.
Özel Kenar Boşluklarını Deneyin
Yalnızca birkaçı bir belgedeki kenar boşluklarını değiştirmek için varsayılan seçeneği tercih eder. Özel kenar boşlukları ayarlayabilir ve tercihinizi değiştirebilirsiniz.
Aşama 1: Microsoft Word'de Kenar Boşlukları menüsünü açın (yukarıdaki adımları kontrol edin). "Özel Kenar Boşlukları"nı tıklayın.

Adım 2: Üst, alt, sol ve sağ kenar boşluklarını ayarlayın. Ayarladığınız kenar boşluklarının içine ek boşluk eklemek için Cilt payı konumu'nu tıklayın.
Aşama 3: Canlı önizlemeyi kontrol edin ve Tamam'a basın.

Tüm belgeleriniz için aynı kenar boşluklarını ve yönü kullanmayı düşünüyorsanız, "Varsayılan Olarak Ayarla" düğmesine bastığınızdan emin olun.
Düzen Değişiklikleri Yap
İdeal Word sayfası kurulumunuz, düzen özelleştirmesiyle tamamlandı. Özelleştirmek için mevcut tüm seçenekleri kontrol edelim.
Aşama 1: Microsoft Word'de "Özel Kenar Boşlukları" menüsünü açın (yukarıdaki adımları kontrol edin).
Adım 2: 'Düzen' menüsüne kaydırın.

Aşama 3: Kenardan üst bilgi ve alt bilgi için kenar boşluklarını ayarlayın, dikey hizalamayı kontrol edin, satır numaraları ve kenarlıklar ekleyin ve Tamam'ı tıklayın.

Word belgenizi varsayılan olarak ayarlamadan önce canlı önizlemeyi kontrol ettiğinizden emin olun.
Sütun Düzenini Deneyin
Bir dergi veya gazete için bir Word belgesi mi yazıyorsunuz? Son kullanıcılar için daha iyi okunabilirlik için sütun düzenini deneyin. İşte yapmanız gerekenler.
Aşama 1: Microsoft Word'deki Düzen menüsüne gidin (yukarıdaki adımlara bakın).
Adım 2: Sütunlar menüsünü genişletin.

Aşama 3: Varsayılan sütun stillerinden birini seçin veya "Diğer sütunlar" menüsünden özel değişiklikler yapın.
Sayfa Düzenini Şablon Olarak Kaydetme
Sayfa düzeninizle ilgili tüm değişiklikleri yaptıktan sonra, onu belirli bir ad ve nedenle bir şablon olarak kaydedebilirsiniz.
Aşama 1: Boş bir belge açın ve sayfa düzeninde tüm değişiklikleri yapın.
Adım 2: Sol üst köşedeki 'Dosya'ya basın.
Aşama 3: "Farklı Kaydet"i seçin.

Adım 4: "Gözat"ı tıklayın.
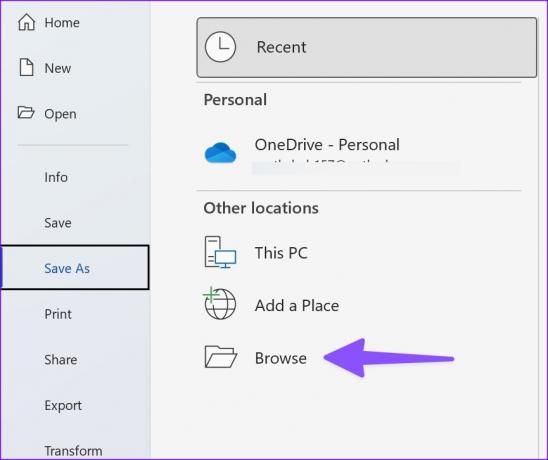
Adım 5: "Tür Olarak Kaydet" iletişim kutusunu genişletin ve Word Şablonu'nu seçin.

Adım 6: Adlandırın ve "Kaydet" düğmesine basın.
Word şablonunuzu Yeni menüsünden bulabilir ve ardından yeni bir belge oluştururken Kişisel menüsüne tıklayabilirsiniz.

Word Deneyiminizi Özelleştirin
Microsoft Word, belgenin görünümünü değiştirmek için düzinelerce özelleştirme seçeneği sunar. Sayfa düzeninizi nasıl ayarlamayı planlıyorsunuz? Tercihinizi aşağıdaki yorumlarda paylaşın.
Son güncelleme 14 Kasım 2022
Yukarıdaki makale, Guiding Tech'i desteklemeye yardımcı olan bağlı kuruluş bağlantıları içerebilir. Ancak, editoryal bütünlüğümüzü etkilemez. İçerik tarafsız ve özgün kalır.
BİLİYOR MUSUN
Verimlilik uygulaması olan Notion, 2013 yılında kuruldu.
Tarafından yazılmıştır
Parth Shah
Parth daha önce teknoloji haberlerini kapsayan EOTO.tech'te çalıştı. Şu anda Guiding Tech'te uygulama karşılaştırması, öğreticiler, yazılım ipuçları ve püf noktaları hakkında yazmakta ve iOS, Android, macOS ve Windows platformlarının derinliklerine dalmaktadır.



