Windows 11 PC'nizin Miracast'ı Destekleyip Desteklemediğini Kontrol Etmenin En İyi 5 Yolu
Çeşitli / / April 03, 2023
Windows 11 ve Windows 10, bilgisayarınızı TV veya monitör gibi daha büyük bir ekrana yansıtmak için kablosuz ekran özelliğini entegre eder. Bununla birlikte, kablosuz ekran özelliğini kullanmanın birincil gereksinimlerinden biri, aygıtların (bilgisayarınız ve daha büyük ekran) desteklemesi gerektiğidir. Miracast.

Kablosuz ekran özelliğini kullanarak bir sunum yapmayı veya Windows 11 PC'nizin keyfini daha büyük bir ekranda çıkarmayı planlıyorsanız, bilgisayarınızın Miracast'ı destekleyip desteklemediğini kontrol etmeniz gerekir. Buna yardımcı olmak için, Windows 11 PC'nizin Miracast'ı destekleyip desteklemediğini kontrol etmenin en iyi yollarını derledik.
1. İşlem Merkezini Kullanma
Windows 11 PC'nizin Miracast'ı destekleyip desteklemediğini kontrol etmenin en hızlı yollarından biri Eylem Merkezi'dir. Eylem Merkezini açmak için Görev Çubuğunun sağ alt köşesinden Ağ, Birim ve diğer simgeler kümesine tıklayın. Bu hiçbir işe yaramazsa, kılavuzumuzu okuyun. Windows 11'de açılmayan Eylem Merkezini düzeltme.
Eylem Merkezi açıldığında, Yayınla veya Kablosuz Görüntü yazan bir sekme arayın. O butona tıklayın.

Kullanılabilir ekranları taramaya devam ederse, bilgisayarınız Miracast'ı destekler. Ancak, bilgisayarınız Miracast'ı desteklemiyorsa (sağdaki resim), bir mesaj görürsünüz - "Cihazınız Miracast'ı desteklemiyor, bu nedenle kabloyla harici bir ekran bağlamanız gerekecek."


Bu arada, Windows 10 kullanıyorsanız, bilgisayarınız Miracast'ı destekliyorsa projektör menüsünün altında bir "Bu bilgisayara yansıt" seçeneğini görmelisiniz.
2. Ayarlar Uygulamasını Kullanma
Miracast desteğini kontrol etmenin başka bir yolu da Windows 11'deki Ayarlar uygulamasıdır. Windows 11 PC'nizde Miracast uyumluluğunu kontrol etmek için Ayarlar uygulamasını nasıl kullanacağınız aşağıda açıklanmıştır:
Aşama 1: Ayarlar uygulamasını açmak için Windows + I tuşları kısayoluna basın.
Adım 2: Ayarlar uygulamasının içinde aşağı kaydırın ve "Bu PC'ye Yansıtma" seçeneğine tıklayın.

Aşama 3: Kablosuz ekran özelliğini yapılandırmak için daha fazla seçeneğe sahip bir ekran gördüğünüzde, PC'niz Miracast'ı destekler. Ekran, aşağıdaki ekran görüntüsündekine benzer olacaktır.

Ancak, bilgisayarınız Miracast'ı desteklemiyorsa, şu metni kırmızı olarak görürsünüz: "Bu cihaz Miracast almayı desteklemiyor, dolayısıyla ona kablosuz olarak yansıtamazsınız."

3. DirectX Teşhis Aracını Kullanma
Windows 11, bilgisayarınızdaki görüntü ve ses sorunlarını gidermenize yardımcı olacak bir DirectX Tanı Aracı (DxDiag) içerir. Windows 11 PC'nizin Miracast'ı destekleyip desteklemediğini kontrol etmek için bu aracı kullanabilirsiniz. Nasıl kullanılacağı aşağıda açıklanmıştır:
Aşama 1: Çalıştır iletişim kutusunu açmak için Windows + R tuşları kısayoluna basın, yazın dxdiag metin alanında ve ardından Enter tuşuna basın.

Adım 2: DirectX Tanı Aracı penceresinde, Sistem sekmesinde kalın ve Tüm Bilgileri Kaydet düğmesine tıklayın.
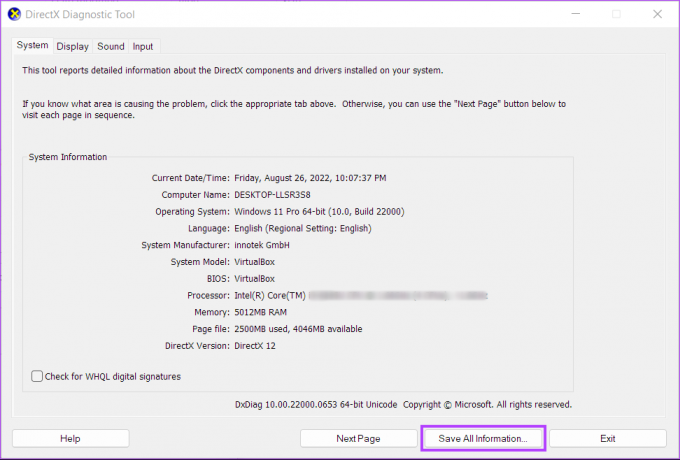
Aşama 3: DxDiag.txt dosyasını sisteminize kaydetmek için, onu saklamak istediğiniz klasöre gidin ve Kaydet düğmesine tıklayın.

Adım 4:Dosya Gezgini'ni açın ve DxDiag.txt dosyasını kaydettiğiniz konuma gidin. Ardından, açmak için çift tıklayın.

Adım 5: DxDiag.txt dosyası Not Defteri'nde açıldığında aşağı kaydırın ve Miracast adlı girişi arayın.

Windows 11 PC'niz Miracast'ı desteklemiyorsa böyle bir giriş görmezsiniz.
4. Windows PowerShell'i Kullanma
Windows PowerShell'i kullanmakta rahatsanız, PC'nizin Miracast'ı destekleyip desteklemediğini hızlı bir şekilde anlamak yararlı olabilir. Bunun için PowerShell'de komut çalıştırabilirsiniz. Bunu nasıl yapacağınız aşağıda açıklanmıştır.
Aşama 1: Windows Arama düğmesine tıklayın ve yazın Windows PowerShell'i. Arama sonuçlarından, Windows PowerShell uygulaması için Aç seçeneğine tıklayın.

Adım 2: Aşağıdaki komutu kopyalayıp Windows PowerShell'e yapıştırın, ardından Enter tuşuna basın:
Get-netadapter|Ad, ndisversion seçin

Aşama 3: Wi-Fi'nin yanındaki sayı için NdisVersion sütununu kontrol edin. Bilgisayarınızın NdisVersion sürümü 6.30 ve üzeri ise sisteminiz Miracast uyumlu olmalıdır.

5. Komut İstemini Kullanma
Windows'taki Komut İstemi, bilgisayarınızın Miracast'ı destekleyip desteklemediğini anlamak için de kullanışlıdır. Elbette komut, Windows PowerShell için olandan farklı olacaktır. Miracast desteğini kontrol etmek için Komut İstemi'ni nasıl kullanacağınız aşağıda açıklanmıştır:
Aşama 1: Başlat düğmesine tıklayın ve yazın Komut istemi. Komut İstemi sonuçlarından,

Adım 2: Komut İstemi penceresinin içine aşağıdaki komutu yazın ve Enter tuşuna basın:
netsh wlan sürücüleri göster
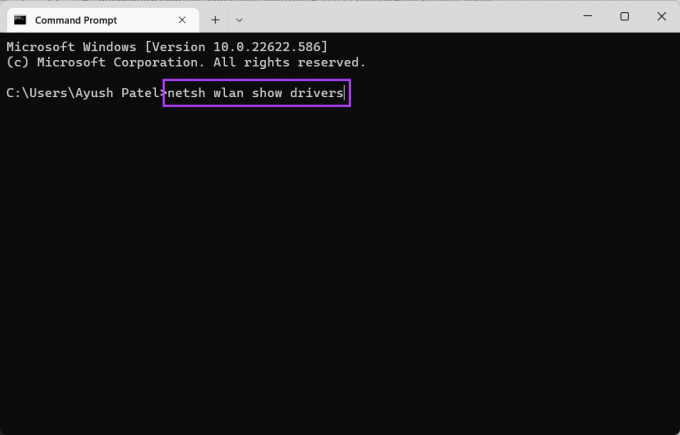
Aşama 3: "Kablosuz Ekran Destekleniyor" bölümüne kadar aşağı kaydırın ve "Evet, (Grafik Sürücüsü: Evet, Wi-Fi Sürücüsü: Evet)" yazıp yazmadığını kontrol edin.

Onaylamak Windows 11 PC'niz Miracast'ı Destekliyorsa
Bunlar, Windows 11 PC'nizin Miracast'ı destekleyip desteklemediğini kontrol etmenin farklı yöntemleridir. Bunu doğruladıktan sonraki adım, Windows 11 PC'nizi yansıtmak istediğiniz harici ekran ile bilgisayarınız arasında Kablosuz Ekran kurulumunu yapılandırmaktır. Ancak, PC'nizin ve diğer ekranın aynı Wi-Fi ağına bağlı olduğundan emin olun.
Son güncelleme 02 Eylül 2022
Yukarıdaki makale, Guiding Tech'i desteklemeye yardımcı olan bağlı kuruluş bağlantıları içerebilir. Ancak, editoryal bütünlüğümüzü etkilemez. İçerik tarafsız ve özgün kalır.



