Windows 11'de Steam Kitaplığının Siyah Ekran Sorununu Düzeltmenin En İyi 7 Yolu
Çeşitli / / April 03, 2023
Sahip olduğunuz tüm oyunlar, bilgisayarınızdaki Steam istemcisindeki Kitaplık bölümünde görünür. Böylece yüklemek ve oynamak istediğiniz bir sonraki oyuna kolayca tıklayabilirsiniz. Peki ya Steam Kitaplığı'nı açmaya çalıştığınızda siyah bir ekran gösteriyorsa? Bu sorun tuhaf Steam sorunlarından biri olabilir. GPU'nuzla ilgili bir sorundan kaynaklanabileceğinden kesin nedenleri belirlemek zordur. bozuk oyun dosyaları, hatta Steam istemcisi.

Şans eseri, Steam Kitaplığı'nda sahip olduğunuz oyunların listesini görmek için büyük değişiklikler yapmanız gerekmeyecek. Windows 11'de Steam kitaplığı siyah ekran sorununu çözmek için çalışma yöntemlerini paylaşacağız. Öyleyse başlayalım.
1. Steam Sunucu Durumunu Kontrol Edin
Herhangi bir değişiklik yapmadan önce, Steam sunucularının çevrimiçi olup olmadığını kontrol etmek iyi bir fikirdir. Steam sunucularının bakım altında olduğunu veya herhangi bir teknik sorunla karşılaştığını varsayalım, bilgisayarınızdaki Steam istemcisi sorunlar yaşayabilir. İstemci size oyun kitaplığını göstermez veya herhangi bir oyunu yüklemenize, kaldırmanıza veya indirmenize izin vermez.
Steam sunucu durumunu kontrol etmek için şu adresi ziyaret edin: DownDetector web sitesi ve Steam'i arayın. Orada, Steam istemcisiyle ilgili devam eden sorunları göreceksiniz. Alternatif olarak, ziyaret edebilirsiniz. Steam'in Twitter hesabı ve sunucu bakımıyla ilgili güncellemeleri arayın.

Steam sunucuları kapalıysa veya herhangi bir sorunla karşılaşıyorsa, sunucular tekrar çevrimiçi olana kadar beklemeniz gerekir. Ancak, sunucuyla ilgili her şey yolundaysa, diğer çözümlere geçin.
2. Yönetici Haklarıyla Steam'i Başlatın
Steam, işlemlerinin çoğunu gerçekleştirmek için internet bağlantısı gerektirir ve onu çalıştırmanız gerekir. yönetici hakları. Yönetici izinlerinin verilmesi, uygulamanın ağı yönetmesine ve genellikle kısıtlı olan sistem dosyalarına erişmesine olanak tanır.
Yönetici izinlerinin olmaması, uygulamanın düzgün çalışmamasına ve bazı bilgilerin kısıtlanmasına neden olabilir. Böylece, her tıkladığınızda Steam'i yönetici olarak başlatmasını sağlamak için kısayolun özelliklerini değiştirebilirsiniz. Bunu nasıl yapacağınız aşağıda açıklanmıştır:
Aşama 1: Bilgisayarınızdaki Steam istemcisi kısayoluna sağ tıklayın ve içerik menüsünden Özellikler'i seçin.
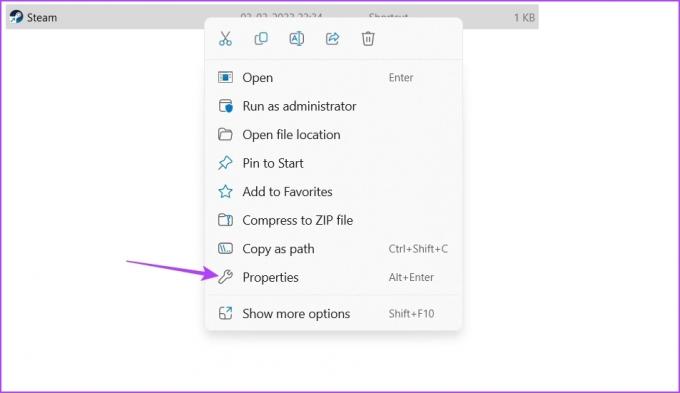
Adım 2: Gelişmiş düğmesine tıklayın.

Aşama 3: Yönetici olarak çalıştır seçeneğini işaretleyin ve Tamam'a tıklayın.

Adım 4: Değişiklikleri kaydetmek için Uygula'yı ve ardından Tamam'ı tıklayın.
Ardından, Steam istemcisini başlatın ve Kütüphane bölümüne erişip erişemediğinizi kontrol edin.
3. Benzer Uygulamaları Arka Plandan Kapatın
Arka planda Epic Games Launcher gibi başka bir uygulama etkinse Steam düzgün çalışmayabilir. Bu nedenle, çalışan benzer uygulamaları arka planda kapatın ve sorunun çözülüp çözülmediğini kontrol edin. Bunu yapmak için aşağıdaki talimatları izleyin:
Aşama 1: Görev Yöneticisi'ni açmak için Control + Shift + Escape kısayol tuşlarına basın.
Adım 2: Epic Games Başlatıcı veya Origin gibi herhangi bir oyun dağıtım hizmeti uygulamasına sağ tıklayın ve içerik menüsünden Görevi sonlandır'ı seçin.
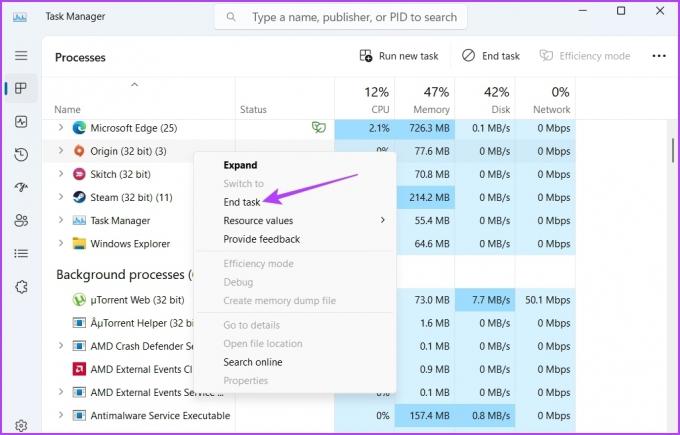
4. Steam Web Tarayıcısını ve Önbellek Verilerini Temizle
Steam, oyunlar hakkında daha fazla ayrıntı göstermek için yerleşik bir tarayıcıya sahiptir. Doğal olarak, çeşitli nedenlerle bozulabilecek önbellek verilerini de depolar. Ve oyunlar sayfasındaki önbelleğe alınan veriler ile gerçek oyun verileri arasında bir uyumsuzluk olduğunda, Steam istemcisinde hiçbir şey göremeyebilirsiniz. Bunu düzeltmek için Steam tarayıcısının önbellek verilerini temizleyebilirsiniz. Bunu şu adımları izleyerek yapabilirsiniz:
Aşama 1: Bilgisayarınızda Steam istemcisini başlatın, sol üst köşedeki Steam'e tıklayın ve içerik menüsünden Ayarlar'ı seçin.

Adım 2: Ayarlar penceresinde, sol kenar çubuğundan Web Tarayıcı'yı seçin.

Aşama 3: Sağ bölmedeki "Web Tarayıcı Verilerini Sil" düğmesini tıklayın.

Adım 4: Seçiminizi onaylamak için Tamam'ı tıklayın.
Ardından, Steam istemcisini yeniden başlatın ve sorunu kontrol edin. Tarayıcı verilerini kaldırmanın yanı sıra Steam'in önbellek verilerini de kaldırabilirsiniz. Web verilerine benzer şekilde, Steam'in önbellek verileri de soruna yol açacak şekilde bozulabilir.
Steam önbellek verilerini temizlemek için Steam kurulum dizinine gidin, appcache klasörünü seçin ve kaldırmak için Shift + Delete kısayoluna basın.

5. Grafik Sürücüsünü Güncelleyin
Bazen eski bir grafik sürücüsü, Steam istemcisinin en son sürümüyle iyi çalışmayabilir. Özellikle bu sürücüleri sık sık güncellemekten kaçınıyorsanız, bilgisayarınıza en son grafik sürücüsü güncellemesini indirmek iyi bir fikirdir. Daha eski Windows sürümü kullanıcıları, şu adresteki kılavuzumuza başvurabilir: Windows 10'da grafik sürücülerini güncelleme. Windows 11 kullananlar için, bilgisayarınızdaki grafik sürücüsünü şu şekilde kolayca güncelleyebilirsiniz:
Aşama 1: Başlat düğmesine sağ tıklayın ve Aygıt Yöneticisi'ni seçin.

Adım 2: Genişletmek için Ekran bağdaştırıcıları düğümüne çift tıklayın.

Aşama 3: Grafik sürücüsüne sağ tıklayın ve Sürücüyü güncelle'yi seçin.
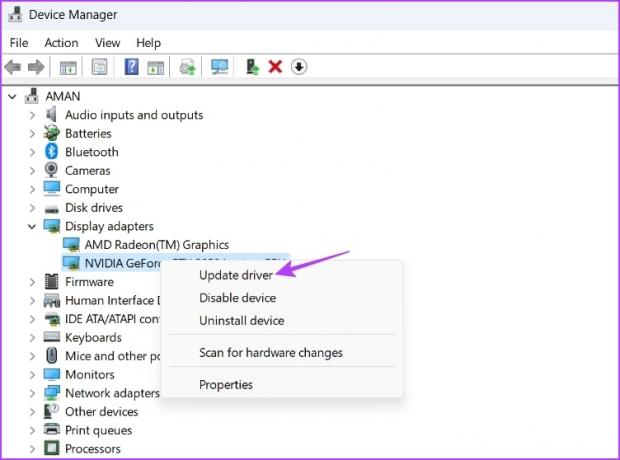
Adım 4: "Sürücüleri otomatik olarak ara"yı seçin.
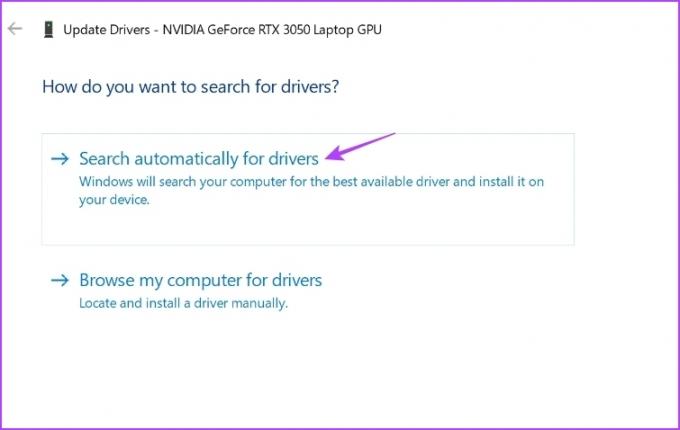
Bu, Windows'un bilgisayarınız için en son grafik sürücüsünü aramasını sağlayacaktır. Herhangi birini bulursa, otomatik olarak kuracaktır.
Grafik kartı üreticinizin resmi web sitesini de ziyaret edebilirsiniz (örneğin, NVIDIA, AMD, veya bilgi) ve buradan güncellemeyi indirin.
6. Steam Ayarlarını Özelleştirin
Steam, tercihinize göre özelleştirebileceğiniz çok sayıda ayar sunar. Ancak bazı ayarlar birlikte iyi çalışmayabilir ve siyah ekran sorununa neden olabilir.
Çözüm olarak Steam ayarlarında aşağıdaki değişiklikleri yapın ve bir fark yaratıp yaratmadığını kontrol edin.
Aşama 1: Bilgisayarınızda Steam istemcisini başlatın, sol üst köşedeki Steam'e tıklayın ve içerik menüsünden Ayarlar'ı seçin.

Adım 2: Sol kenar çubuğundan Kitaplık'ı seçin.
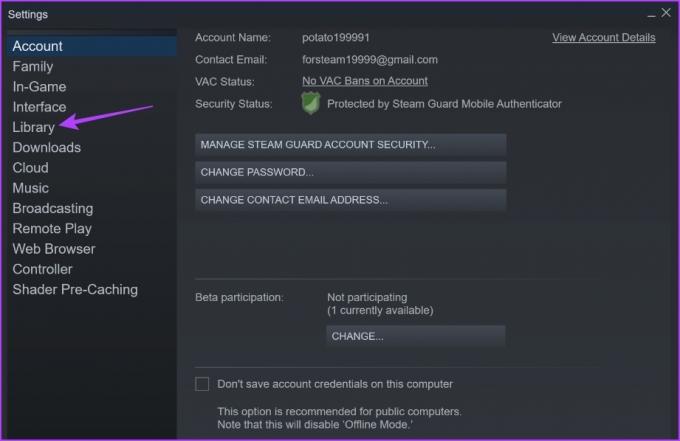
Aşama 3: Kitaplık bölümünde, Düşük Bant Genişliği Modu'nun yanındaki kutunun işaretini kaldırın. Ayrıca, "Kitaplık kullanıcı arabirimi öğeleri için görüntü boyutu" bölümünün altında Otomatik'in yanındaki radyo düğmesini seçin.
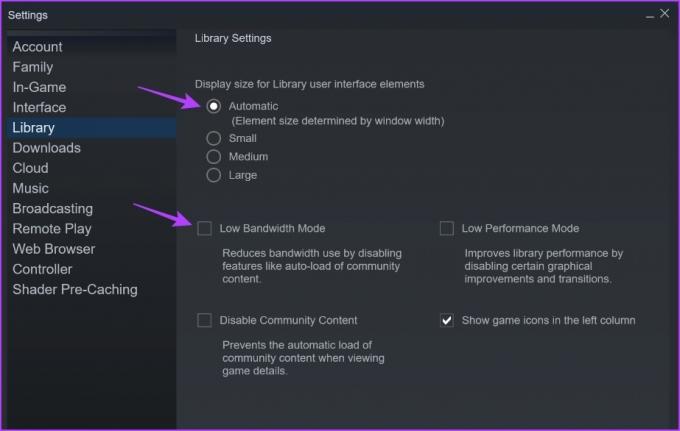
Adım 4: Sol kenar çubuğundan Arayüz'ü seçin.
Adım 5: Arayüz bölümünde, varsayılan dış görünümü seçmek için "Buharın kullanmasını istediğiniz dış görünümü seçin" seçeneğinin altındaki açılır menüyü kullanın. Ayrıca, şu üç seçeneğin önündeki kutuların işaretini kaldırın:
- Steam'i Büyük Resim Modunda Başlatın
- Web görünümlerinde GPU hızlandırmalı oluşturmayı etkinleştirin
- Gelişmiş yazı tipi yumuşatma ve karakter aralığı için DirectWrite'ı etkinleştirin
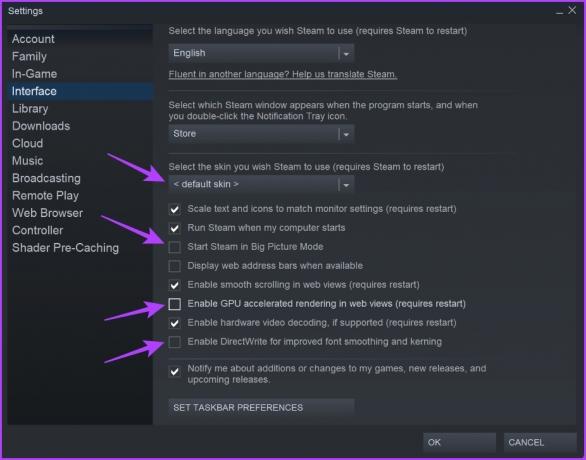
Adım 6: Değişiklikleri uygulamak için sağ alt köşedeki Tamam'ı tıklayın.
7. Steam İstemcisini Güncelleyin
Steam istemcisinin daha eski bir sürümünü kullanmak, genellikle ayrıntılarda uyumsuzluğa neden olabilir ve size en son Steam Kitaplığı görünümünü göstermeyebilir. Steam istemcisini en son sürüme güncellemek, kitaplık siyah ekran sorununu ortadan kaldırmaya ve ayrıca yeni özellikler getirmeye yardımcı olabilir.
Steam istemcisini güncellemek için sol üst köşedeki Steam seçeneğine tıklayın ve Steam İstemci Güncellemelerini Kontrol Et seçeneğini belirleyin. Bundan sonra, Steam'in güncellemeleri otomatik olarak indirmesine ve yüklemesine izin verin.

Kütüphanedeki Oyunlara Erişin
Steam'in Kitaplık bölümü, sahip olduğunuz, oynadığınız, indirdiğiniz ve Steam üzerinden edinebileceğiniz tüm oyunları görebileceğiniz yerdir. Ancak Kitaplık ekranı çeşitli nedenlerle kararabilir. Şans eseri, yukarıdaki düzeltmeleri uygulayarak bu sorunu giderebilir ve oynamaya devam edebilirsiniz.



