Mac'te Ekran Görüntüsü Nasıl Kırpılır: Kapsamlı Bir Kılavuz
Çeşitli / / April 03, 2023
biz alırız Ekran görüntüleri İster Twitter'da komik bir mem, ister çevrimiçi bir toplantıda önemli bir slayt olsun, düzenli olarak. Yine de çoğu zaman ekranın yalnızca belirli bir bölümünü yakalamak isteyebiliriz. Bu, özellikle bir ekran görüntüsünü biriyle paylaşmak istiyorsanız geçerlidir. Bu gibi durumlarda, Mac'inizde bir ekran görüntüsünü nasıl kırpacağınızı bilmek kullanışlıdır.

Ekranın yalnızca belirli bir bölümünü yakalamak için Mac'inizdeki ekran görüntülerini kırpabileceğiniz birkaç yol vardır. Bilgisayarınızda bunu başarmanıza yardımcı olacak en basit ve en iyi yöntemlerin üzerinden geçeceğiz. En kolay olanla başlayalım.
1. Mac'te Kırpılmış Ekran Görüntüsü Nasıl Alınır?
birkaç yolu vardır Mac'te ekran görüntüsü yakalama ve düzenleme. Tüm ekranı, belirli bir bölümü, bir pencereyi ve hatta ekranını kaydet. Bu yöntemleri kullanarak kırpılmış bir ekran görüntüsünü doğrudan yakalayabilirsiniz.

Ekranın belirli bir bölümü için Mac kırpma ekran görüntüsü kısayolu Komut + Üst Karakter + 4. Bu tuşlara bastığınızda, ekranın yakalamak istediğiniz bölümünü seçme seçeneği sunulur.
Ancak, zaten tüm ekranınızı yakaladıysanız ve belirli bir bölümü kırpmak istiyorsanız, kullanabileceğiniz bazı yöntemler vardır. Tüm adımları atlayabilir ve size en uygun görünen yöntemi kullanabilirsiniz.
Mac'inizde bir ekran görüntüsü yakaladığınız anda, ekranınızın sağ alt köşesinde küçük bir küçük resim göreceksiniz. Bir ekran görüntüsünü düzenlemek ve kırpmak için bu küçük resimle etkileşim kurabilirsiniz. Bu şekilde yapabilirsiniz.
Aşama 1: Mac'inizde bir ekran görüntüsü yakalayın. Ardından, ekranın altında görünen küçük resme tıklayın.

Adım 2: Açılan pencerede düzenleme seçeneğini seçin.
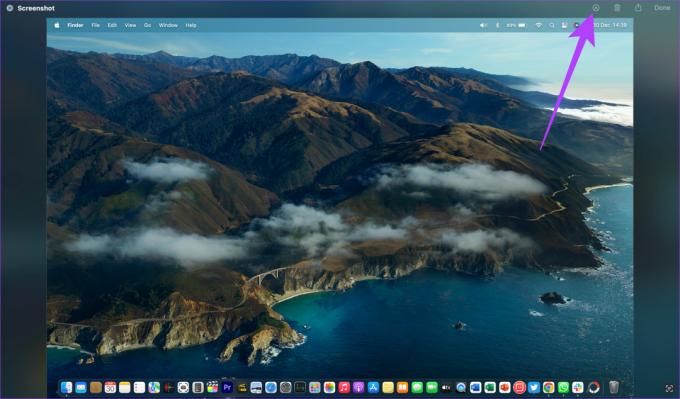
Aşama 3: Üstteki kırp düğmesini seçin.

Artık yakalamak istediğiniz kısmı seçmek için 4 köşeyi içe veya dışa doğru sürükleyebilirsiniz.
Adım 4: Seçilen kısımdan memnun kaldığınızda, Kırp'a basın.

Adım 5: Ardından, kırpılmış ekran görüntüsünü Mac'inize kaydetmek için Bitti'ye tıklayın.
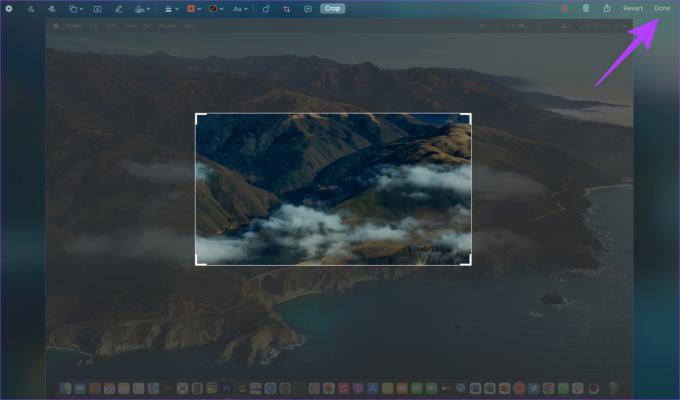
Ancak, ekran alıntısı aracına erişim için bu seçenek yalnızca ekran görüntüsü alındıktan birkaç saniye sonra kullanılabilir. Ekran görüntüsü küçük resmine tıklayacak kadar hızlı değilseniz endişelenmeyin. Bir sonraki yönteme geçebilirsiniz.
3. Önizlemeyi Kullanarak Mac'te Bir Ekran Görüntüsünü Kırpın
Önizleme, macOS'ta varsayılan resim görüntüleyicidir. Uygulamayı, ekran görüntülerinizi yakaladıktan sonra düzenlemek için de kullanabilirsiniz. Önizleme'de ekran görüntülerini nasıl kırpacağınız aşağıda açıklanmıştır.
Aşama 1: Ekran görüntülerinizin saklandığı konuma gidin. Bunun için Finder'ı kullanabilirsiniz.
Adım 2: Kırpmak istediğiniz ekran görüntüsüne çift tıklayın. Görüntü şimdi yeni bir Önizleme penceresinde açılacaktır.

Aşama 3: Sağ üst köşedeki işaretlemeyi göster araç çubuğuna (kalem simgesi) tıklayın. Fare imleciniz artık seçim aracına dönüşecektir.
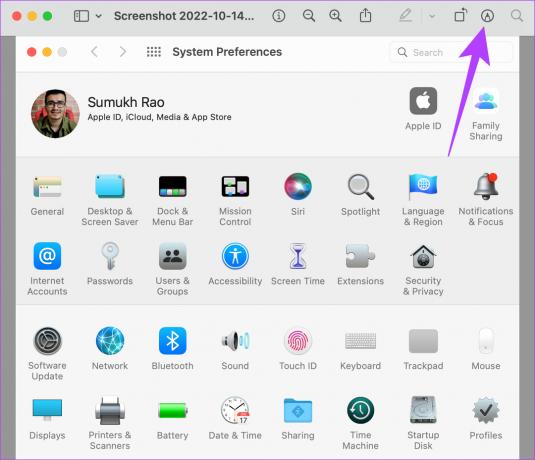
Adım 4: Kırpmak istediğiniz ekran görüntüsünün alanını kaplamak için imlecinizi sürükleyin.

Adım 5: Seçilen alandan memnun kaldığınızda, Komut + K klavyenizdeki tuşlar.

Seçilen kısım şimdi kırpılacak. Önizleme uygulamasını kullanarak Mac'te ekran görüntülerini bu şekilde kırpabilirsiniz. Görüntüyü kaydetmek için tuşuna basın. Komut + S.
4. Fotoğraflar Uygulamasını Kullanarak Mac Ekran Görüntüsü Nasıl Kırpılır
Mac'inizdeki Fotoğraflar uygulamasını kullanmayı biliyorsanız, bunu ekran görüntülerini kırpmak için de kullanabilirsiniz. Fotoğraflar uygulamasına bir ekran görüntüsünü nasıl aktarabileceğiniz ve Mac'inizdeki bir fotoğrafı kırpmak için yerleşik düzenleyiciyi nasıl kullanabileceğiniz aşağıda açıklanmıştır.
Aşama 1: Ekran görüntülerinizin saklandığı konuma gidin. Bunun için Finder'ı kullanabilirsiniz.

Adım 2: Kırpmak istediğiniz ekran görüntüsüne sağ tıklayın.

Aşama 3: İmlecinizi Birlikte Aç üzerine getirin. Ardından Fotoğraflar uygulamasını seçin. Uygulamayı listede bulamazsanız, Diğer seçeneğini belirleyin.

Adım 4: Penceredeki uygulama listenizde gezinin. Fotoğraflar uygulamasını bulun ve seçin. Ardından, Aç'a tıklayın.

Ekran görüntünüz artık doğrudan Fotoğraflar uygulamasında açılacaktır.
Adım 5: Ekranın sağ üst köşesindeki Düzenle düğmesine tıklayın.

Adım 6: Şimdi, Kırp bölümüne gidin. Bunu ekranın üst kısmında bir sekme olarak bulabilirsiniz.

Adım 7: Kırpmak istediğiniz kısmı seçmek için 4 köşeyi içe veya dışa doğru sürükleyin. Ardından, Bitti'ye dokunun.
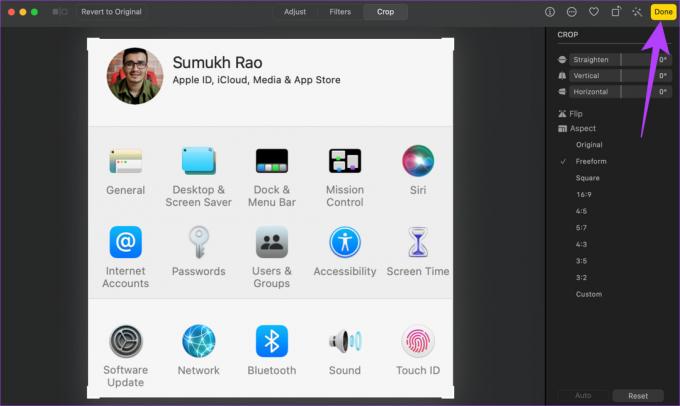
Ekran görüntüsü şimdi kırpılacak ve Mac'inize kaydedilecek.
5. Mac'te Ekran Görüntülerini Kırpmak için Üçüncü Taraf Uygulamaları Kullanın
bir ton var üçüncü taraf düzenleme araçları ve Mac'te görüntülerinizi düzenlemek için kullanabileceğiniz uygulamalar. Ücretsiz ve kullanımı basit olduğu için Photoscape X'i kullanıyor ve öneriyoruz. Aslında, bu makalede gördüğünüz tüm ekran görüntüleri Photoscape X kullanılarak kırpılmıştır. Ekran görüntülerinizi kırpmak için uygulamayı şu şekilde kullanabilirsiniz.
Aşama 1: Aşağıdaki bağlantıyı kullanarak Mac'inizdeki App Store'dan Photoscape X'i indirin.
Photoscape X'i yükleyin
Adım 2: Kurulduktan sonra, Mac'inizde uygulamayı açın.
Aşama 3: Alt kısımdaki Aç seçeneğini seçin. Şimdi bir Finder penceresi göreceksiniz.

Adım 4: Kırpmak istediğiniz ekran görüntüsüne gidin. Seçin ve ardından Aç'a tıklayın.

Adım 5: Uygulama içindeki Düzenle seçeneğini seçin. Ardından, Kırp'a tıklayın.
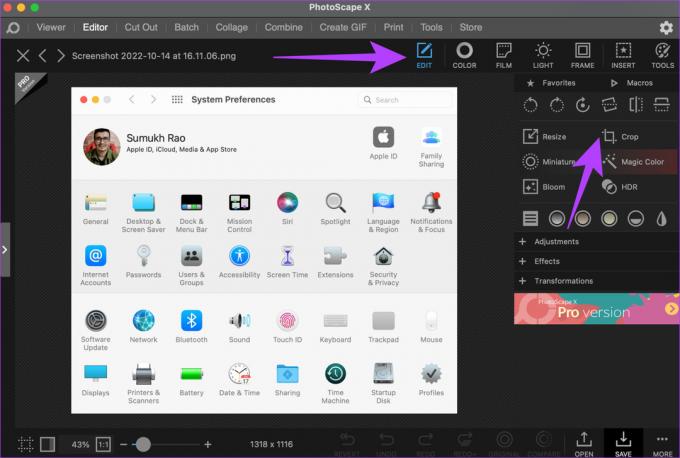
Adım 6: Kırpmak istediğiniz ekran görüntüsünün alanını kaplamak için fare imlecinizi sürükleyin.
Adım 7: Seçilen alandan memnun kaldığınızda, sağ alt köşedeki Kırp'ı seçin.
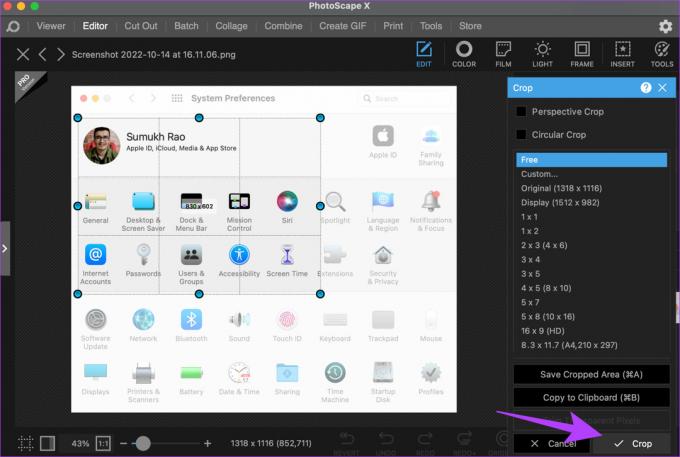
Ekran görüntünüz şimdi kırpıldı. Basmak Komut + S düzenlenen ekran görüntüsünü kaydetmek için klavyenizi kullanın.
Pek çok üçüncü taraf uygulamasının olduğu gibi, Mac'inizin ekran görüntülerini kırpmanıza da yardımcı olabilecek birkaç çevrimiçi araç ve web sitesi vardır. iloveimg kullanmanızı öneririz. Ekran görüntülerinizi düzenlemek ve kırpmak için kırpma aracını bu şekilde kullanabilirsiniz.
Aşama 1: Aşağıdaki bağlantıyı kullanarak iloveimg web sitesine gidin.
iloveimg.com'u açın
Adım 2: Resimleri seç yazan büyük mavi düğmeye tıklayın.

Aşama 3: Kırpmak istediğiniz ekran görüntüsüne gidin. Seçin ve ardından Aç'a tıklayın.

Adım 4: Kırpmak istediğiniz kısmı seçmek için farenizi kullanın. Ardından, Görüntüyü Kırp seçeneğini seçin.

Adım 5: Son olarak, Kırpılmış GÖRÜNTÜYÜ indir'e tıklayın.
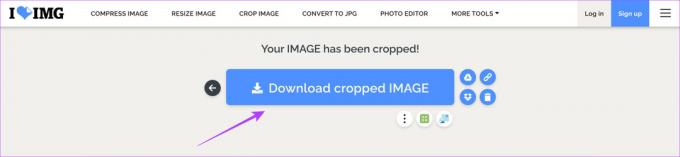
Ekran görüntüsünün saklanmasını istediğiniz konumu seçin ve oraya indirilecektir.
Ekran Görüntülerinin Önemli Bölümlerini Kaydedin
Önemsiz içeriği bir görüntüden kaldırmanın yanı sıra, ekran görüntülerini kırpmak da Mac'inizdeki değerli depolama alanından tasarruf etmenize yardımcı olabilir. Mac'te bir ekran görüntüsünü nasıl kırpacağınızı öğrendikten sonra, diğer dosyalar için yeterli miktarda boş alan sağlamak üzere zamanla birikecek olan her ekran görüntüsüyle birlikte fazladan birkaç MB atıyor olacaksınız.
Son güncelleme 23 Ocak 2023
Yukarıdaki makale, Guiding Tech'i desteklemeye yardımcı olan bağlı kuruluş bağlantıları içerebilir. Ancak, editoryal bütünlüğümüzü etkilemez. İçerik tarafsız ve özgün kalır.



