Windows 11'de Klasör Simgesinin Arkasındaki Siyah Arka Plan İçin En İyi 7 Düzeltme
Çeşitli / / April 03, 2023
Her platform gibi, Windows 11 de hatalardan veya aksaklıklardan yoksun değildir. Kullanıcılar, olmak gibi sorunlarla karşılaşabilir. klasörleri yeniden adlandıramıyor veya paylaşılan bir klasöre erişilemiyor. Ancak son zamanlarda, Windows 11'deki bazı klasör simgelerinin arkasında siyah bir arka plan gösteren yeni bir sorun ortaya çıktı.

Windows 10 kullanıyorsanız, adresindeki yayınımıza bakın. klasörlerde siyah arka plan sorunu. Bu yazıda, Windows 11'deki klasör simgelerinin arkasındaki siyah arka plan için en iyi düzeltmeleri sağlamaya odaklanacağız.
1. Özelliklerden Klasör Simgesini Değiştir
Windows 11 bilgisayarınızda siyah kare arka plana sahip yalnızca bir veya iki klasör simgesi görünüyorsa, klasör simgesini manuel olarak değiştirerek bu sorunu çözebilirsiniz. Bunu nasıl yapacağınız aşağıda açıklanmıştır.
Aşama 1: Siyah arka plana sahip klasör simgesine sağ tıklayın.
Adım 2: Seçenekler listesinden Özellikler'i seçin.

Aşama 3: Özellikler penceresinde, sağ üst köşedeki Özelleştir sekmesine tıklayın.

Adım 4: Özelleştir'in altındaki Simgeyi Değiştir'e tıklayın.

Adım 5: Simge seçeneklerinden klasör simgesini seçin ve sağ alt köşedeki Tamam'a tıklayın.

Başka bir klasör simgesinin arkasındaki siyah arka planı kaldırmak için aynı yöntemi kullanabilirsiniz.
2. Klasör Ayarlarını Varsayılana Geri Yükle
Bu sorunu çözmek için klasör simgesi ayarlarını varsayılan moda geri yüklemenizi öneririz. Bu, klasör simgesinin görünümünü değiştirmesini engelleyecektir. İşte nasıl.
Aşama 1: Siyah arka plana sahip klasör simgesine sağ tıklayın.
Adım 2: Seçenekler listesinden Özellikler'i seçin.

Aşama 3: Özellikler penceresinde, sağ üst köşedeki Özelleştir sekmesine tıklayın.

Adım 4: Özelleştir altında, Varsayılanı Geri Yükle'ye tıklayın.
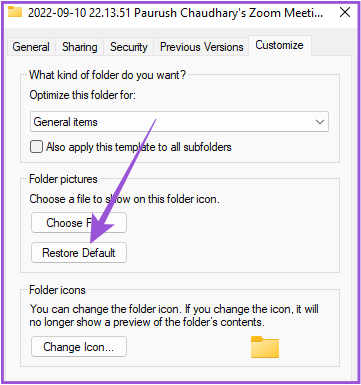
Adım 5: Sağ alt köşedeki Uygula'yı tıklayın. Ardından Tamam'ı tıklayın.

Aynı soruna sahip birden fazla klasör simgeniz varsa sonraki çözümü kontrol edin.
3. Disk Temizleme Gerçekleştirin
Windows 11 bilgisayarınızdaki her klasör simgesi, bir küçük resim önizlemesidir. Küçük Resim, farklı klasörler ve programlar için görsel bir tanımlayıcı görevi görür. Klasör simgelerinin arkasında siyah bir kare arka plan görürseniz, Windows 11 bilgisayarınızda Disk Temizleme işlemini gerçekleştirerek Küçük Resim önbelleğini sıfırlamanızı öneririz. İşte nasıl.
Aşama 1: Görev çubuğundan Windows simgesini tıklayın, arayın Disk temizleme, ve Enter'a basın.

Adım 2: C sürücüsünü seçin ve Tamam'a tıklayın.
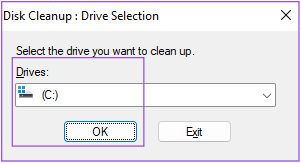
Aşama 3: Silinecek Dosyalar bölümünün altında aşağı kaydırın ve Küçük Resimler'in yanındaki onay kutusunu tıklayın.

Adım 4: Onaylamak için sol alt köşedeki Tamam'ı tıklayın.
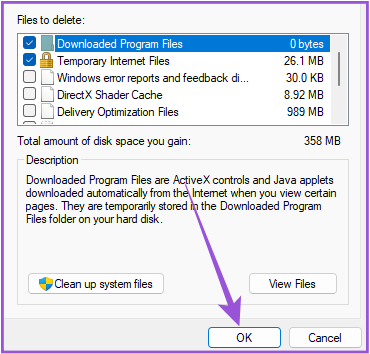
Adım 5: Seçiminizi onaylamak için Dosyaları Sil'e tıklayın.
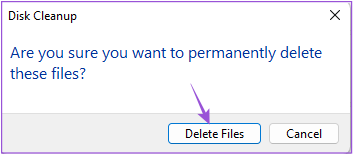
Disk Temizleme tamamlandığında, sorunun çözülüp çözülmediğini kontrol edin.
4. Ekran Sürücüsünü Güncelle
Windows 11 bilgisayarınızdaki Grafik Sürücüsü, klasör simgeleri de dahil olmak üzere sisteminizdeki tüm görsel grafiklerin sorunsuz bir şekilde oluşturulmasından sorumludur. Grafik Sürücüsünü bir süredir güncellemediyseniz, hemen güncellemek iyi bir fikirdir.
Aşama 1: Windows simgesine tıklayın, yazın Aygıt Yöneticisi, ve Enter'a basın.

Adım 2: Seçenekler listesinden Görüntü Bağdaştırıcıları'na tıklayın.

Aşama 3: Video kartınızın adına sağ tıklayın ve seçenekler listesinden Sürücüyü Güncelle'yi seçin.

Adım 4: İşlemi başlatmak için Sürücüleri Otomatik Olarak Ara'ya tıklayın.
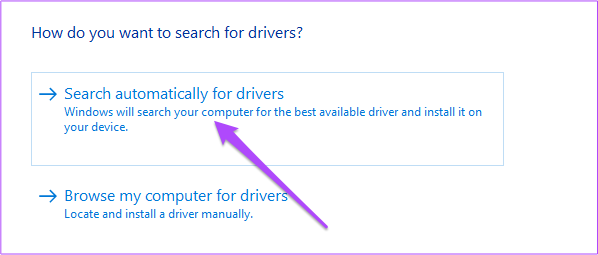
Sürücü kurulumu tamamlandıktan sonra Aygıt Yöneticisi'ni kapatın ve sorunun çözülüp çözülmediğini kontrol edin.
5. Simge Önbelleğini Yeniden Oluştur
Windows 11 bilgisayarınızda bir depolama sürücüsünü her açtığınızda, o sürücüdeki dosya ve klasör simgeleri ya hızlı bir şekilde görüntülenir ya da ekranınızda görünmesi biraz zaman alır. Icon Cache, dosya ve klasör simgeleriyle ilgili tüm bilgileri sakladığı için simgelerin hızlı görüntülenmesini sağlar. Bu, cep telefonunuzdaki Uygulama Önbelleği gibidir. Klasör simgelerinin arkasında hâlâ siyah arka plan görüyorsanız, zamanla bozulmuş olabilecek Simge Önbelleğini şu şekilde yeniden oluşturabilirsiniz.
Aşama 1: Görev çubuğundaki Windows simgesine tıklayın ve yazın Komut istemi.

Adım 2: Sağ menüden Yönetici Olarak Çalıştır seçeneğine tıklayın.

Adım 2: Komut İstemi açıldığında, adres çubuğuna aşağıdaki yolu yazın ve Enter tuşuna basın:
cd /d %userprofile%\App Data\Local\Microsoft\Windows\Explorer
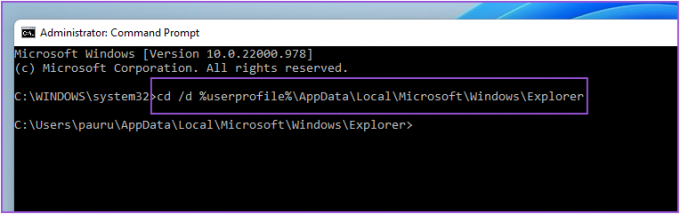
Aşama 3: Bir sonraki komutu yazın ve Enter'a basın:
öznitelik -h iconcache_*.db
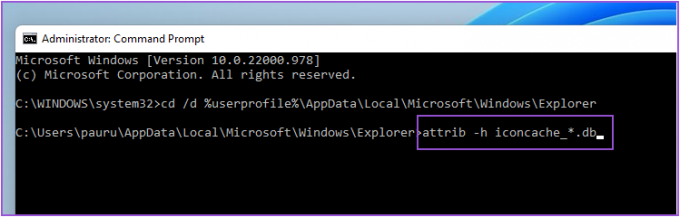
Adım 4: Bir sonraki komutu yazın ve Enter'a basın:
del iconcache_*.db gezgini başlat
Adım 5: Komut İstemi penceresini kapatın ve Simge Önbelleğini yeniden oluşturmak için Windows 11 bilgisayarınızı yeniden başlatın.

Sisteminiz yeniden başladıktan sonra, sorunun çözülüp çözülmediğini kontrol edin.
6. Bir SFC Taraması çalıştırın
SFC (Sistem Dosyası Denetleyicisi) taraması, mümkün olan her yerde doğru sürümlerle değiştirmek için işletim sistemi dosyalarının tüm bozuk veya hasarlı sürümlerini tarayan bir yardımcı programdır. Klasör simgesinin arkasında hala siyah bir arka plan görüyorsanız, SFC Scan'i kullanarak bunu nasıl düzeltmeyi deneyebilirsiniz.
Aşama 1: Görev çubuğundaki Windows simgesine tıklayın ve yazın Komut istemi.

Adım 2: Sağ menüden Yönetici Olarak Çalıştır seçeneğine tıklayın.

Aşama 3: Aşağıdaki komutu yazın ve Enter tuşuna basın.
sfc / tarama
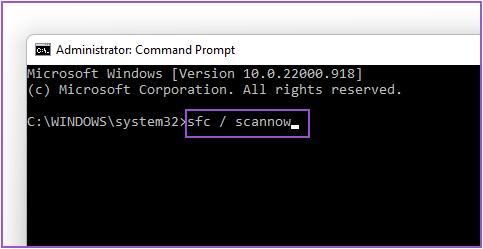
Adım 4: Sistem taraması başladıktan sonra, işlem tamamlanana kadar bekleyin.
Adım 5: Ekranınızda "Windows kaynak koruması bozuk dosyaları buldu ve başarıyla onardı" ifadesini görürseniz, Komut İstemi penceresini kapatın.

Adım 6: Sisteminizi yeniden başlatın ve sorunun çözülüp çözülmediğini kontrol edin.
7. Windows 11 Sürümünü Güncelleyin
Şimdiye kadar hiçbir şey sizin için işe yaramadıysa, bu hatayı düzeltmek için bir Windows 11 güncellemesi olup olmadığını kontrol etmenizi öneririz.
Aşama 1: Windows simgesine tıklayın, yazın ayarlar, ve Enter'a basın.

Adım 2: Sağ üst köşedeki Windows Update'e tıklayın.

Aşama 3: Mevcut bir güncelleme görürseniz, İndir'e tıklayın. Ardından güncellemeyi yüklemek için Yeniden Başlat'a tıklayın.

Adım 4: Güncelleme yüklendikten sonra, sorunun çözülüp çözülmediğini kontrol edin.
Klasör Simgesinin Arkasındaki Siyah Arka Planı Düzelt
Bu adımlar, Windows 11 bilgisayarınızdaki klasör simgelerinin arkasındaki siyah arka plan sorununu çözmenize yardımcı olacaktır. Sisteminiz sorunsuz çalışmayı durdurursa, her zaman görev yöneticisini aç ve hangi programın maksimum sistem kaynaklarını tükettiğini kontrol edin.
Son güncelleme 20 Eylül 2022
Yukarıdaki makale, Guiding Tech'i desteklemeye yardımcı olan bağlı kuruluş bağlantıları içerebilir. Ancak, editoryal bütünlüğümüzü etkilemez. İçerik tarafsız ve özgün kalır.
Tarafından yazılmıştır
Paurush Chaudhary
Teknoloji dünyasının gizemini en basit şekilde açığa çıkarmak ve Akıllı Telefonlar, Dizüstü Bilgisayarlar, TV'ler ve İçerik Akış Platformları ile ilgili günlük sorunları çözmek.



