Web ve Masaüstü Uygulamasında Outlook'ta Saat Dilimi Nasıl Değiştirilir
Çeşitli / / April 03, 2023
Microsoft Outlook, e-postanızı, takvimlerinizi ve görevlerinizi yönetmenize izin veren popüler bir e-posta istemcisidir. Çok sayıda kişisel veya iş gezisine çıkıyorsanız, kafa karışıklığını ve kaçırılan randevuları önlemek için saat dilimi ayarlarınızı güncel tutmanız gerekir. Bu makale, web ve masaüstü uygulamasında Outlook'ta saat dilimini nasıl değiştireceğiniz konusunda size yol gösterecektir.
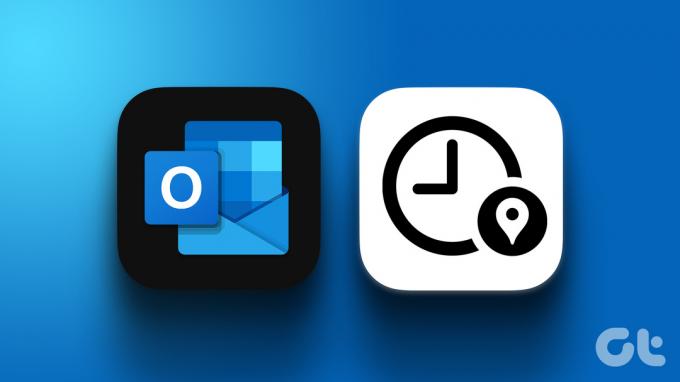
bunu bilmek önemlidir Saat diliminizi yaz saatinin uygulandığı bir konuma değiştirdiğinizde, saat otomatik olarak gün ışığından yararlanma saatine göre ayarlanır. dedi ki, wWeb ve masaüstünde Outlook saat dilimi ayarlarını değiştirmenin tüm olası yollarını ele aldık. Hadi başlayalım.
Not:
- Bu makaleyi yazarken, Android veya iOS için Outlook'ta ikinci bir saat dilimini değiştirme veya ekleme seçeneği yoktur.
- Ayrıca, bazı saat dilimleri otomatik olarak gün ışığından yararlanma ayarlamaları yapmayabilir.
Outlook Web'de Saat Dilimi Nasıl Değiştirilir?
Outlook Web'de geçerli saat dilimini değiştirmek kolaydır. Bir saat dilimini değiştirdiğinizde veya eklediğinizde, yeni saat dilimini yansıtacak şekilde güncellenir. Bunu yapmak için aşağıdaki adımları izleyin.
Aşama 1: Tercih ettiğiniz web tarayıcısında Outlook'u açın.
Outlook'a git

Adım 2: Sağ üst köşedeki Ayarlar (dişli) simgesine tıklayın.

Aşama 3: Açılır menüden "Tüm Outlook ayarlarını görüntüle"yi tıklayın.

Adım 4: Ayarlar'da Takvim'e gidin ve Görüntüle'yi seçin.

Adım 5: Sağ bölmede, "Takvimimi saat diliminde görüntüle" altındaki köşeli çift ayraç (ok) simgesini tıklayın.
Adım 6: Saat dilimi listesinden yeni saat diliminizi seçin.
Not: Outlook'un size saat dilimini hatırlatmasını istiyorsanız, "Saat dilimleri arasında seyahat ettiğimde, saat dilimimi güncellemek isteyip istemediğimi sor" seçeneğinin bulunduğu kutuyu işaretleyin.

Adım 7: Son olarak Kaydet'e tıklayın.
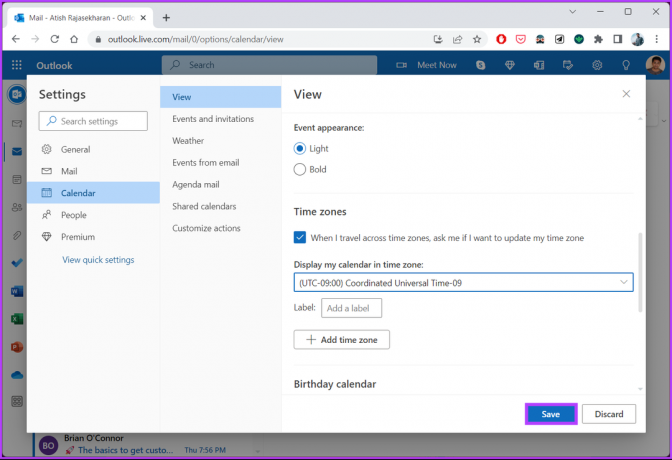
Adım 8: Outlook, toplantı saatlerini yeni saat diliminize göre güncellemek isteyip istemediğinizi soracaktır. "Evet, güncelle"yi tıklayın.

Bu kadar. Saat diliminizi başarıyla değiştirdiniz ve geçerli diliminize göre güncellediniz. Bir Outlook web kullanıcısı değilseniz ve bunu Outlook masaüstü uygulamasında yapmak istiyorsanız sonraki yönteme geçin.
ayrıca oku: Microsoft Outlook'un e-postaları yüksek sesle okuması nasıl sağlanır?.
Outlook Masaüstü Uygulamasında Saat Diliminizi Değiştirin
Web için Outlook'ta olduğu gibi, Outlook masaüstü uygulamasında saat diliminizi değiştirmek kolaydır. Ayrıca, adımlar aşağı yukarı aynıdır. Takip etmek.
Aşama 1: Windows veya Mac bilgisayarınızda Outlook'u açın ve go Dosyaya.
Not: Mac'te, üst kısımdaki Outlook'a tıklayın ve açılır menüden Ayarlar'ı seçin.

Adım 2: Sol alt köşede Seçenekler'i tıklayın. Outlook Seçenekleri penceresini açacaktır.

Aşama 3: Sol bölmeden Takvim'e gidin.
Not: Mac'te Hızlı Tercihler altında Takvim'i seçin.

Adım 4: Sağ bölmede, Saat dilimleri bölümünün altında, Saat diliminin hemen yanındaki köşeli çift ayraç (ok) simgesini tıklayın ve listeden bir tane seçin.
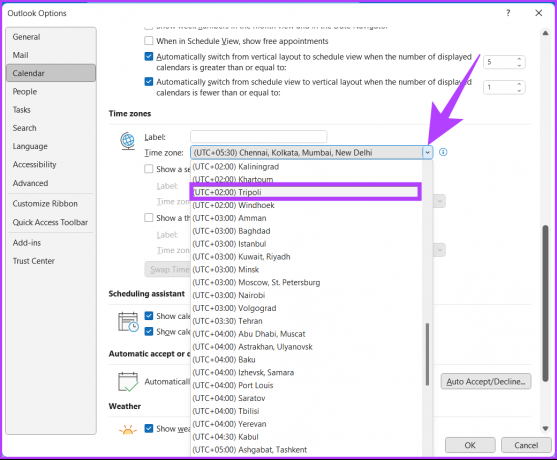
Adım 5: Son olarak, değişiklikleri kaydetmek için Tamam'ı tıklayın.
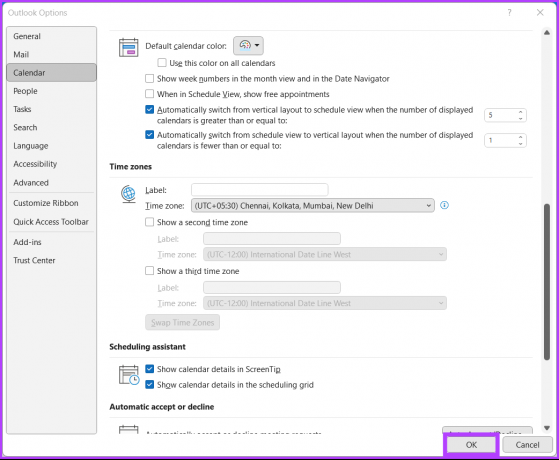
İşte gidiyorsun. Outlook'unuzdaki saat dilimi artık herhangi bir hasara yol açmadan yenisiyle güncellendi. BENDeğiştirmek istemiyor ancak Outlook'unuza ikinci bir saat dilimi eklemek istiyorsanız sonraki yönteme geçin.
Outlook'ta İkinci Bir Saat Dilimi Nasıl Eklenir?
Yerel saatiniz iş saatinizden farklıysa, ikinci bir saat dilimi eklemek çok önemli olabilir. İkinci bir dilim veya bu nedenle üçüncü bir saat dilimi eklemek yalnızca ekranda bir zaman çubuğunu göstermek içindir. takvim görünümü. Depolanan öğeleri hiçbir şekilde etkilemez veya değiştirmez.
Adımlar, web uygulaması ve masaüstü uygulaması için farklılık gösterir. İkisine de bakalım.
Outlook Web App'te
Aşama 1: Tercih ettiğiniz web tarayıcısında Outlook'u açın.
Outlook'a git

Adım 2: Sağ üst köşedeki dişli simgesini tıklayın.

Aşama 3: Açılır menüden "Tüm Outlook ayarlarını görüntüle"yi tıklayın.

Adım 4: Ayarlar'da Takvim'e gidin ve Görüntüle'yi seçin.

Adım 5: Sağ bölmede, Saat dilimleri'ne ilerleyin ve "Saat dilimi ekle"yi tıklayın.
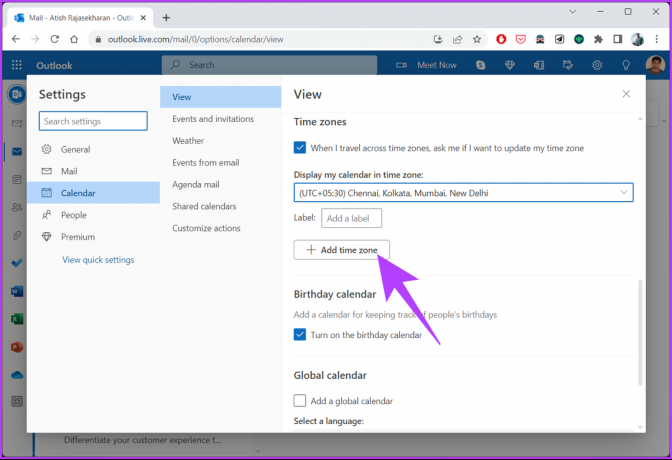
Adım 6: Yeni 'Diğer saat dilimleri' alt bölümünde, saat dilimi eklemek istediğiniz şehrin adını yazın.
Not: Birden çok saat dilimi ekleyebilirsiniz.

Adım 7: Son olarak Kaydet'e tıklayın.
Not: Outlook'un size saat dilimini hatırlatmasını istiyorsanız, "Saat dilimleri arasında seyahat ettiğimde, saat dilimimi güncellemek isteyip istemediğimi sor" seçeneğinin bulunduğu kutuyu işaretleyin.
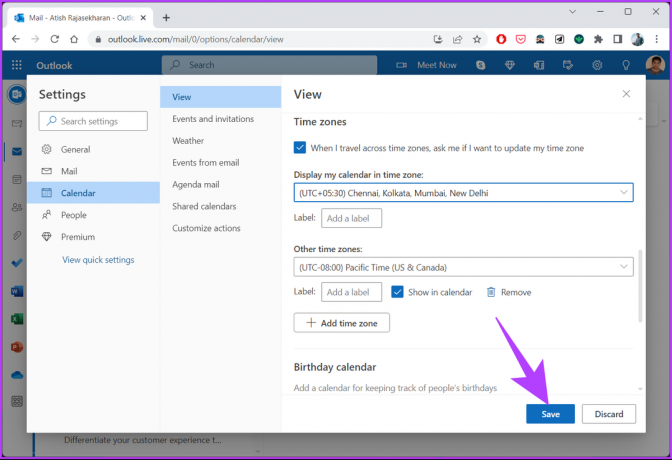
Bu kadar. Outlook'a kolaylıkla ikinci bir saat dilimi eklediniz. Bir saat dilimini Outlook'tan kaldırmak için Kaldır düğmesini tıklayın.
Outlook Masaüstü Uygulamasında
Outlook web uygulamasının aksine, Outlook masaüstü uygulaması yalnızca iki saat dilimi eklemenize izin verir. Microsoft 365 için Outlook'un en son sürümünü kullanıyorsanız, üç tane ekleyebilirsiniz. Aşağıdaki adımları izleyin.
Aşama 1: Windows veya Mac bilgisayarınızda Outlook'u açın ve go Dosyaya.

Adım 2: Sol alt köşede Seçenekler'i tıklayın. Outlook Seçenekleri penceresini açacaktır.

Aşama 3: Sol bölmeden Takvim'e gidin.

Adım 4: Saat dilimlerine ilerleyin ve varsayılan Saat diliminin altındaki "İkinci bir saat dilimini göster" seçeneğini işaretleyin.
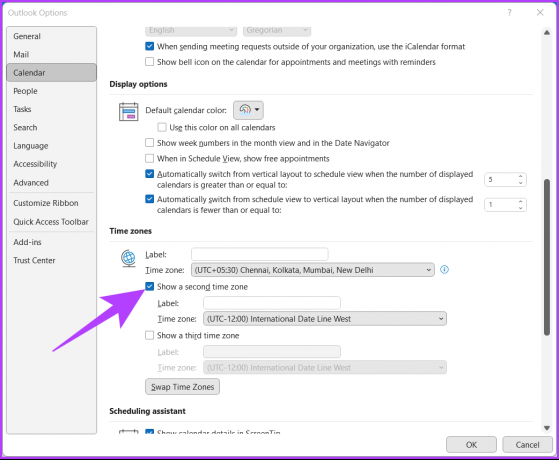
Adım 5: Şimdi, Saat diliminin yanındaki şerit (ok) simgesine tıklayın ve listeden bölgenizi seçin.
Not: Outlook'ta üçüncü bir saat dilimi ekleyebilirsiniz.

Adım 6: Son olarak, değişiklikleri kaydetmek için Tamam'ı tıklayın.
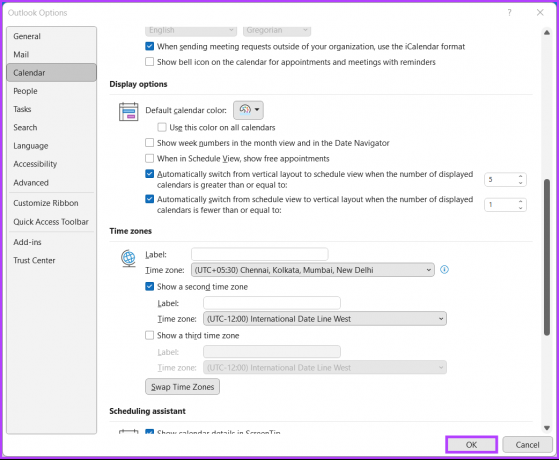
İşte gidiyorsun. Outlook'ta kolaylıkla ikinci bir saat dilimi eklediniz. Görüntülenen saat diliminin konumunu değiştirmek veya takas etmek istiyorsanız, hızlı bir değişiklik için "Saat Dilimi Değiştir" düğmesine tıklayın.
Kapak tarafında, listeden bir saat dilimini kaldırmak istiyorsanız, yalnızca "ikinci bir saat dilimini göster" veya "üçüncü bir saat dilimini göster" seçeneğinin işaretini kaldırmanız gerekir. Başka sorunuz varsa sonraki bölüme bakın.
Outlook'ta Saat Dilimini Değiştirme Hakkında SSS
Outlook web ve masaüstünde birden çok saat dilimini rahatlıkla ayarlayabilirsiniz. Outlook masaüstü, en fazla üç saat dilimi belirlemenize izin verirken, Outlook web üçten fazla zaman dilimi eklemenize izin verir. Farklı saat dilimlerinde toplantılar veya randevular planlamanıza yardımcı olur.
Outlook, varsayılan saat dilimi olarak yüklendiği aygıtın veya bilgisayarın saat dilimi ayarını kullanır. Bilgisayarın saat dilimi yanlışsa, Outlook randevuları ve toplantıları etkilenebilir. Karışıklığı veya zamanlama hatalarını önlemek için bilgisayarın saat diliminin doğru ayarlandığından emin olun.
Aktif Bölgenizi Ayarlayın
Artık Outlook'ta saat dilimini nasıl değiştireceğinizi biliyorsunuz, bu nedenle randevuları veya toplantıları planlarken herhangi bir karışıklığı veya hatayı önlemek için gerekli değişiklikleri yapın. Bu, düzenli ve verimli kalmanıza yardımcı olacaktır. Ayrıca okumak isteyebilirsiniz Outlook'ta otomatik olarak CC veya BCC nasıl yapılır?.
Son güncelleme 01 Mart 2023
Yukarıdaki makale, Guiding Tech'i desteklemeye yardımcı olan bağlı kuruluş bağlantıları içerebilir. Ancak, editoryal bütünlüğümüzü etkilemez. İçerik tarafsız ve özgün kalır.
BİLİYOR MUSUN
Tarayıcınız, sisteminizin işletim sisteminin, IP adresinin, tarayıcının ve ayrıca tarayıcı eklentilerinin ve eklentilerinin kaydını tutar.



