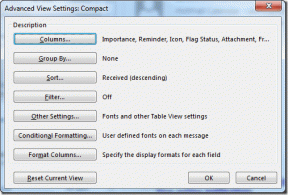Mac'te Çalışmayan Ekran Parlaklığı İçin En İyi 7 Düzeltme
Çeşitli / / April 03, 2023
Apple Mac'lerdeki ekranlar her nesilde daha iyi ve daha canlı hale geliyor. Bugün, Mac'inizde bir Super Retina ekrana sahipsiniz ve görüntüleme tercihlerinizi optimize etmek için ayarlarını değiştirebilirsiniz. Parlaklık, Mac ekranlarının temel özelliklerinden biridir.
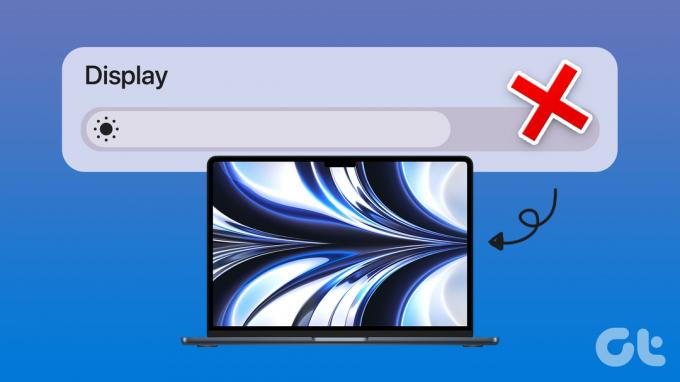
Mac'inizi dışarıda veya bir restoranda kullanırken ekran parlaklığıyla ilgili sorunlar yaşayabilirsiniz. Ekran parlaklığını değiştiremeyebileceğiniz anlar vardır. Aynı sorunla karşı karşıyaysanız, Mac'te çalışmayan ekran parlaklığını düzeltmenin en iyi yollarını burada bulabilirsiniz.
1. Otomatik Ekran Parlaklığı Ayarlarını Kontrol Edin
Mac'iniz, ortamınızın aydınlatmasına bağlı olarak ekran parlaklığını otomatik olarak yönetebilir. Mac'inizde ekran parlaklığı çalışmıyorsa sorunu çözmeye başlamak için bu ayarı nasıl kontrol edebileceğiniz aşağıda açıklanmıştır.
Aşama 1: Açık Spotlight Search'te Command + Boşluk Çubuğuna basın, yazın Sistem Tercihleri, ve Geri Dön'e basın.

Adım 2: Sol alt köşedeki Ekran'a tıklayın.

Aşama 3: "Parlaklığı Otomatik Olarak Ayarla" seçeneğinin etkin olup olmadığını kontrol edin. Değilse, etkinleştirmek için onay kutusunu tıklayın.

Ekran parlaklığını kaydırıcıdan manuel olarak değiştirmeyi de deneyebilirsiniz.
2. Klavye İşlev Tuşu Ayarlarını Kontrol Edin
Mac klavyenizdeki F1 ve F2 İşlev Tuşları, ekran parlaklığını manuel olarak değiştirmek içindir. Ancak Standart İşlev Tuşları olarak kullanılmak üzere yapılmışlarsa, parlaklık seviyelerini değiştirmek için kullanamazsınız. Aynısını nasıl kontrol edeceğiniz aşağıda açıklanmıştır.
Aşama 1: Açık Spotlight Search'te Command + Boşluk Çubuğuna basın, yazın Sistem Tercihleri, ve Geri Dön'e basın.

Adım 2: Klavye'ye tıklayın.

Aşama 3: Klavye sekmesi altında, "F1 ve F2 tuşlarını standart işlev tuşları olarak kullan" seçeneğinin işaretli olup olmadığını kontrol edin.
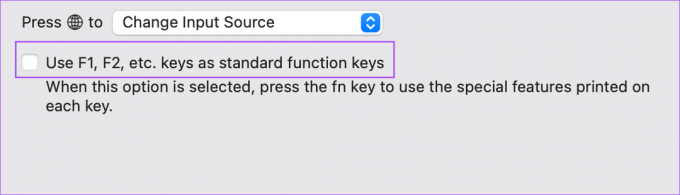
Değilse, seçeneğin seçimini kaldırın.
Adım 4: Pencereyi kapatın ve F1 ve F2 tuşlarını kullanarak ekran parlaklığını değiştirmeyi deneyin.
3. 'Ekranı Biraz Karart'ı Kapatın
başka yollar varken Mac'te pil sağlığını iyileştirme, ekranı karartmak da birçok kişinin tercih ettiği bir şeydir. Mac'iniz, pille çalışırken ekranı hafifçe karartmak için size başka bir seçenek sunar. Bunu nasıl devre dışı bırakabileceğiniz ve sorunun çözülüp çözülmediğini buradan görebilirsiniz.
Aşama 1: Menü Çubuğunun sağ üst köşesindeki Pil simgesine tıklayın.
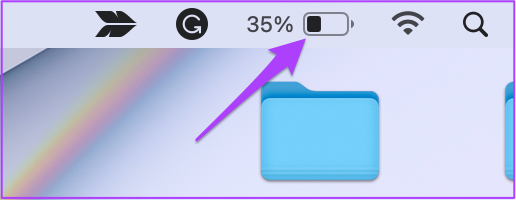
Adım 2: Açılır menüden Pil Tercihleri'ne tıklayın.
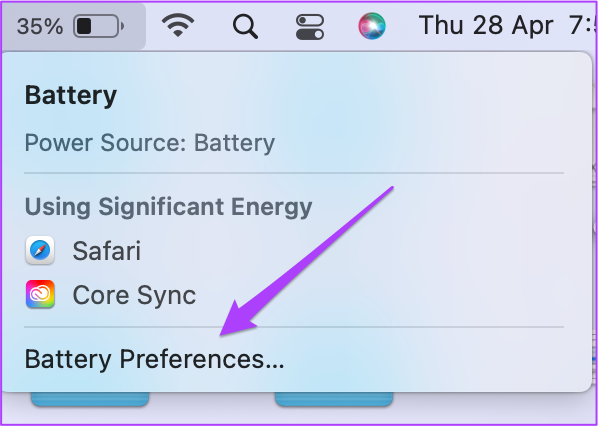
Aşama 3: 'Pille Çalışırken Ekranı Hafifçe Soluklaştır' seçeneği işaretliyse, seçimini kaldırmak için onay kutusunu tıklayın.
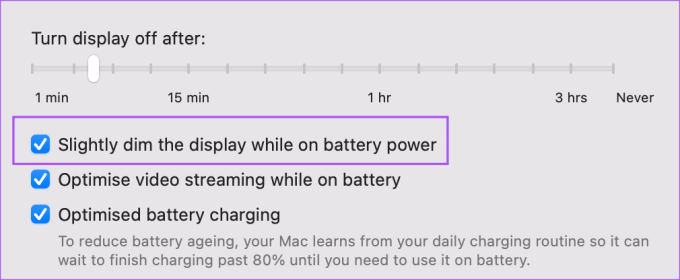
Adım 4: Pencereyi kapatın ve ekran parlaklığını değiştirip değiştiremeyeceğinizi kontrol edin.
4. Mac'inizi Yeniden Başlatın
Yukarıda belirtilen temel ayarları değiştirdikten sonra Mac'inizi yeniden başlatmanızı öneririz. Makinenize düzenli olarak yeni bir başlangıç yapmak, birçok yazılım ve donanım sorununu uzak tutmanıza yardımcı olabilir.
Aşama 1: Sol üst köşedeki Apple logosunu tıklayın.

Adım 2: Yeniden Başlat'a tıklayın.

Mac'iniz yeniden başladıktan sonra sorunun çözülüp çözülmediğini kontrol edin.
5. SMC'yi sıfırla
Sorunu hala çözemediyseniz, şimdi bazı gelişmiş çözümlerden bahsedelim. Intel tabanlı Mac veya iMac'iniz için SMC Sıfırlamayı deneyebilirsiniz. Bu çözüm, Apple M serisi yonga seti tabanlı Mac'lerde çalışmaz.
SMC veya Sistem Yönetimi Denetleyicisi, tüm farklı donanım işlevleri hakkında kritik bilgileri depolayan bir çiptir. Ekran parlaklığı sorununu çözmekten bahsederken SMC'yi sıfırlamayı deneyebilirsiniz.
Aşama 1: Mac'iniz kapanana kadar Güç Düğmesini basılı tutun.
Adım 2: Mac'iniz kapandıktan sonra birkaç saniye bekleyin ve ardından Shift + Sol Seçenek + Sol Kontrol tuşuna basın. Güç Düğmesini de basılı tutun.

Dört tuşa 7 saniye daha basmaya devam edin. Mac'iniz açılırsa, siz bu tuşları basılı tutarken varsayılan başlangıç zilini tekrar çalar.
Apple logosunu gördüğünüzde ekran normal şekilde açılacaktır. Bundan sonra, ekran parlaklığını değiştirip değiştiremediğinizi kontrol edin.
6. NVRAM'ı Sıfırla
SMC sıfırlama işe yaramadıysa artık Mac'inizde NVRAM'ı sıfırlamayı deneyebilirsiniz. NVRAM veya Geçici Olmayan Rastgele Erişim Belleği, ses düzeyi, başlangıç diski seçimi, saat dilimi ve daha fazlası gibi bilgileri içerir. Yalnızca Intel tabanlı Mac'ler için geçerli olan bu çözümü deneyebilirsiniz.
Aşama 1: Mac'inizdeki Güç Düğmesine uzun basın.
Adım 2: Mac'iniz kapandıktan sonra yeniden başlatmak için Güç Düğmesine tekrar basın.
Aşama 3: Mac'iniz açılırken Command + Option + P + R tuşlarına 20 saniye basın.
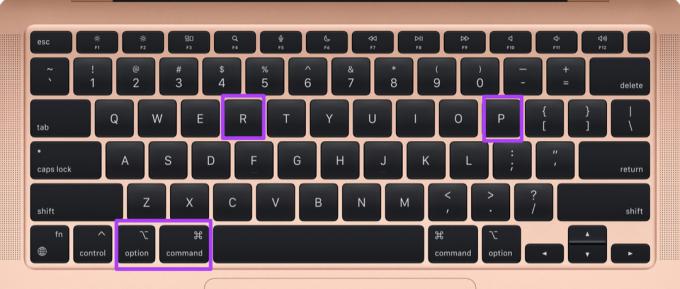
Adım 4: Apple logosu ikinci kez göründüğünde dört tuşu da bırakın. Bu, NVRAM sıfırlamanın tamamlandığı anlamına gelir. Bundan sonra, Mac'iniz yeniden başlatılacaktır.
Adım 5: Ekran parlaklık düzeylerini değiştirip değiştiremeyeceğinize bakın.
Apple'ın M serisi işlemcilerinde çalışan Mac modellerinde Yeniden Başlatma seçeneğinin NVRAM sıfırlamaya benzer olduğunu unutmayın.
7. macOS'i güncelleyin
Şimdiye kadar hiçbir şey işe yaramadıysa sizin için son çare, bu soruna neden olan hataları veya aksaklıkları gidermek için macOS'u en son sürümüne güncellemektir. İşte nasıl.
Aşama 1: Sol üst köşedeki Apple logosuna tıklayın.

Adım 2: Bu Mac Hakkında'yı tıklayın.

Aşama 3: Yazılım Güncelleme'ye tıklayın.

Adım 4: Bir güncelleme varsa, indirin ve kurun.
Adım 5: Sorunun çözülüp çözülmediğini kontrol edin.
Parlak Olsun
Bu çözümler, Mac'inizdeki ekran parlaklığı sorunlarını düzeltmenize yardımcı olacaktır. En iyi düzeltmeler hakkındaki yazımıza da başvurabilirsiniz. Mac ekranı uykudan uyandıktan sonra çalışmıyor.
Son güncelleme 07 Ekim 2022
Yukarıdaki makale, Guiding Tech'i desteklemeye yardımcı olan bağlı kuruluş bağlantıları içerebilir. Ancak, editoryal bütünlüğümüzü etkilemez. İçerik tarafsız ve özgün kalır.
Tarafından yazılmıştır
Paurush Chaudhary
Teknoloji dünyasının gizemini en basit şekilde açığa çıkarmak ve Akıllı Telefonlar, Dizüstü Bilgisayarlar, TV'ler ve İçerik Akış Platformları ile ilgili günlük sorunları çözmek.