Windows 10'da Num Lock Nasıl Etkinleştirilir veya Devre Dışı Bırakılır
Çeşitli / / November 28, 2021
Bazı Windows kullanıcıları, bilgisayarları başlatıldığında klavyelerinin Num Lock özelliğinin varsayılan olarak AÇIK durumda olmasını ister. Bunun için dizüstü bilgisayarınızda Num Lock'u nasıl açacağınızı bilmek önemlidir. Denetim Masası ve Kayıt Defteri Düzenleyicisi yardımıyla Windows 10'da Num Lock özelliğini etkinleştirebiliriz.
Öte yandan, bazı kullanıcılar, sistemleri başladığında Num Lock özelliğinin AÇIK durumda olmamasını tercih eder. Kayıt defteri ayarlarını ve Powershell seçeneklerini değiştirerek sisteminizde Num Lock özelliğini etkinleştirebilir veya devre dışı bırakabilirsiniz. Kayıt defteri ayarlarını değiştirirken dikkatli olmalısınız. Tek bir yanlış değişiklik bile sistemin diğer özelliklerine ciddi zararlar verecektir. her zaman sahip olmalısın kayıt defterinizin yedek dosyası içindeki herhangi bir ayarı değiştirdiğinizde.

İçindekiler
- Windows 10 PC'de Num Lock Nasıl Etkinleştirilir
- Yöntem 1: Kayıt Defteri Düzenleyicisi'ni Kullanma
- Yöntem 2: PowerShell Komutunu Kullanma
- Yöntem 3: İşlev Tuşlarını Kullanma
- Yöntem 4: BIOS Ayarını Kullanma
- Yöntem 5: Oturum Açma Komut Dosyasını Kullanma
- Windows 10 PC'de Num Lock Nasıl Devre Dışı Bırakılır
- Yöntem 1: Kayıt Defterinde regedit kullanma
- Yöntem 2: PowerShell Komutunu Kullanma
Windows 10 PC'de Num Lock Nasıl Etkinleştirilir
Num Lock'unuzu bilgisayarınızda açmak isterseniz, aşağıdaki yöntemleri kullanabilirsiniz:
Yöntem 1: Kayıt Defteri Düzenleyicisi'ni Kullanma
1. Aç Çalıştır iletişim kutusu basarak kutu Windows tuşu + R birlikte ve yazın regedit ve Enter'a basın.
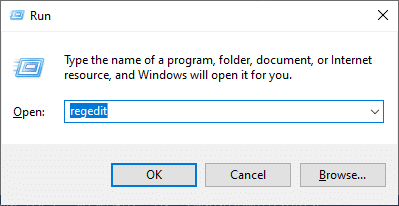
2. Tıklamak Tamam ve Kayıt Defteri Düzenleyicisi'nde aşağıdaki yolu izleyin:
Bilgisayar\HKEY_USERS\.DEFAULT\Denetim Masası\Klavye
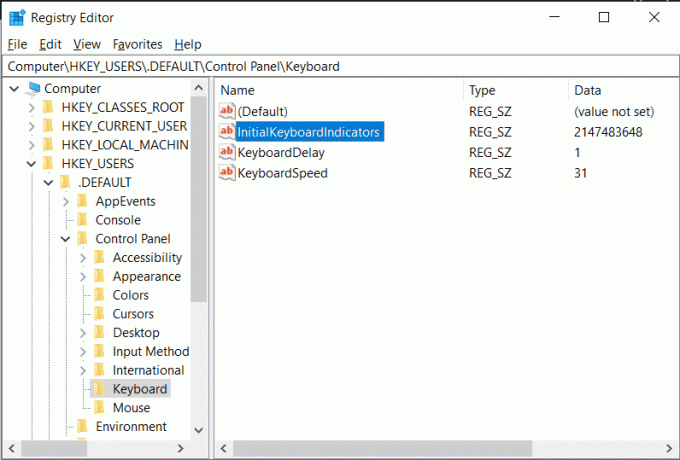
3. değerini ayarla BaşlangıçKlavye Göstergeleri ile 2 cihazınızda Num lock'u açmak için
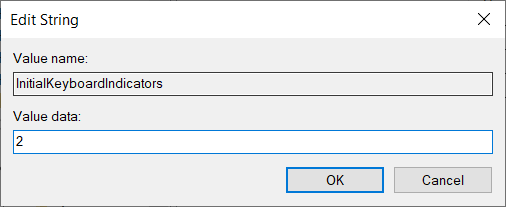
Yöntem 2: PowerShell Komutunu Kullanma
1. PC'nizde oturum açın.
2. adresine giderek PowerShell'i başlatın. arama menü ve yazma Windows PowerShell'i. sonra tıklayın Yönetici olarak çalıştır.

3. PowerShell pencerenize aşağıdaki komutu yazın:
Set-ItemProperty -Path 'Registry:: HKU\.DEFAULT\Control Panel\Keyboard' -Ad "InitialKeyboardIndicators"
4. I vur Girmek tuşuna basın ve Windows 10 sizden bir değer girmenizi isteyecektir. Değeri şuna ayarla “2” dizüstü bilgisayarda Num Lock'u açmak için.
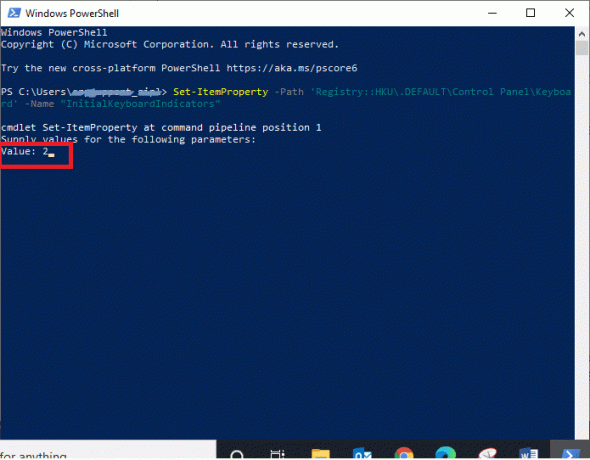
Yöntem 3: İşlev Tuşlarını Kullanma
Bazen yanlışlıkla fonksiyon tuşunu basılı tutabilirsiniz ve Num Lock tuşu bir arada. Böyle bir kombinasyon, alfa klavyenizin belirli harflerini bir süre sayısal klavye işlevi görebilir. Bu, dizüstü bilgisayar kullanıcıları için daha sık olur. Şu şekilde çözülebilir:
1. klavyenizi arayın Fonksiyon tuşu (fn) ve Sayı Kilidi tuşu (NumLk).
2. Bu iki tuşu basılı tutun, "Fn + NumLk,” cihazınızdaki Num Lock özelliğini etkinleştirmek veya devre dışı bırakmak için.
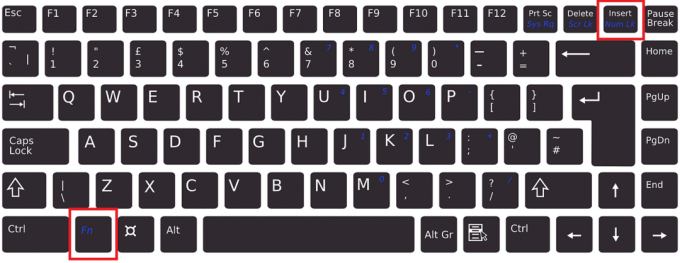
Yöntem 4: BIOS Ayarını Kullanma
Biraz BIOS bilgisayarda kurulum, başlatma sırasında sisteminizdeki Num Lock özelliğini etkinleştirebilir veya devre dışı bırakabilir. Num Lock tuşunun işlevini değiştirmek için verilen adımları izleyin:
1. Windows'unuzu yüklerken “Silmek" veya "F1" anahtar. BIOS'a gireceksiniz.

2. Sisteminizde Num Lock özelliğini etkinleştirmek veya devre dışı bırakmak için ayarı bulun.
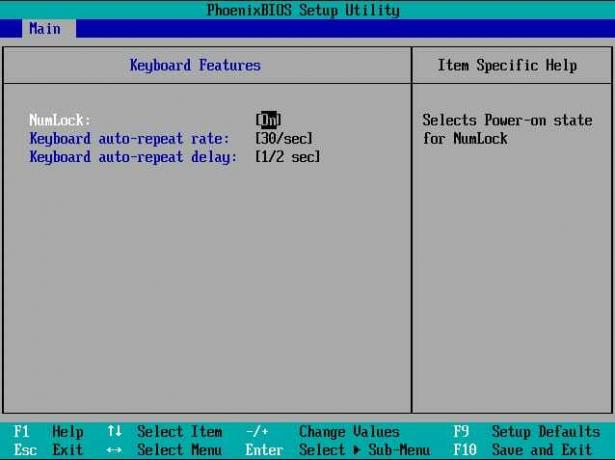
Ayrıca Okuyun: BIOS Parolası Nasıl Kaldırılır veya Sıfırlanır
Yöntem 5: Oturum Açma Komut Dosyasını Kullanma
Sistem yöneticisiyseniz, başlatma sırasında sisteminizde Num Lock'u etkinleştirmek veya devre dışı bırakmak için bir Oturum Açma Komut Dosyası kullanabilirsiniz.
1. git not defteri.
2. sen de yapabilirsin tip aşağıdakini veya aşağıdakileri kopyalayıp yapıştırın:
set WshShell = CreateObject("WScript. Kabuk")WshShell. SendKeys "{NUMLOCK}"

3. Not defteri dosyasını farklı kaydet numlock.vbs ve “Başlamak" dosya.
4. Yerleştirmek için aşağıdaki klasörlerden herhangi birini kullanabilirsiniz. numlock.vbs dosya:
a. Yerel oturum açma komut dosyası yolu:
- Windows Tuşu + R'ye basın ve ardından yazın %SistemKök% ve Enter'a basın.
- Windows altında, şuraya gidin: System32 > GroupPolicy > Kullanıcı > Komut Dosyaları.
- çift tıklayın "Oturum aç."

B. Etki alanı oturum açma komut dosyası yolu:
- Dosya Gezgini'ni açın ve ardından \Windows\SYSVOL\sysvol\Etki AlanıAdı.
- DomainName altında, üzerine çift tıklayın. Kodlar.
5. Tip mmc içinde Çalıştırmak iletişim kutusu ve üzerine tıklayın TAMAM.
6. Başlatmak Dosya ve üzerine tıklayın Ek Bileşen Ekle/Kaldır.

7. Tıklamak Ekle aşağıda açıklandığı gibi.
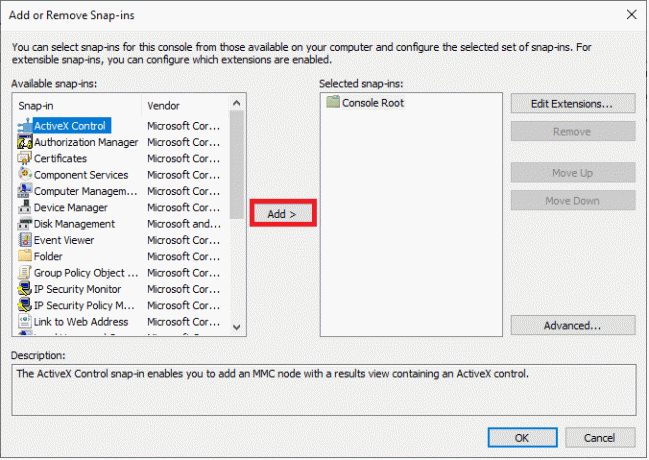
8. Başlatmak Grup ilkesi.
9. İstediğiniz tıklayın GPO kullanarak Araştır seçenek.
10. Tıklamak Bitiş. Tıkla Kapat ardından gelen seçenek TAMAM.
11. Şu yöne rotayı ayarla Bilgisayar Yapılandırması içinde Grup İlkesi Yönetimi.
12. git Windows Ayarları ve daha sonra Kodlar. üzerine iki kez tıklayın oturum açma senaryo.
13. Tıklamak Ekle. Göz atın ve seçin numlock.vbs dosya.
14. Tıklamak Açık ve öğesine iki kez dokunun Tamam çabuk.
Not: Bu komut dosyası, bir Num Lock geçiş düğmesi gibi davranır.
Bu, uzun bir prosedür gibi görünebilir ve Registry yöntemini kullanırken kendinizi rahat hissedebilirsiniz, ancak komut dosyası yöntemi, durumlara meydan okumaya yardımcı olacaktır.
Windows 10 PC'de Num Lock Nasıl Devre Dışı Bırakılır
Bilgisayarınızda Num Lock'u kapatmak isterseniz, aşağıdaki yöntemlerden herhangi birini kullanabilirsiniz:
Yöntem 1: Kayıt Defterinde regedit kullanma
1. Aç Çalıştır iletişim kutusu basarak kutu Windows tuşu + R birlikte ve yazın regedit ve Enter'a basın.

2. Tıklamak Tamam ve Kayıt Defteri Düzenleyicisi'nde aşağıdaki yolu izleyin:
Bilgisayar\HKEY_USERS\.DEFAULT\Denetim Masası\Klavye
3. değerini ayarla BaşlangıçKlavye Göstergeleri ile 0 cihazınızdaki Num kilidini kapatmak için
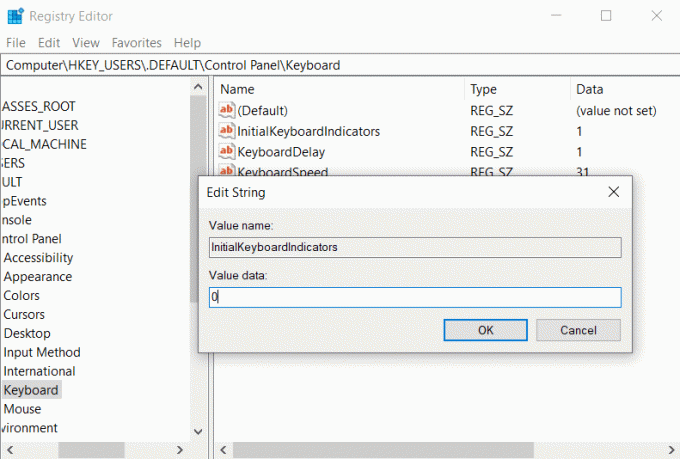
Ayrıca Okuyun:Harfler Yerine Klavye Yazma Sayılarını Düzeltin
Yöntem 2: PowerShell Komutunu Kullanma
1. adresine giderek PowerShell'i başlatın. arama menü ve yazma Windows PowerShell'i. sonra tıklayın Yönetici olarak çalıştır.
2. PowerShell pencerenize aşağıdaki komutu yazın:
Set-ItemProperty -Path 'Registry:: HKU\.DEFAULT\Control Panel\Keyboard' -Ad "InitialKeyboardIndicators"
3. I vur Girmek tuşuna basın ve Windows 10 sizden bir değer girmenizi isteyecektir.
4. Değeri şuna ayarla 0 Bilgisayardaki Num kilidini kapatmak için.
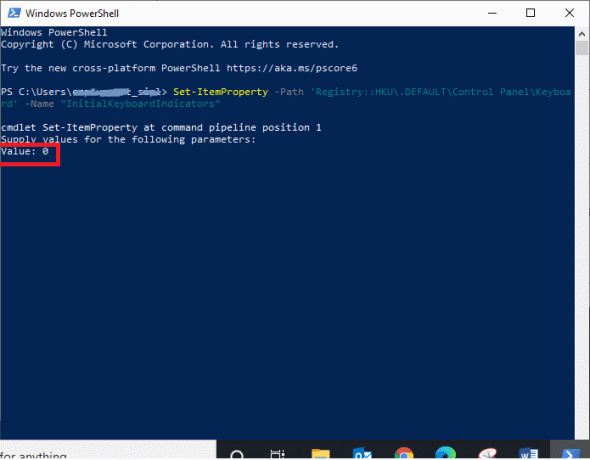
Tavsiye edilen:
- Windows 10'da Başlangıçta Num Lock Nasıl Etkinleştirilir
- Windows 10'u Başlatırken Windows Komut Dosyası Ana Bilgisayar Hatalarını Düzeltin
- D3D Aygıtının Kaybolması Nedeniyle Çıkan Unreal Engine'i Düzeltin
- iCUE Cihazları Algılamıyor Nasıl Onarılır
Umarız bu makale yardımcı olmuştur ve siz Num Lock'u etkinleştirin veya devre dışı bırakın. Herhangi bir sorunuz varsa, aşağıdaki yorumlar bölümünden bize ulaşın.



